Iklan
Microsoft Word hadir dengan pemeriksa ejaan dan tata bahasa bawaan. Ini juga menawarkan dukungan kuat untuk kamus.
Mengingat kami sekarang memproduksi begitu banyak konten dalam format digital, alat ini bermanfaat. Anda jauh lebih banyak kemungkinan membuat kesalahan pengejaan 5 Alat Tulis Pintar untuk Mengoreksi Dokumen PentingTulisan yang bagus disertai dengan pekerjaan apa pun. Anda perlu membuat kesan dengan setiap email dan semua dokumen yang Anda kirim. Anda tidak perlu menjadi penulis yang hebat karena alat ini membantu Anda. Baca lebih banyak saat menggunakan keyboard daripada pena.
Sebagian besar alat bekerja secara otomatis, tetapi ada banyak cara untuk menyesuaikannya. Misalnya, Anda bisa gunakan Koreksi Otomatis untuk mempercepat pengetikan Anda Cara Mengaktifkan Perbaikan Otomatis Di Mana Saja di WindowsKami suka koreksi otomatis pada ponsel kami, tetapi bagaimana jika Anda bisa mendapatkannya di Windows? Baca lebih banyak . Dan menu kamus dikemas dengan fitur pintar dan opsi tersembunyi.
Di artikel ini, kami akan menjelaskan cara menggunakan pemeriksa ejaan dan tata bahasa, lalu melihat lebih detail pada fitur kamus.
Cara Melakukan Pemeriksaan Ejaan dan Tata Bahasa
Microsoft Word menawarkan beberapa cara untuk memeriksa ejaan dan tata bahasa di dokumen Anda. Mari kita lihat lebih dekat
Pengecekan Ejaan sebaris
Secara default, Word akan menggunakan pemeriksaan ejaan in-line. Kata-kata yang Anda salah eja akan muncul dengan garis merah di bawahnya. Untuk memperbaiki kesalahan, klik kanan pada kata dan pilih kata yang ingin Anda ketik dari menu pop-up.
Tentu saja, Word tidak tahu setiap kata yang ada Bagaimana Menghentikan Microsoft Word yang Menggarisbawahi Kata yang Tepat sebagai KesalahanMicrosoft Word cenderung menggarisbawahi kata-kata yang bahkan bukan kesalahan. Inilah cara untuk menghentikan hal itu terjadi. Baca lebih banyak - Terutama nama benda.
Agar Word mengabaikan "kesalahan ejaan" yang benar, klik Abaikan semua. Jika Anda berencana banyak menggunakan kata, klik Tambahkan ke Kamus dan Word akan mengingat kata itu di masa depan.
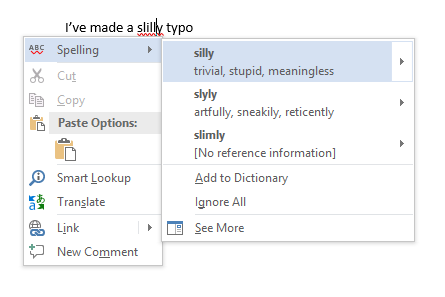
Pemeriksaan Grammar In-line
Pengecekan tata bahasa bekerja dengan cara yang sama, tetapi kesalahan tata bahasa akan ditandai dengan garis biru. Untuk mengelola pengaturan pemeriksaan ejaan dan tata bahasa, buka File> Opsi> Pemeriksaan.
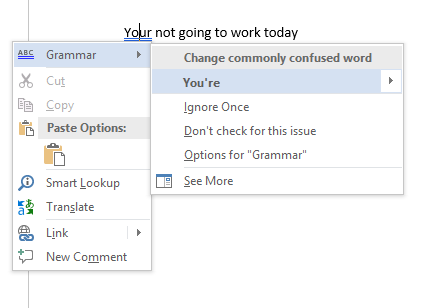
Pemeriksaan Ejaan dan Tata Bahasa Manual
Untuk memeriksa seluruh dokumen, klik Ulasan tab lalu tekan tombol Ejaan & Tata Bahasa tombol. Atau, Anda bisa saja tekan pintasan keyboard 60 Pintas Penting Microsoft Office Keyboard untuk Word, Excel, dan PowerPointRatusan pintasan keyboard tersedia di Office, tetapi ini adalah yang paling penting yang harus Anda ketahui karena akan menghemat banyak waktu. Baca lebih banyak F7.
Word akan melalui kesalahan Anda secara individual dan memungkinkan Anda untuk memperbaikinya. Menggunakan pendekatan ini jauh lebih cepat daripada menemukan setiap kesalahan di layar secara manual, jadi sebaiknya digunakan saat Anda sedang mengerjakan dokumen yang lebih panjang.
Untuk "membatalkan" kata-kata yang Anda abaikan dalam dokumen saat ini, sehingga membuat Word menandainya sebagai salah eja lagi, navigasikan ke File> Opsi> Pemeriksaan dan klik Periksa kembali Dokumen.
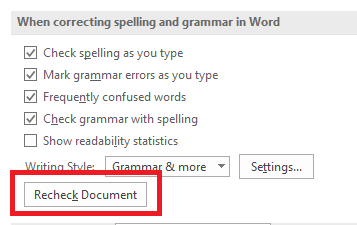
Ubah Bahasa Anda
Anda mungkin ingin menjalankan pemeriksaan ejaan dan tata bahasa dalam bahasa yang berbeda. Untuk melakukan ini, klik Ulasan tab, pilih tab Bahasa tombol, dan klik Tetapkan Bahasa Pemeriksaan.
Bahasa yang telah Anda instal akan memiliki ikon kecil di sebelah kiri nama mereka, yang menunjukkan bahwa Anda dapat segera beralih ke mereka.
Anda juga dapat menetapkan bahasa sebagai bahasa default untuk dokumen selanjutnya dari sini.
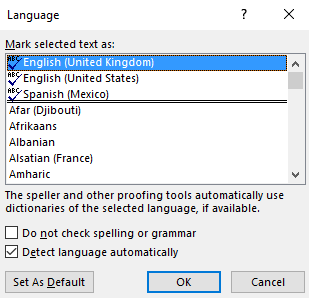
Nonaktifkan Pemeriksa Ejaan
Anda mungkin ingin menonaktifkan pemeriksa ejaan sepenuhnya saat mengerjakan dokumen yang berisi banyak kata yang tidak dimengerti aplikasi.
Untuk menonaktifkan pemeriksaan ejaan, klik File> Opsi> Pemeriksaan. Gulir ke bawah ke Saat mengoreksi ejaan dan tata bahasa di Word bagian dan hapus centang kotak centang di sebelah Memeriksaejaan saat Anda mengetik.
Ini akan mencegah garis merah dan biru yang mengganggu muncul di seluruh dokumen Anda saat Anda sedang bekerja. Sebaliknya, Word hanya akan memeriksa ejaan saat Anda mengklik Ejaan & Tata Bahasa tombol.
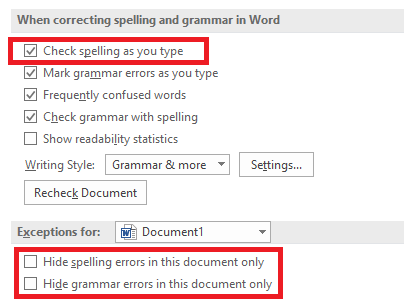
Atau, Anda dapat menonaktifkan pemeriksa ejaan dan / atau pemeriksa tata bahasa sepenuhnya untuk dokumen yang sedang Anda kerjakan. Kembali ke File> Opsi> Pemeriksaan, gulir ke bawah ke bagian bawah jendela, dan tandai kotak centang di sebelah Sembunyikan kesalahan pengejaan dalam dokumen ini saja dan Sembunyikan kesalahan tata bahasa dalam dokumen ini saja seperti yang dipersyaratkan.
Terakhir, Anda dapat mengontrol pemeriksaan ejaan berdasarkan per paragraf. Pilih beberapa teks, dan kemudian klik Tetapkan Bahasa Pemeriksaan tombol di bawah Tinjau> Bahasa. Gunakan opsi di kotak dialog untuk menonaktifkan periksa ejaan untuk teks yang dipilih.
Koreksi Otomatis
Fitur AutoCorrect dapat secara otomatis mengganti kata-kata yang Anda ketikkan dengan kata-kata yang dieja dengan benar. Ini diaktifkan secara default, menggantikan kesalahan ejaan umum seperti "realyl" dengan "sungguh." Anda dapat menonaktifkan Koreksi Otomatis atau mengelola daftar kata yang dikoreksi secara otomatis dan menambahkan milik Anda.
Ini juga memungkinkan Anda mempercepat pengetikan - misalnya, jika Anda sering mengetik kalimat seperti "Halo, nama saya Bob Smith," Anda bisa membuat aturan AutoCorrect yang memperluas "hmb" menjadi "Halo, nama saya Bob Smith" ketika Anda mengetiknya. Ini dikenal sebagai ekspansi teks Apa Ekspansi Teks & Bagaimana Itu Dapat Membantu Anda Menghemat Waktu?Jika Anda bisa menghemat sedikit saja waktu yang Anda habiskan untuk mengetik, Anda bisa menghemat berjam-jam setiap minggu. Untuk itulah tepatnya perluasan teks. Baca lebih banyak .
Untuk mengelola Koreksi Otomatis, klik File> Opsi> Pemeriksaan> Opsi Koreksi Otomatis.
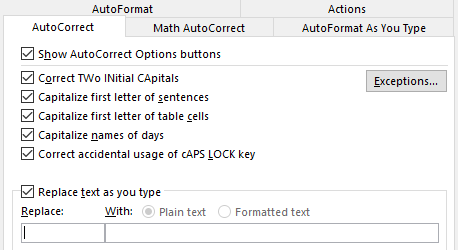
PowerPoint, Excel, dan Aplikasi Office Lainnya
PowerPoint juga menggunakan pemeriksa ejaan in-line dan semuanya berfungsi hampir sama. Namun, Microsoft Excel - yang sering digunakan untuk tipe data lain - tidak akan secara otomatis memberi tahu Anda tentang kesalahan.
Di Excel, Anda harus menjalankan mantra manual dengan menavigasi ke Ulasan> Ejaan pada pita.
Menjadi Pengguna Kekuatan Kamus
Sejauh ini, kami hanya melihat cara menambahkan kata ke kamus khusus (merujuk kembali ke bagian "Pemeriksaan Ejaan In-line" jika Anda tidak yakin). Tetapi kamus ini jauh lebih berguna daripada sekadar menjadi katalog ejaan yang tidak biasa.
Jika Anda menjadi pengguna kekuatan kamus, alat pemeriksa ejaan Anda dapat naik ke tingkat yang sama sekali baru. Dan kamu tidak bahkan perlu menggunakan Cortana.
Mari kita lihat beberapa fitur kamus yang paling menarik.
Hapus Kata-kata dari Kamus Khusus Anda
Masuk akal untuk menghabiskan waktu membersihkan kamus khusus Anda sesekali. Mungkin Anda tidak sengaja menambahkan beberapa kata, atau ada banyak kata ubahsuaian yang terkait dengan proyek tertentu yang tidak lagi Anda perlukan.
Untuk menghapus kata-kata dari kamus khusus Anda, pergi ke File> Opsi> Pemeriksaan dan klik Kamus Khusus dalam Saat mengoreksi ejaan dalam program Microsoft Office bagian.
Sorot kamus tempat Anda ingin menghapus kata dan klik Edit. Selanjutnya, pilih Edit kata, sorot kata yang ingin Anda hapus, dan klik Menghapus. Untuk menghapus kamus seluruhnya, klik Hapus semua.
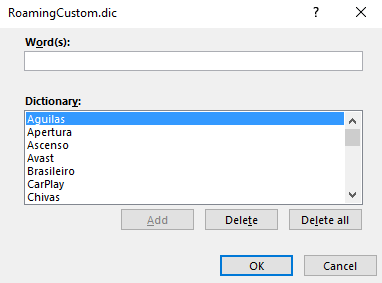
Dua Kamus Khusus
Saat Anda menavigasi ke File> Opsi> Pemeriksaan> Kamus Khusus, Anda akan melihat dua kamus khusus: CUSTOM.dic dan RoamingCustom.dic.
Yang terakhir menyimpan kata-kata ke cloud, artinya kamus Anda tersedia di komputer lain yang Anda masuki. Kata-kata dalam CUSTOM.dic hanya tersedia di mesin lokal Anda.
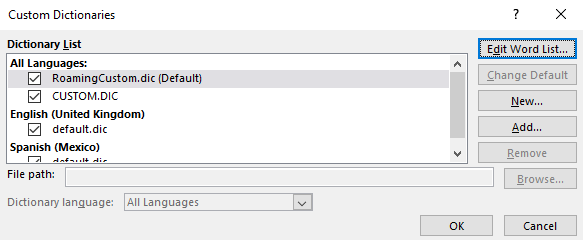
Menambahkan Kamus Baru
Secara umum, ada dua alasan mengapa Anda ingin menambahkan kamus khusus. Anda mungkin ingin menulis dalam bahasa yang berbeda, atau Anda perlu menambahkan daftar panjang kata-kata khusus (seperti istilah medis).
Jika Anda hanya ingin menambahkan kamus untuk bahasa lain, buka File> Opsi> Bahasa. Dalam Tambahkan bahasa pengeditan tambahan menu tarik-turun, pilih dialek yang Anda inginkan. Ketika bahasa muncul di kotak di atas, klik pada Tidak terpasang untuk mengunduh file terkait.
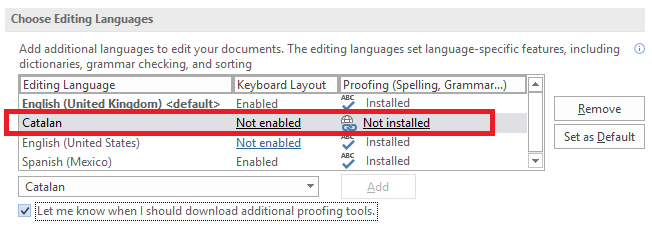
Untuk menambahkan kamus pihak ketiga, buka File> Opsi> Pemeriksaan> Kamus Khusus dan klik Menambahkan. Di jendela baru, arahkan Word di file DIC yang ingin Anda tambahkan.
Untuk menghapus kamus, sorot namanya dan klik Menghapus.
Abaikan Kamus Khusus
Jika Anda memiliki banyak kamus khusus yang diinstal, mungkin ada saatnya Anda ingin pemeriksa ejaan mengabaikannya.
Sangat mudah untuk memaksa Word untuk mengabaikan kamus khusus Anda dan hanya menggunakan kamus utama untuk koreksi. Pergi ke File> Opsi> Pemeriksaan dan tandai kotak centang di sebelah Sarankan dari kamus utama saja.
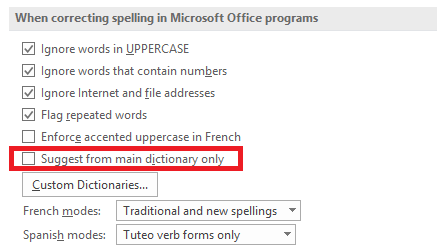
Kecualikan Kata-Kata Dari Kamus
Salah satu kelemahan terbesar pemeriksa ejaan adalah ketidakmampuan mereka yang sering untuk menemukan kesalahan ketik jika kata baru itu masih ada dalam kamus.
Misalnya, berapa kali Anda tidak sengaja mengetik "yang terakhir" daripada "nanti" atau "menggugat" daripada "menggunakan"? Kata tidak akan menarik perhatian Anda ke kesalahan karena "terakhir" dan "menggugat" adalah kata-kata nyata.
Jika Anda menemukan diri Anda membuat kesalahan yang sama dengan keteraturan, Anda dapat mengecualikan kata-kata yang salah dari kamus. Itu memaksa Word untuk selalu menandai mereka sebagai salah.
Untuk mengecualikan kata, navigasikan ke C: \ Users \ [username] \ AppData \ Roaming \ Microsoft \ UProof. Folder tersebut berisi daftar pengecualian untuk setiap kamus yang telah Anda instal.
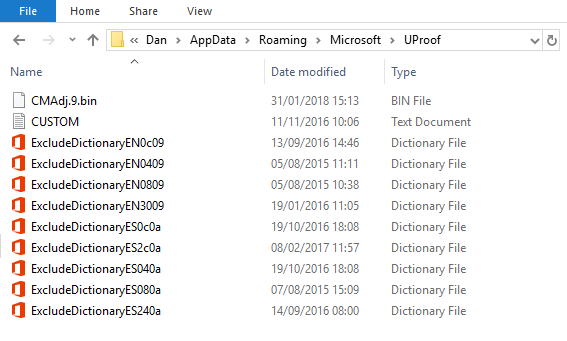
Temukan file yang sesuai dengan kamus Anda ingin mengecualikan kata dari. Klik kanan pada file dan pergi ke Buka Dengan> Notepad.
Di file notepad, ketikkan kata-kata yang ingin Anda kecualikan. Letakkan setiap kata di baris baru dan pastikan Anda menyertakan tanda apostrof atau tanda baca lainnya. Saat Anda siap, navigasikan ke File> Simpan.
Bagikan Tips Pemeriksa Ejaan dan Kamus Anda
Dalam artikel ini, kami telah menjelaskan fitur terpenting pemeriksa ejaan Microsoft Word, kemudian memperkenalkan Anda kepada beberapa cara terbaik untuk menggunakan fitur kamus aplikasi.
Ingat, Anda tidak harus melihat pemeriksa ejaan dan kamus secara terpisah; keduanya adalah bagian penting dari kemampuan proofreading Word. Satu tidak akan bekerja secara efisien tanpa yang lain.
Sekarang semua terserah Anda. Kami ingin Anda berbagi kiat favorit Anda tentang pemeriksa ejaan dan kamus. Apakah Anda tahu tentang itu? fitur tersembunyi 10 Fitur Microsoft Word Lebih Tersembunyi atau Terabaikan untuk Membuat Hidup Lebih MudahSeberapa baik Anda benar-benar mengenal Microsoft Word? Pernah dengar Peneliti, Smart Chart, dan Read Aloud? Atau sudahkah Anda menyesuaikan Ribbon dan Status Bar? Tidak? Baca terus! Baca lebih banyak ?
Awalnya ditulis oleh Chris Hoffman.
Dan adalah ekspatriat Inggris yang tinggal di Meksiko. Dia adalah Managing Editor untuk situs saudara MUO, Blocks Decoded. Di berbagai waktu, ia telah menjadi Editor Sosial, Editor Kreatif, dan Editor Keuangan untuk MUO. Anda dapat menemukannya berkeliaran di lantai pertunjukan di CES di Las Vegas setiap tahun (orang-orang PR, jangkau!), Dan ia melakukan banyak situs di belakang layar…


