Iklan
Jadi, Anda baru saja membeli iPhone atau iPad pertama Anda, dan Anda tidak yakin harus mulai dari mana. Untungnya, smartphone tidak serumit itu dan Apple dirancang dari bawah ke atas dengan mempertimbangkan kegunaannya.
Meskipun demikian, pengguna iOS pertama kali sering merasa bingung. Jadi kami telah mengumpulkan panduan kecil yang kami pikir akan memberi Anda landasan yang baik di sebagian besar fitur dasar. Kami akan mulai dari awal, dari saat Anda membongkar iPhone Anda, dan mengajarkan Anda dasar-dasar pengamanan perangkat Anda, mengirim pesan kepada teman, menggunakan Siri, dan banyak lagi.
Jadi mari kita mulai!
Apa itu iOS?
iOS adalah nama sistem operasi yang mendukung iPhone dan iPad, seperti macOS di Mac, dan Windows di PC. Apple memperbarui perangkat lunak ini secara teratur, dengan satu pembaruan besar gratis tersedia untuk semua pengguna iOS beberapa waktu pada bulan September atau Oktober setiap tahun.

Selain itu, iOS menerima pembaruan berkala yang lebih kecil yang menghilangkan bug, memperbaiki lubang keamanan, dan terkadang menambahkan fitur baru. Sementara iPhone dan iPad memiliki perbedaan, sebagian besar sistem operasi identik pada keduanya - dengan fitur khusus perangkat keras yang membentuk sebagian besar perbedaan.

Sebagai contoh, iPhone terbaru menggunakan layar peka tekanan yang tidak dimiliki iPad, dan iPad Pro kompatibel dengan stylus Pencil Apple sementara model lainnya tidak. iOS banyak membagikan kodenya dengan sistem operasi desktop Apple, macOS, seperti halnya watchOS, yang digunakan untuk menyalakan Apple Watch, dan tvOS, yang digunakan untuk menyalakan Apple TV.
Menyiapkan iPhone atau iPad Anda
Hal pertama yang perlu Anda lakukan adalah mengatur perangkat baru Anda, yang berarti menyalakannya dan mengaktifkannya. Di iPhone, Anda akan menemukan tombol daya di sisi kanan perangkat, di iPad Anda akan menemukan tombol daya di tepi atas.

Pengguna iPhone harus memasukkan kartu SIM, diakses dengan menggunakan alat rilis SIM yang disertakan di pintu. Jika Anda tidak memasukkan kartu SIM, Anda tidak akan dapat mengaktifkan iPhone Anda dan melanjutkan dengan pengaturan.
1. Aktifkan Perangkat Anda
Saat pertama kali menghidupkan perangkat Anda, pilih bahasa yang ingin Anda gunakan diikuti oleh wilayah atau negara Anda.
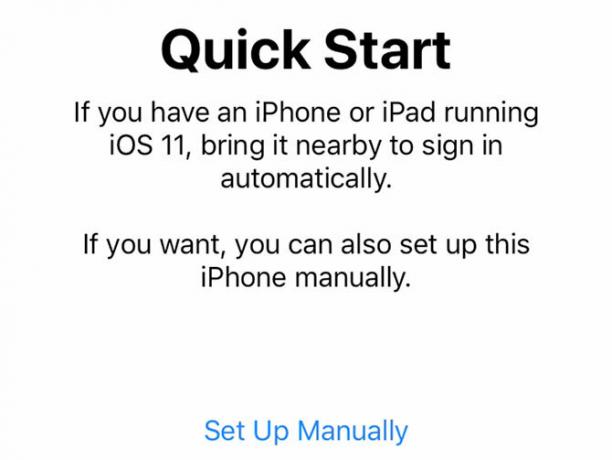
Anda kemudian akan ditanya apakah Anda ingin menggunakan Mulai Cepat untuk memigrasi pengaturan Anda dari perangkat iOS yang lebih lama. Jika Anda memiliki perangkat iOS yang lebih lama, Anda dapat mengikuti instruksi di layar, jika tidak tekan Atur Secara Manual dan pilih jaringan Wi-Fi untuk tersambung.
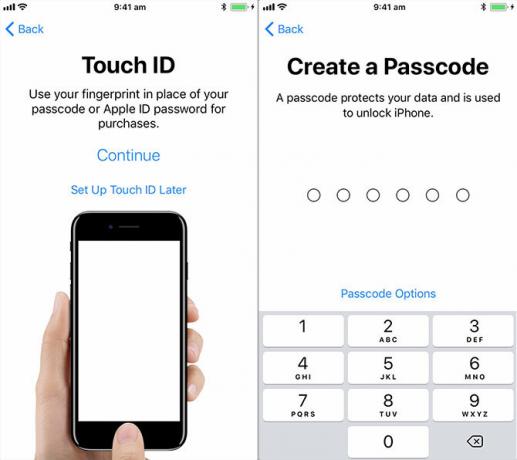
Setelah perangkat Anda online, tunggu hingga proses aktivasi selesai. Maka Anda akan dapat mengaktifkan:
- ID Wajah: Jika Anda memiliki iPhone X, Anda akan diminta untuk memindai wajah Anda sehingga iPhone dapat mengenali Anda.
- Sentuh ID: Teknologi pengenalan sidik jari Apple. Ini menghilangkan kebutuhan untuk memasukkan kode sandi atau kata sandi ID Apple Anda setiap waktu.
- Kode sandi: Bahkan jika Anda menggunakan ID Wajah atau ID Sentuh, Anda masih memerlukan kode sandi lama yang baik. Enam digit cukup aman, tetapi Anda dapat mengaktifkan kode sandi yang lebih rumit menggunakan Opsi Kode Sandi tombol.
2. Pulihkan atau Atur sebagai Baru
Selanjutnya Anda akan diundang untuk mengatur perangkat Anda sebagai iPhone atau iPad baru, atau memulihkan dari cadangan sebelumnya.
Jika Anda memiliki perangkat yang lebih lama yang Anda gantikan, sambungkan ke Mac atau PC Anda, luncurkan iTunes, dan buat cadangan Cara Memperbarui iPhone Anda: iOS, Aplikasi, dan Cadangan DataIngin tahu cara memperbarui iPhone Anda? Kami menunjukkan kepada Anda cara memperbarui iOS, apa yang harus dilakukan sebelumnya, dan cara memperbarui aplikasi iPhone. Baca lebih banyak . Anda kemudian dapat memilih Pulihkan dari Cadangan iTunes pada perangkat baru Anda, sambungkan ke komputer Anda, dan pilih cadangan yang relevan. Semua aplikasi, data pribadi, kontak, dan lainnya akan dimigrasi.
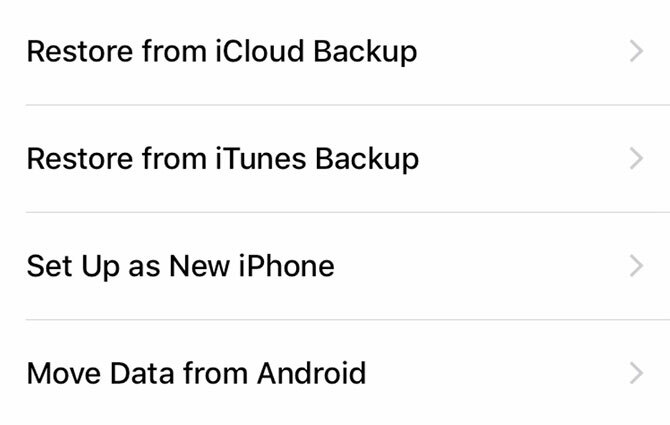
Jika Anda memiliki cadangan iCloud, Anda dapat memilih untuk Pulihkan dari Cadangan iCloud, meskipun karena ini menggunakan internet, itu akan memakan waktu lebih lama. Anda mungkin hanya harus memilih opsi ini jika Anda kehilangan perangkat terakhir Anda dan membuat cadangan lokal baru di iTunes tidak mungkin.
Jika ini adalah perangkat iOS pertama Anda, Anda dapat memilih untuk melakukannya Atur sebagai iPhone / iPad Baru atau Pindahkan Data Dari Android. Bermigrasi dari Android ke iPhone IPhone baru? Cara Mentransfer Data Anda Dari iOS atau AndroidMentransfer data ke iPhone baru Anda? Bermigrasi dari Android? Tenang, mudah untuk membawa data Anda. Baca lebih banyak cukup mudah, karena Apple sekarang menyediakan aplikasi yang sebagian besar mengotomatiskan prosesnya.
3. Buat ID Apple Anda & Masuk
Dengan asumsi Anda memilih untuk bermigrasi atau mengatur sebagai baru, langkah terakhir adalah masuk dengan ID Apple. Anda dapat membuat satu jika Anda belum memilikinya dengan mengetuk Tidak memiliki ID Apple tombol.
Apple sekarang menggunakan otentikasi dua faktor (2FA) secara default. Penggunaan 2FA dua potong informasi untuk memverifikasi siapa Anda Apa Otentikasi Dua Faktor, Dan Mengapa Anda Harus MenggunakannyaOtentikasi dua faktor (2FA) adalah metode keamanan yang membutuhkan dua cara berbeda untuk membuktikan identitas Anda. Ini biasa digunakan dalam kehidupan sehari-hari. Misalnya membayar dengan kartu kredit tidak hanya membutuhkan kartu, ... Baca lebih banyak : sesuatu yang Anda tahu, dan sesuatu yang Anda miliki tentang Anda. Jadi ketika Anda masuk di masa depan, Anda harus terlebih dahulu memasukkan kata sandi, dan kemudian memasukkan kode untuk memverifikasi bahwa memang Anda yang mencoba masuk.
Walaupun mungkin agak sulit untuk mengatur 2FA dan memasukkan kode, fitur tersebut ada murni untuk melindungi akun Anda dan memastikan hanya Anda yang memiliki akses ke ID Apple Anda.
4. Sentuhan Finishing
Terakhir, Anda harus menerima syarat dan ketentuan Apple (tidak, Anda tidak harus membaca semuanya), dan Anda kemudian diberi kesempatan untuk mengaktifkan layanan berikut:
- Layanan Lokasi: Mengizinkan aplikasi dan layanan lain mendeteksi lokasi Anda, meskipun bukan tanpa izin tertulis dari Anda per aplikasi. Kamu harus aktifkan ini.
- Apple Pay: Jika bank Anda mendukung Apple Pay, Anda dapat menambahkan kartu kredit atau debit dan membayar barang secara nirkabel hanya dengan meletakkan telepon Anda di atas terminal. Berguna jika Anda lupa dompet Anda, atau untuk mengirim uang tunai ke teman-teman.
- Siri: Asisten pintar Apple tidak hanya menangani perintah suara. Kamu juga harus aktifkan ini.
- Analisis iPhone: Mengirim data penggunaan dari ponsel Anda ke Apple sehingga mereka dapat mengetahui dengan lebih baik bagaimana Anda menggunakan iPhone Anda - Apple menegaskan bahwa data ini dikumpulkan menggunakan "teknik pelestarian privasi", jadi terserah Anda sepenuhnya.
- Analisis Aplikasi: Kesepakatan yang sama seperti di atas tetapi dengan pengembang aplikasi pihak ketiga.
- Tampilan Nada Sejati: Jika perangkat Anda mendukungnya (iPhone 8, iPad Pro) maka Anda dapat mengaktifkan teknologi True Tone yang menyeimbangkan putih di layar dengan suhu putih di lingkungan. Membantu mengurangi ketegangan mata jika Anda menatap layar untuk waktu yang lama.
- Klik Tombol Beranda: Beberapa iPhone menggunakan umpan balik haptic daripada tombol home mekanis (dan iPhone X tidak tombol rumah) - Anda dapat menyesuaikan tingkat umpan balik di sini, meskipun pengaturan defaultnya baik untuk paling.
- Zoom Layar: Jika Anda membeli iPhone besar karena Anda kesulitan melihat layar yang lebih kecil, Anda mungkin ingin mengaktifkan mode "Zoomed" - jika tidak, "Standar" menawarkan pengalaman yang lebih menyenangkan.
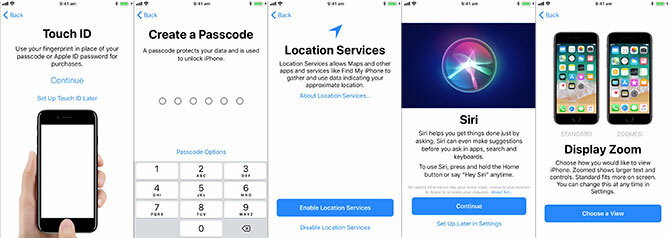
Akhirnya Anda akan bisa mengenai Memulai, dan Anda akan melihat layar beranda iPhone Anda untuk pertama kalinya.
Dasar
iOS adalah sistem operasi yang intuitif. Apple telah mengambil pendekatan "taman bertembok" untuk iOS, yang berarti Anda tidak dapat menginstal aplikasi dari mana saja, atau membuat perubahan serius pada sistem operasi. Ini bagus dari sudut pandang keamanan, tetapi itu juga berarti bahwa iPhone atau iPad Anda mungkin tidak dapat disesuaikan sesuai keinginan Anda.
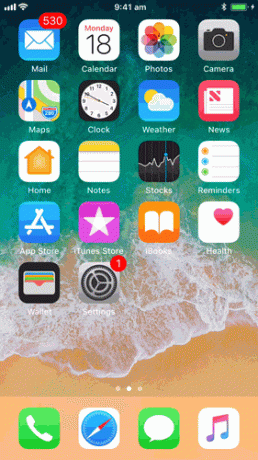
Sebagian besar iPhone baru mampu mengetuk secara teratur, juga Sentuh 3D. Untuk 3D Touch, cukup tekan sedikit lebih keras hingga Anda merasakan klik. 3D Touch memungkinkan Anda melakukan segala macam hal, seperti intip foto dan hyperlink Semuanya Dapat Anda Lakukan Dengan 3D Touch pada iPhone AndaSentuhan 3D benar-benar hanya nama yang bagus untuk layar yang peka terhadap tekanan, tetapi menambahkan beragam opsi input tambahan untuk iOS. Baca lebih banyak atau akses kontrol sensitif konteks seperti "mode selfie" instan di atas.
Layar Beranda
Ikon diatur pada kotak di berbagai layar beranda. Saat Anda membutuhkan lebih banyak ruang, iOS akan menambahkan lebih banyak layar beranda. Untuk mengatur ulang aplikasi, tekan dan tahan sampai ikon mulai bergoyang-goyang. Anda kemudian dapat menyeret aplikasi ke mana pun Anda inginkan, dengan mengingat hal-hal berikut:
- Seret aplikasi di atas yang lain untuk membuat map.
- Hapus folder dengan menyeret semua aplikasi keluar dari sana.
- Seret aplikasi ke sudut layar dan tahan untuk pindah ke layar beranda lain.
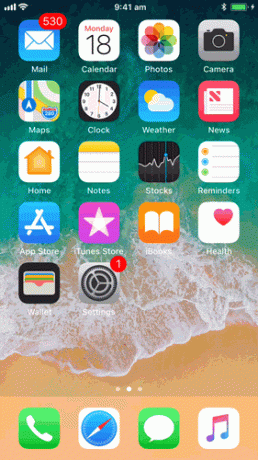
Anda dapat menekan Rumah tombol di bagian bawah perangkat (atau geser ke atas dari bagian bawah layar pada iPhone X) untuk kembali ke layar beranda kapan saja.
Multitasking
Mengetuk ikon akan meluncurkan aplikasi yang sesuai. Untuk beralih dengan cepat antara dua aplikasi atau lebih, ketuk dua kali tombol beranda (atau geser dan tahan pada iPhone X) dan ketuk aplikasi untuk melanjutkan. Jika suatu aplikasi menjadi tidak responsif (mis. Crash) maka Anda dapat "membunuhnya" dengan memasukkan pengalih aplikasi dan "menjentikkan" aplikasi tersebut. Pada iPhone X, Anda harus mengetuk dan menahan aplikasi terlebih dahulu.
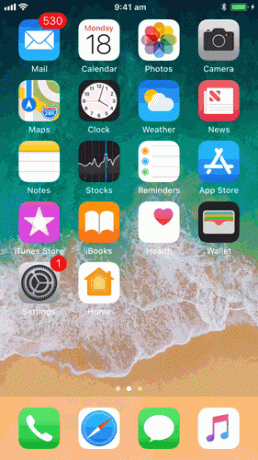
catatan: Ada tidak perlu mematikan aplikasi secara rutin 5 Kebiasaan Buruk iPhone yang Harus Anda Hentikan Hari IniAnda pikir Anda pengguna ponsel pintar yang bertanggung jawab? Menurut Anda, Anda menghemat baterai dengan mematikan semua aplikasi itu? Pikirkan lagi. Baca lebih banyak , karena iOS secara otomatis menunda proses di latar belakang. Anda akan menghabiskan lebih banyak energi untuk membunuh aplikasi secara terus-menerus dan meluncurkannya "dari dingin" daripada jika dibiarkan begitu saja.
Aplikasi
Untuk semua maksud dan tujuan, semua yang ada di iPhone atau iPad Anda adalah sebuah aplikasi - dari aplikasi Telepon yang Anda gunakan untuk melakukan panggilan, ke aplikasi Pengaturan, hingga aplikasi pihak ketiga seperti Facebook. Karena pendekatan "taman bertembok" Apple, aplikasi yang Anda instal di iPhone atau iPad Anda harus ditemukan di App Store.
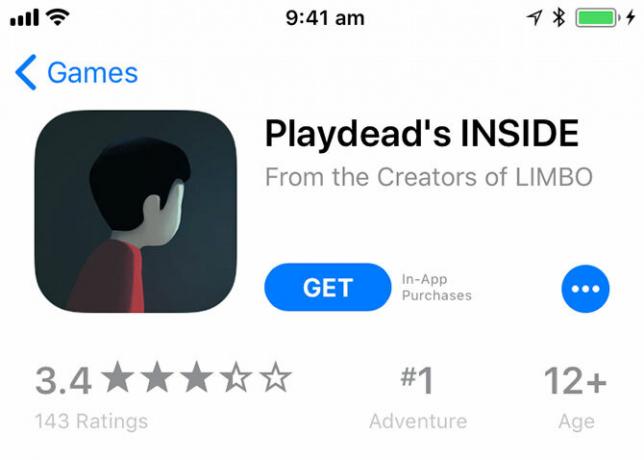
App Store adalah gudang perangkat lunak yang dikuratori, di mana semua aplikasi diawasi oleh Apple. Meskipun ada beberapa contoh yang terisolasi, sebagian besar aplikasi bebas malware dan tidak menimbulkan ancaman besar pada perangkat atau data Anda. Untuk menginstal aplikasi, telusuri di App Store, lalu tekan Dapatkan atau harga aplikasi (mis. $0.99).
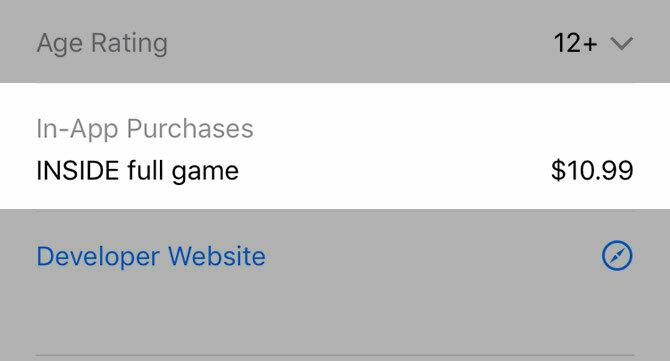
Beberapa aplikasi menampilkan pembelian dalam aplikasi untuk fitur tambahan, mata uang virtual, dan langganan. Aplikasi dapat meminta izin untuk mengakses berbagai fitur dan data - seperti lokasi Anda, kontak Anda, atau kemampuan untuk mengirimkan pemberitahuan kepada Anda.
Kamu bisa kelola izin aplikasi dalam Pengaturan aplikasi - cukup gulir ke bawah ke aplikasi yang dimaksud dan ketuk untuk mencabut atau mengaktifkan hak.
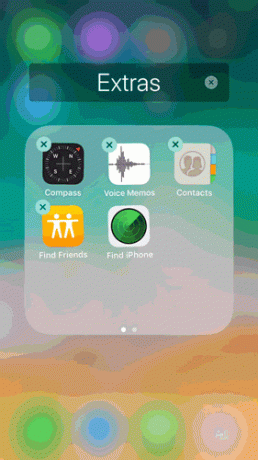
Untuk hapus aplikasi, cukup ketuk dan tahan hingga mulai bergoyang, lalu tekan "X" yang muncul. Anda harus mengonfirmasi bahwa Anda ingin menghapus aplikasi sebelum dihapus dari perangkat Anda. Menghapus aplikasi akan menghapus semua data aplikasi, termasuk dokumen yang disimpan secara lokal.
Jika Anda menghapus aplikasi yang telah Anda bayar, Anda dapat mengunduhnya kembali secara gratis. Anda juga dapat mengembalikan sebagian besar pembelian dalam aplikasi.
Pengaturan
Jika Anda perlu mengubah sesuatu yang terkait dengan fungsi perangkat Anda, Anda akan menemukannya di bawah aplikasi Pengaturan. Cara termudah untuk menemukan pengaturan adalah meluncurkan aplikasi, tarik ke bawah untuk membuka bilah pencarian, dan mencari itu.
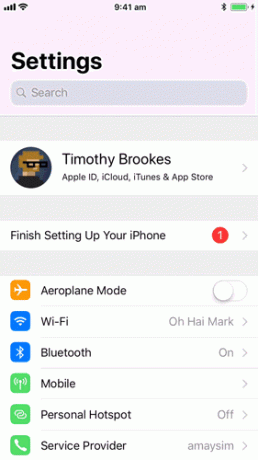
Semua milikmu pengaturan akun pribadi - kata sandi, informasi pembayaran, perangkat, akun iCloud dan iTunes - dapat diakses oleh mengetuk namamu di bagian atas daftar.
Kecuali jika Anda perlu mengubah sesuatu, biasanya ada cara yang lebih cepat untuk menyesuaikan pengaturan pada perangkat Anda.
Pusat kendali
Untuk dengan cepat mengakses beberapa pengaturan umum, geser ke atas dari bawah layar (atau, geser dari sudut kanan atas pada iPhone X) untuk membuka Pusat Kontrol. Di iPad, ketuk dua kali tombol beranda untuk mengakses fitur ini.
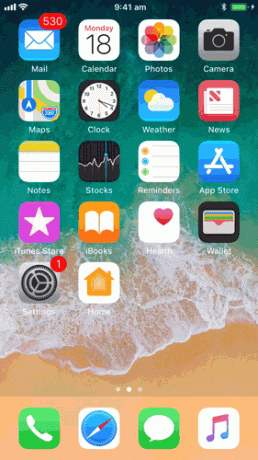
Control Center menyediakan matikan cepat untuk Mode pesawat, Wifi, Data Seluler dan Bluetooth. Anda juga dapat mengakses kontrol media, mengaktifkan atau menonaktifkan kunci orientasi (untuk mempertahankan orientasi layar), dan terlibat Jangan ganggu mode untuk menonaktifkan notifikasi yang masuk.
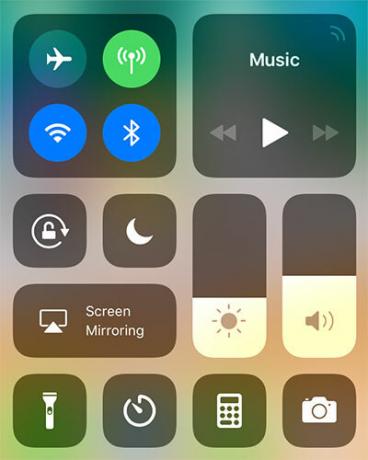
Ada slider untuk volume perangkat (terpisah untuk volume dering, dikendalikan oleh rocker di samping iPhone Anda) dan kecerahan layar. Ada juga sederetan pintasan yang dapat disesuaikan untuk mengaktifkan senter, mengatur timer, atau meluncurkan aplikasi kamera dengan cepat.
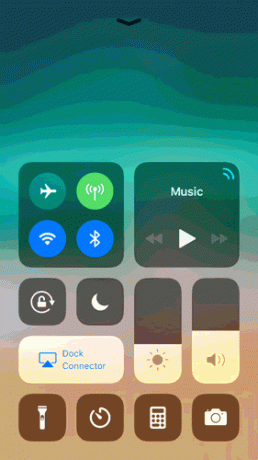
Di iPhone, Anda bisa Sentuh 3D elemen-elemen ini untuk mengungkapkan lebih banyak opsi (seperti di atas) - seperti timer cepat, atau untuk meluncurkan kamera dalam mode selfie. Untuk menyesuaikan Pusat Kontrol Anda, buka Pengaturan> Pusat Kontrol> Kustomisasi Tombol.
Notifikasi
Aplikasi dan layanan dapat meminta akses ke notifikasi Anda, yang akan muncul sebagai daftar di layar kunci Anda untuk pembacaan mudah. Ini memungkinkan Anda memutuskan berapa banyak jendela sembul yang Anda lihat di perangkat setiap hari. Ini juga dapat memiliki efek knock-on untuk masa pakai baterai (semakin banyak peringatan yang Anda dapatkan, semakin banyak daya yang akan Anda gunakan).
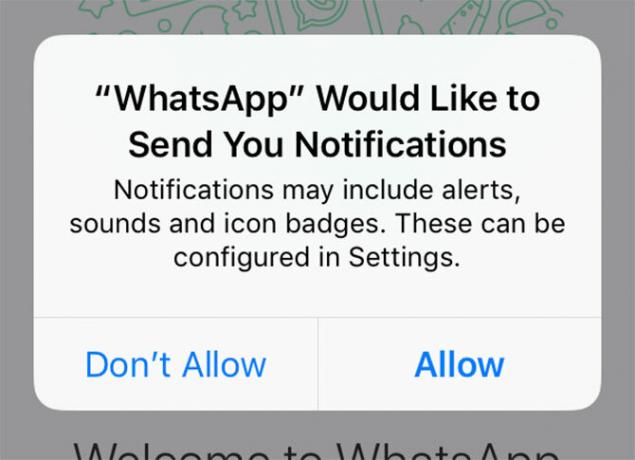
Saat suatu aplikasi meminta akses ke notifikasi Anda, pikirkan baik-baik apakah Anda ingin aplikasi itu mengirimkan peringatan kepada Anda. Untuk aplikasi perpesanan dan berita, pemberitahuan adalah fitur inti; tetapi aplikasi lain seperti permainan gratis sering menyalahgunakannya.
Untuk mencabut akses atau mengelola notifikasi Anda, buka Pengaturan> Pemberitahuan.
Berbagi, AirPlay, dan AirDrop
Berbagi di iOS dilakukan melalui Bagikan tombol - yang terlihat seperti kotak dengan panah yang mengarah ke atas. Lembar berbagi - seperti yang diketahui - menampilkan dua baris ikon. Anda akan menemukan layanan seperti Facebook dan Twitter di atas, dan tindakan seperti Mencetak dan Menyimpan di sepanjang baris bawah.
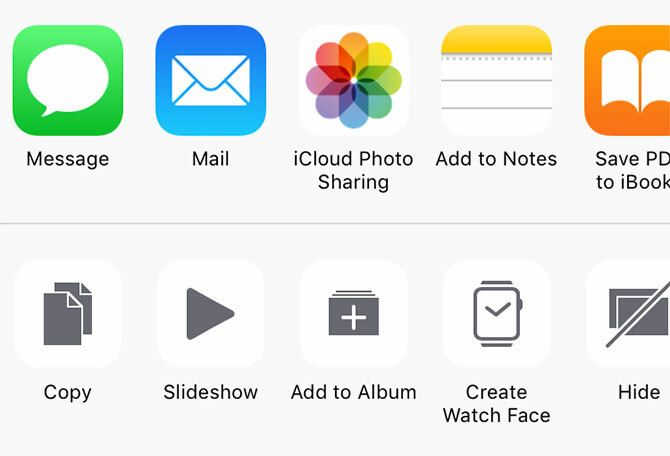
Baris paling atas disediakan untuk AirDrop - Teknologi file nirkabel dan transfer data Apple. Meskipun memiliki reputasi karena agak serpihan AirDrop Tidak Bekerja? Pecahkan Masalah Transfer File AndaMengalami masalah dengan AirDrop? Kami dapat membantu Anda melalui semua opsi yang tersedia. Baca lebih banyak , AirDrop adalah cara cepat berbagi sesuatu (gambar, situs web, musik) secara lokal dengan pengguna iOS dan Mac lainnya.
Cukup cari nama penerima, ketuk, dan tunggu sampai mereka menerimanya. Anda dapat mengaktifkan AirDrop untuk perangkat Anda di bawah Control Center (Sentuh 3D pengaturan Wi-Fi / Bluetooth).
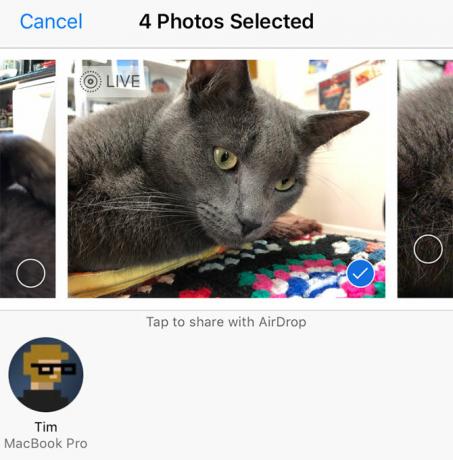
Teknologi nirkabel Apple yang lain adalah AirPlay, yang memungkinkan Anda untuk mengirim video dan audio ke perangkat eksternal Cara Menyaring Cermin iPhone atau iPad ke TV AndaIngin tahu cara kerja mirroring layar di iPhone Anda? Berikut cara mirror iPhone Anda ke TV menggunakan beberapa metode sederhana. Baca lebih banyak seperti Apple TV. Cari simbol AirPlay - kotak dengan segitiga di bagian bawahnya (seperti di bawah) - ketuk, lalu pilih penerima untuk mengalirkan konten secara lokal.
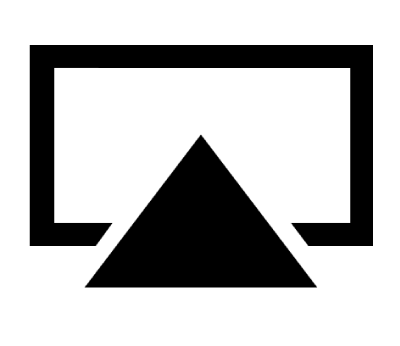
Siri
Anda dapat memanggil Siri kapan saja dengan memegang Rumah tombol (atau tombol sisi panjang pada iPhone X). Siri adalah asisten digital pribadi yang dapat membantu Anda mencapai banyak tugas umum dengan suara Anda Daftar Induk Setiap Perintah dan Pertanyaan SiriSiri dapat melakukan banyak hal untuk Anda, tetapi apakah Anda tahu dia bisa melakukan ini banyak? Berikut daftar lengkap perintah yang akan diambil Siri. Baca lebih banyak . Cukup aktifkan Siri, lalu ucapkan permintaan Anda. Pemula yang baik adalah "apa yang bisa saya tanyakan?"
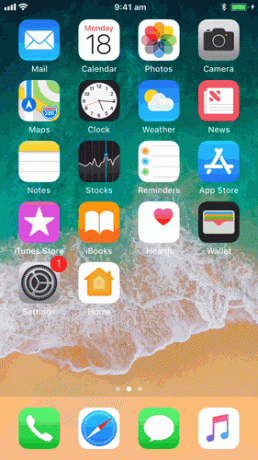
Sementara Siri dapat melakukan hal-hal berguna seperti menulis pesan, memberi tahu Anda waktu, dan membantu menavigasi jalan pulang; asisten lebih berguna dalam mode bebas genggam. Menuju ke Pengaturan> Siri dan aktifkan Hai, Siri Kegunaan. Anda kemudian bisa mengatakan "Hei Siri!" dan perangkat Anda akan menanggapi suara Anda tanpa harus menyentuh tombol IPhone Hands-Free Dengan "Hey Siri": 4 Alasan untuk Mulai MenggunakannyaInilah cara perintah handsfree Apple "Hey Siri" dapat membuat hidup Anda lebih mudah. Baca lebih banyak .
Salah satu kegunaan favorit kami untuk ini adalah daftar belanja bersama handsfree Gunakan Siri dan Apple Reminders untuk Daftar Belanja Terbaik di iPhoneMencari solusi daftar belanja iPhone terbaik? Lihat bagaimana Siri membuatnya mudah untuk membuat daftar belanjaan di iOS. Baca lebih banyak .
Apa itu iCloud?
iCloud adalah nama penyimpanan online dan alat manajemen perangkat Apple. iCloud dapat membingungkan karena tampaknya digunakan untuk banyak hal, tetapi itu benar-benar hanya istilah umum untuk banyak layanan cloud Apple.
Perangkat Anda menggunakan iCloud untuk menjaga data tetap disinkronkan, seperti riwayat perambanan, pengingat dan catatan. Pengembang aplikasi pihak ketiga dapat memilih untuk menggunakan layanan ini untuk menyimpan dokumen dan data. iCloud juga digunakan untuk mengikat beberapa layanan Apple bersama, termasuk manajemen foto dan perpustakaan musik.
iCloud juga memiliki portal web, di iCloud.com. Di sinilah Anda dapat mengakses layanan seperti email dan Pengingat iCloud dari web, melacak iPhone dan perangkat lain jika mereka hilang, dan gunakan aplikasi kantor Apple seperti Halaman menggunakan aplikasi website.
Ruang Penyimpanan iCloud
Akun iCloud Anda pada dasarnya adalah ID Apple Anda - kombinasi email dan kata sandi yang sama yang digunakan Apple untuk mengenali siapa Anda dan melakukan pembelian. Setiap akun iCloud mendapat ruang kosong 5GB, yang cukup untuk beberapa dokumen dan layanan tetapi gagal ketika datang ke perpustakaan foto atau cadangan perangkat.
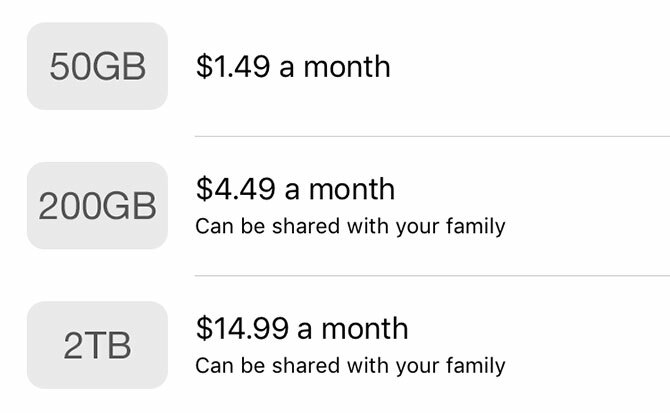
catatan: Harga pada gambar di atas muncul dalam Dolar Australia. Anda dapat melihat berapa banyak biaya penyimpanan iCloud di seluruh dunia Dukungan Apple.
Anda dapat membeli lebih banyak ruang iCloud dengan peningkatan 50GB, 200GB, dan 2TB (2.000GB) dengan meluncurkan Pengaturan, mengetuk Anda Nama, kemudian iCloud> Kelola Penyimpanan> Ubah Paket Penyimpanan. Pilih tingkat yang sesuai dengan kebutuhan Anda, dan Anda akan dibebankan jumlah yang sesuai setiap bulan sampai Anda membatalkan.
Tapi mengapa harus ditingkatkan?
Hal yang Dapat Dilakukan iCloud
Alasan utama untuk membeli lebih banyak ruang iCloud adalah untuk menyimpan a cadangan perangkat Anda (atau perangkat, jika Anda memiliki lebih dari satu) di cloud. Anda dapat mengaktifkan cadangan iCloud di bawah Pengaturan, cukup ketuk Nama lalu pergi ke iCloud> Cadangan iCloud. Jika Anda melihat pesan tentang cadangan iCloud yang tidak dapat diselesaikan, Anda mungkin membutuhkan lebih banyak ruang.
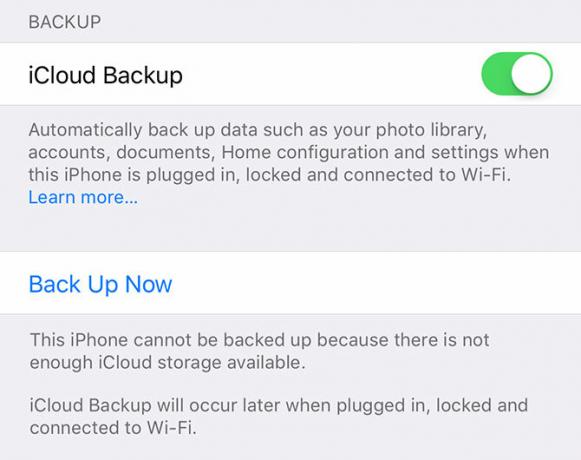
Meskipun cadangan iCloud bukan satu-satunya cara untuk mengambil cadangan aman perangkat Anda, itu adalah yang termudah. Setiap kali perangkat Anda terkunci, terhubung ke Wi-Fi, dan pengisian daya, cadangan iCloud akan masuk dan mulai mengunggah data Anda. iCloud hanya memperbarui perubahan terbaru, jadi setelah Anda membuat cadangan awal, cadangan selanjutnya akan jauh lebih cepat untuk diselesaikan.
Kegunaan lain untuk ruang iCloud Anda termasuk Perpustakaan Foto iCloud, yang menyimpan foto dan video Anda di cloud dan menyimpannya di antara perangkat Anda. Ini adalah opsi yang baik jika Anda kekurangan ruang, karena Perpustakaan Foto iCloud memiliki opsi untuk menyimpan file terkompresi yang lebih kecil di perangkat Anda sambil meninggalkan dokumen asli di cloud hingga Anda membutuhkannya.
Anda dapat mengaktifkan Perpustakaan Foto iCloud di bawah Pengaturan> Foto.
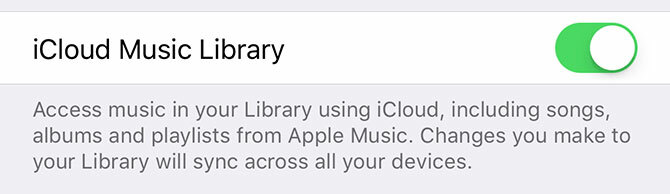
Jika Anda pelanggan Apple Music, Anda dapat menggunakan Perpustakaan Musik iCloud untuk menjaga musik Anda disinkronkan antara perangkat (Pengaturan> Musik). Setiap musik yang Anda tambahkan dari Apple Music akan muncul di semua perangkat Anda, dan Anda juga dapat menyimpan hingga 100.000 lagu di cloud tanpa memengaruhi kuota penyimpanan Anda. Perpustakaan Musik iCloud juga berfungsi dengan iTunes Match.
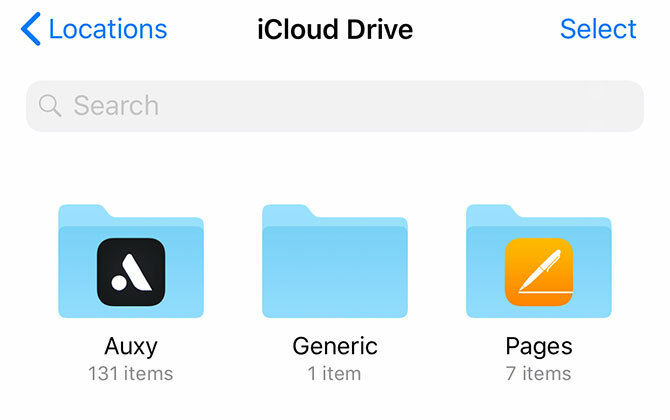
Aplikasi pihak ketiga juga dapat menggunakan iCloud untuk menyimpan data, dan file-file ini akan diperhitungkan kuota penyimpanan Anda. Anda dapat melihat aplikasi apa yang telah disimpan menggunakan File aplikasi di iOS 11, atau dari pintasan iCloud Drive di Mac.
iCloud Drive
Ini setara dengan Apple untuk Dropbox atau Google Drive - penyimpanan online sederhana, untuk menyimpan segala jenis file. Anda dapat mengakses iCloud Drive Anda melalui aplikasi apa pun yang relevan, tetapi juga menggunakan iOS 11 File aplikasi. Konten iCloud Drive Anda juga muncul di Mac melalui Finder, dan di web pada iCloud.com.
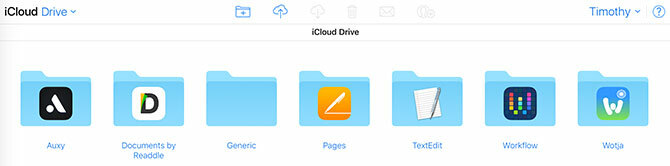
iCloud.com
Anda juga dapat mengakses beberapa layanan yang mendukung iCloud dari web di iCloud.com. Alasan utama Anda mungkin akan menemukan diri Anda di sini adalah untuk digunakan Temukan iPhone untuk menemukan perangkat Apple Anda di peta. Jika ada yang hilang, Anda dapat mengaktifkan Mode Hilang untuk membantu mengembalikan perangkat Anda kepada Anda. Anda juga dapat menghapus perangkat dari jarak jauh menggunakan alat ini.
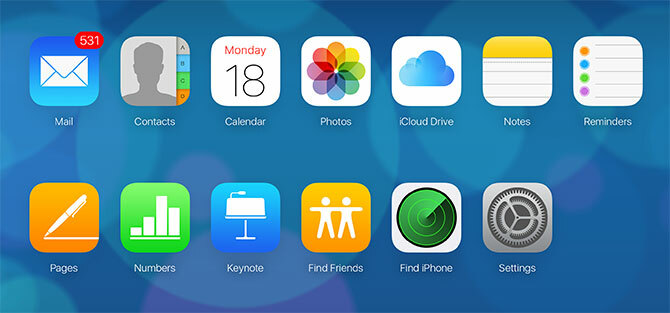
Anda juga dapat menggunakan fitur lain yang akan Anda temukan di iPhone atau iPad Anda yang disinkronkan dengan iCloud, termasuk:
- Kontak diikat ke akun iCloud Anda
- Kalender
- Foto (Perpustakaan Foto iCloud atau apa pun yang sengaja Anda taruh di sana)
- iCloud Drive
- Catatan dan Pengingat, setara web aplikasi di perangkat Anda
- Temukan Teman, aplikasi pelacakan lokasi
- Pengaturan yang memengaruhi akun iCloud Anda, termasuk kuota penyimpanan dan pemulihan file
iTunes, Cadangan & Pemeliharaan
Meskipun iDevices Anda tidak memerlukan Mac atau PC untuk memulai, ada saatnya Anda mungkin perlu menghubungkan iPhone atau iPad Anda ke komputer untuk melakukan pemeliharaan. Ini masih bergantung pada iTunes, yang harus dilakukan oleh pengguna Windows unduh (Pengguna Mac akan menemukannya sudah diinstal sebelumnya).
Membuat dan Memulihkan Cadangan
Meskipun cadangan iCloud adalah gagal yang bagus, iTunes juga dapat digunakan untuk membuat cadangan lokal. Jika Anda membeli iPhone baru dan ingin mentransfer data Anda ke sana, iTunes adalah pilihan yang lebih baik karena iTunes tidak akan memakan waktu lama untuk melakukan proses pemulihan secara lokal.
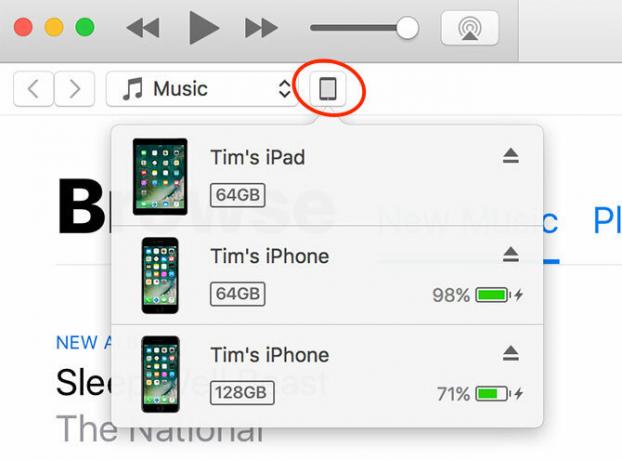
Untuk mencadangkan perangkat Anda, colokkan ke komputer Anda dan cari ikon perangkat yang muncul di bawah bilah status (gambar di atas). Pada halaman Ringkasan, tekan Cadangkan Sekarang dan iTunes akan mulai bekerja menyimpan salinan perangkat Anda ke hard drive Anda. Jika Anda tidak memiliki ruang kosong, manajemen cadangan iTunes yang lebih baik Pindahkan Cadangan, Aplikasi & Foto dari MacBook Anda untuk Membuat Ruang KosongJika Anda putus asa, dan Anda tidak suka membayar lebih untuk kemungkinan peningkatan solid state drive, berikut adalah beberapa ide untuk lebih memaksimalkan penyimpanan yang tersedia di MacBook Anda. Baca lebih banyak bisa membantu.
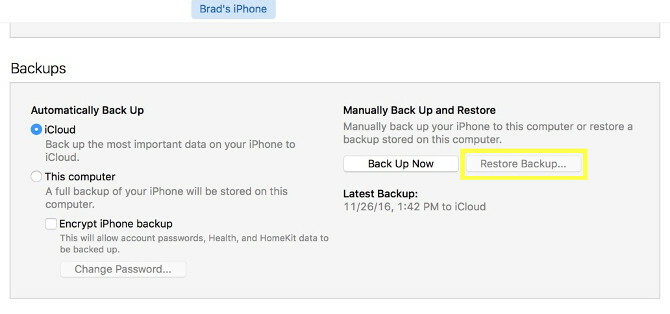
Anda kemudian dapat mengembalikan cadangan dengan memilih Pulihkan Cadangan, atau memilih Pulihkan dari Cadangan iTunes opsi saat mengatur perangkat baru Anda.
Sinkronkan iTunes dengan Perangkat Anda
Jika Anda memiliki file, musik, foto, atau data lain di komputer yang ingin Anda kirim ke perangkat Anda, iTunes adalah cara Anda menyelaraskannya. Klik ikon perangkat dan pilih perangkat Anda, lalu telusuri bilah sisi di sebelah kiri untuk memilih apa yang akan disinkronkan.
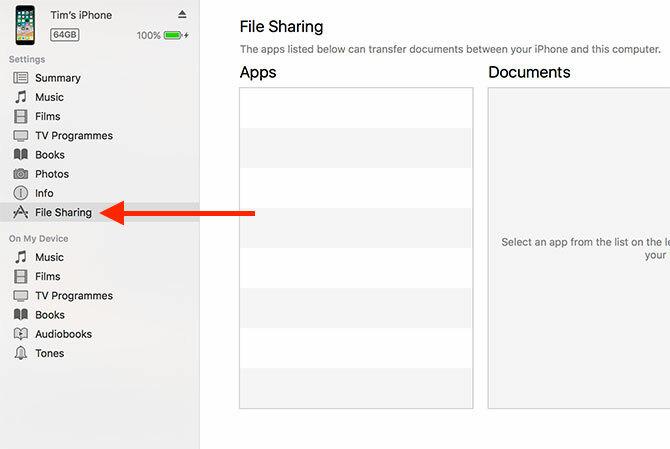
Banyak aplikasi pihak ketiga, seperti eReaders, dapat menggunakan Berbagi File iTunes untuk mentransfer file ke dan dari perangkat Anda. Klik pada File sharing di bilah sisi lalu pilih aplikasi. Anda dapat menggunakan Menambahkan dan Menyimpan ke opsi untuk mentransfer data ke dan dari perangkat Anda.
Mengembalikan Perangkat Lunak
Jika ada yang salah dengan iPhone Anda, dan Anda harus memulai dari awal, iTunes memungkinkan Anda untuk memulihkan sistem operasi yang asli. Klik ikon perangkat, pilih perangkat Anda, lalu tekan Mengembalikan tombol pada Ringkasan tab untuk menginstal ulang iOS. Anda akan kehilangan semua data di perangkat Anda, tetapi jika Anda membuat cadangan terlebih dahulu, Anda dapat memulihkannya setelah selesai.

Pembaruan & Pemecahan Masalah
Terkadang ada yang salah dengan iPhone Anda, dan sebagian besar waktu ada solusi di luar membawanya ke pusat layanan atau membeli yang baru. Anda tidak perlu menjalankan alat pemeliharaan di iPhone Anda, atau memindai virus atau malware.
Memperbarui iOS
Anda harus memperbarui perangkat lunak perangkat Anda dengan menjalankan pembaruan di bawah Pengaturan> Umum> Pembaruan Perangkat Lunak. Sebelum Anda memperbarui perangkat Anda, selalu merupakan ide yang baik untuk memiliki cadangan lengkap lengkap (lihat di atas) karena kadang-kadang ada masalah selama peningkatan dan pemulihan penuh diperlukan.
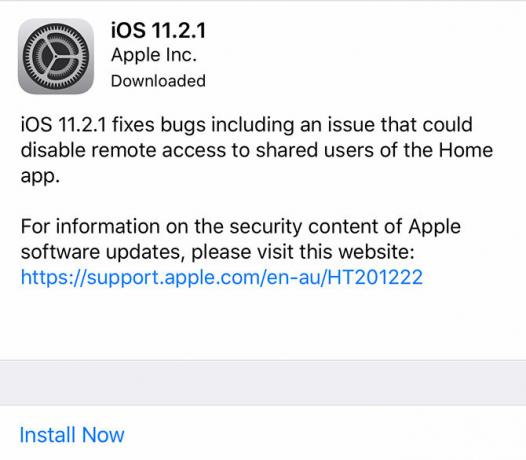
iOS menerima satu peningkatan besar per tahun, dengan beberapa pembaruan kecil sepanjang tahun untuk menambal bug, masalah keamanan, dan menambahkan fitur baru sesekali. Perangkat Anda akan memberi tahu Anda ketika pembaruan siap, dan akan terus mengingatkan Anda sampai Anda menerapkan pembaruan.
Dukungan Teknis & Layanan
Anda dapat membawa perangkat iOS Anda ke pusat layanan jika Anda yakin itu memiliki semacam kesalahan. Ini bisa berupa lokasi ritel Apple Store (Genius Bar), pusat layanan resmi Apple, atau pusat layanan pihak ketiga. Jika perangkat Anda dalam masa garansi, atau masih dicakup oleh AppleCare, perjalanan Anda ke Apple Store kemungkinan akan gratis.
Namun, perbaikan yang terjadi di luar masa pertanggungan garansi akan dikenakan biaya. Dalam hal ini, opsi pihak ketiga mulai terlihat lebih menarik, karena lebih murah dan garansi Anda telah kedaluwarsa. Pusat layanan Apple menggunakan suku cadang pengganti pihak pertama dan mengenakan biaya premium untuk tenaga kerja. Banyak opsi pihak ketiga akan menggunakan bagian aftermarket, yang bisa memiliki kualitas lebih rendah.
Beberapa alasan Anda mungkin membawa perangkat Anda ke pusat layanan meliputi:
- Masa pakai baterai sangat buruk (perangkat tidak lagi diisi daya, pembacaan baterai tidak menentu)
- Layar rusak atau port pengisian daya
- Masalah dengan sensor, mikrofon, atau speaker
- Masalah kinerja dan penumpukan panas
AppleCare
Perpanjangan garansi Apple dapat memperpanjang jangkauan cakupan yang disediakan untuk perangkat Anda hingga maksimal dua tahun. Di beberapa yurisdiksi, seperti UE dan Australia, Apple harus memberikan garansi pabrik selama dua tahun, jadi ini sepertinya kurang dari pembelian kompulsif.
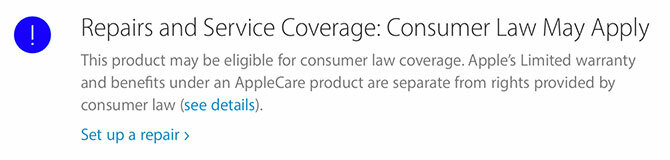
Namun, AppleCare juga mencakup kerusakan tidak disengaja, dengan kelebihan bayar untuk perbaikan atau penggantian langsung untuk perangkat Anda jika terjadi sesuatu padanya. Anda dapat memasukkan nomor seri Anda di Apple Periksa Cakupan Anda situs web untuk melihat apakah perangkat Anda memenuhi syarat, dan tingkat cakupan Anda saat ini.
Anda dapat membeli AppleCare hingga 60 hari setelah pembelian perangkat Anda.
Mengatasi Masalah Umum
Anda mungkin dapat menyelesaikan banyak masalah sendiri, dan dalam beberapa kasus Anda dapat melakukan perbaikan DIY juga. Berikut adalah beberapa sumber daya kami sendiri untuk menangani masalah dan keluhan umum:
- Diagnosis penyebab masa pakai baterai buruk dan memperbaikinya dengan beberapa trik Panduan Baterai iPhone BesarSemua orang khawatir tentang baterai ponsel cerdas mereka, jadi mari kita hilangkan beberapa mitos dan menyelesaikan beberapa skor. Baca lebih banyak .
- Temukan mengapa perangkat Anda menjadi panas iPhone atau iPad Menjadi Panas? Inilah Mengapa dan Bagaimana Cara MemperbaikinyaApakah iPhone atau iPad Anda terlalu panas? Berikut ini cara mengetahui kapan perangkat Anda kepanasan dan cara mendinginkannya dengan benar. Baca lebih banyak dan apa yang dapat Anda lakukan.
- Pelajari caranya lakukan perbaikan iPhone sendiri Cara Memperbaiki iPhone SendiriSelama beberapa minggu, sudut yang saya butuhkan untuk menyambungkan kabel petir ke iPhone 5S saya menjadi lebih dan lebih spesifik, sampai suatu hari tidak akan terisi daya. Itu sudah mati. Baca lebih banyak dan apa pelatihan yang diterima staf Apple sendiri Pelatihan Apa yang Dibutuhkan Teknisi Apple untuk Memperbaiki Perangkat iOS & Mac?Bagaimana jika Anda dapat memperbaiki sendiri iPhone Anda? Apa yang diperlukan untuk menjadi tukang reparasi Apple bersertifikat? Dan apakah layak untuk mengejar karir? Baca lebih banyak .
- Perbaiki masalah tethering saat berbagi koneksi data iPhone Anda iPhone Hotspot Tidak Bekerja? Cara Memperbaiki Penambatan iPhoneApakah hotspot iPhone Anda tidak berfungsi? Inilah cara memecahkan masalah fitur tethering di iOS dan terhubung lagi. Baca lebih banyak .
- Mengungkapkan penyebab aplikasi sering macet dan cara mengatasinya Aplikasi iPhone dan iOS Terus Menerjang? Coba Perbaikan IniAda banyak hal yang bisa salah dan menyebabkan iPhone Anda mogok, tetapi untungnya ada beberapa hal yang dapat Anda lakukan ketika ada yang salah. Baca lebih banyak .
- Lindungi privasi Anda dengan membatasi cara perangkat Anda menggunakan data Anda Tingkatkan Privasi iOS Anda dengan Pengaturan dan Tweaks IniKita semua tahu bahwa pemerintah dan perusahaan mengumpulkan informasi dari ponsel Anda. Tetapi apakah Anda secara sukarela memberikan lebih banyak data daripada yang Anda sadari? Mari kita lihat cara memperbaikinya. Baca lebih banyak .
- Cegah Siri dari memberikan semua rahasiamu Stop Siri & Notification Center Memberi Rahasia iPhone AndaMembiarkan iPhone di atas meja saat Anda pergi ke bilah tidak apa-apa jika terkunci, bukan? Lagipula, pasangan Anda tidak dapat mengakses informasi atau memposting pesan fitnah di Facebook... Baik? Baca lebih banyak .
- Buka kunci perangkat Anda lebih cepat menggunakan pemindai sidik jari Touch ID Woes: Mengatasi Masalah Pemindai Sidik Jari iPhone 5STidak ada keraguan bahwa iPhone 5S Apple memperkenalkan salah satu implementasi terbaik dari pemindaian sidik jari, tetapi itu tidak jelas untuk semua orang. Baca lebih banyak .
- Gigit kamu kebiasaan iPhone yang buruk sejak awal 5 Kebiasaan Buruk iPhone yang Harus Anda Hentikan Hari IniAnda pikir Anda pengguna ponsel pintar yang bertanggung jawab? Menurut Anda, Anda menghemat baterai dengan mematikan semua aplikasi itu? Pikirkan lagi. Baca lebih banyak dini.
Akhirnya, Komunitas Dukungan Apple adalah forum publik untuk menyelesaikan masalah dengan perangkat keras dan perangkat lunak Apple. Itu tidak dipantau oleh perusahaan, mereka juga tidak memberikan dukungan, tetapi Anda mungkin akan menemukan pengguna lain dengan masalah yang sama dan mungkin solusi. Selalu patut dilihat di sini sebelum Anda memesan janji temu Genius bar atau panggilan, untuk berjaga-jaga.
Apa yang Kami Lewatkan?
Apakah Anda memiliki pertanyaan lain tentang cara menggunakan iPhone atau iPad? Apakah ada sesuatu yang Anda sukai untuk kami sertakan dalam panduan ini? Tinggalkan kami komentar di bawah dan kami akan membalas Anda.
Atau jika Anda memiliki tips lain yang harus diketahui untuk pemula iOS, mengapa tidak membagikannya di bawah ini?
Tim adalah penulis lepas yang tinggal di Melbourne, Australia. Anda bisa mengikutinya di Twitter.


