Iklan
Microsoft Word adalah program standar de facto untuk dokumen Microsoft Office, dari makalah penelitian hingga laporan profesional Cara Membuat Laporan dan Dokumen Profesional di Microsoft WordPanduan ini membahas elemen-elemen dari laporan profesional dan mengulas penataan, penataan, dan penyelesaian dokumen Anda dalam Microsoft Word. Baca lebih banyak . Tetapi kadang-kadang Anda memiliki data di program lain yang perlu Anda rujuk; mungkin di Microsoft Excel, mungkin dalam PDF, bahkan bisa berupa dokumen Word lainnya. Mengetahui cara mengimpor data dapat menghemat banyak waktu.
Dalam artikel ini, kami akan membahas delapan cara berbeda untuk mengimpor informasi ke dalam dokumen Microsoft Word Anda; beberapa akan berguna untuk hal-hal seperti laporan, yang lain akan baik untuk surat formulir dan proyek serupa, dan yang lain hanya akan menghemat waktu dalam beberapa situasi tertentu ketika Anda membutuhkan sesuatu luar biasa 10 Microsoft Word Hacks Sederhana yang Dapat Dilakukan Semua Orang Pengetahuan kami tentang Microsoft Word diuji setiap kali kami mendapatkan dokumen untuk dikerjakan. Setiap tip kecil yang dipelajari di sepanjang jalan membantu. Bagaimana dengan sepuluh trik untuk produktivitas harian Anda? Baca lebih banyak .
Karena Microsoft Excel adalah sumber daya paling serbaguna untuk mengimpor data, kami akan mulai dari sana.
Impor Tabel Dari Microsoft Excel
Memformat tabel dalam Microsoft Word 8 Tips Memformat untuk Tabel Sempurna di Microsoft WordTabel Microsoft Word adalah alat pemformatan yang penting. Cari tahu cara membuat tabel dan memformatnya dengan sempurna dengan tips sederhana ini. Baca lebih banyak buruk. Itu sebabnya Microsoft Excel ada, kan? Untungnya, Microsoft memiliki pandangan ke depan untuk membiarkan Anda memasukkan tabel langsung dari Excel ke dalam dokumen Word Anda sehingga Anda dapat melakukan semua pemformatan di Excel, di mana jauh lebih mudah.
Untuk memulai, pilih sel yang ingin Anda salin di Microsoft Excel, tekan Edit> Salin, dan kembali ke Microsoft Word.
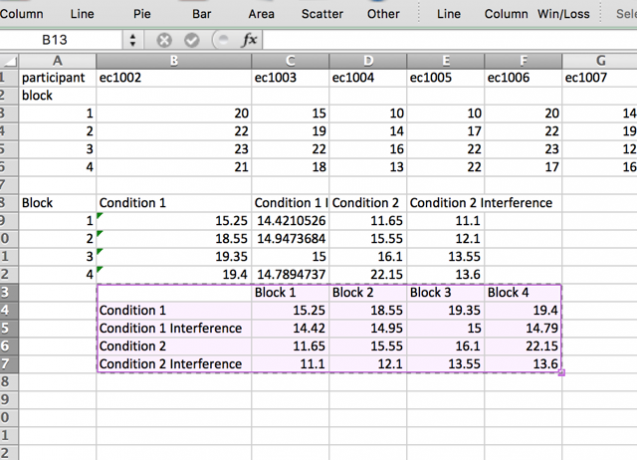
Pergi ke Edit> Rekatkan Spesial... (atau klik kanan dan pilih Tempel Spesial ...) dan pilih Tempel Tautan di bilah sisi kiri. Dalam Sebagai… menu, pilih Objek Lembar Kerja Microsoft Excel, lalu tekan baik.
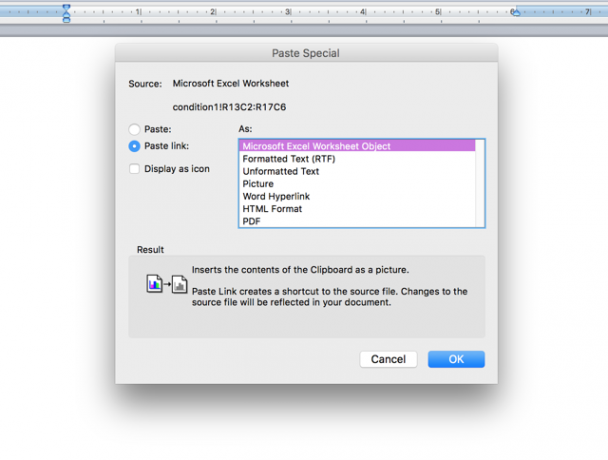
Sekarang Anda akan melihat sel yang Anda pilih tepat di dokumen Microsoft Word Anda. Dan karena Anda memilih Tempel Tautan dari pada Tempel, sel-sel itu akan diperbarui setiap kali Anda membuat perubahan dalam spreadsheet Microsoft Excel Anda.

Jika Anda memilih Tempel dari pada Tempel Tautan, sel Anda tidak akan diperbarui ketika Anda membuat perubahan pada spreadsheet. Namun memang memiliki keuntungan, apakah lembar Excel hadir atau tidak. Jadi jika Anda tidak akan memerlukan pembaruan - jika Anda mencetak, atau Anda akan mengirim email file ke orang lain dan itu perlu menunjukkan data yang benar, misalnya - Anda mungkin ingin menggunakan Tempel.
Impor Sel Tunggal Dari Microsoft Excel
Anda juga dapat menggunakan metode yang sama seperti di atas untuk masing-masing sel:

Dalam hal ini, alih-alih memilih Objek Lembar Kerja Microsoft Excel, Saya memilih Teks tidak diformat; Inilah sebabnya mengapa nomor tersebut datang dengan format yang sama dengan sisa dokumen Microsoft Word. Itu masih diperbarui dengan cara yang sama, tetapi Anda tidak harus berurusan dengan mencoba untuk mendapatkan kotak teks di tempat yang tepat.
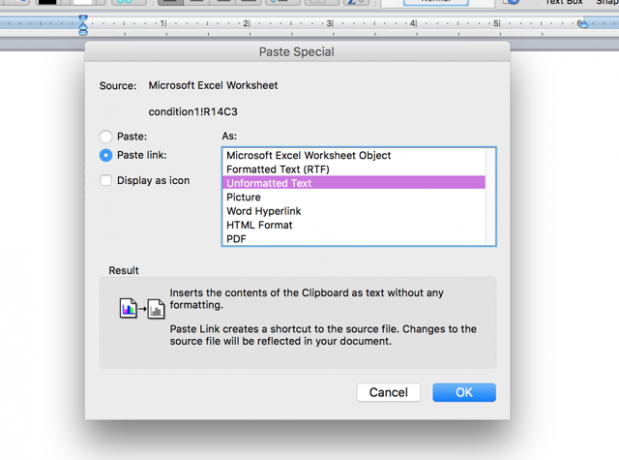
Anda dapat menggunakan strategi yang sama ini dengan seluruh tabel, jika Anda ingin menjaga format konsisten dengan dokumen Word Anda juga. Jika ini tidak berhasil, atau Anda memerlukan perilaku yang lebih rumit dari sel tunggal Anda, Anda dapat mencoba menggunakannya Visual Basic untuk mengintegrasikan data Excel Bagaimana Mengintegrasikan Data Excel Menjadi Dokumen WordSelama minggu kerja Anda, mungkin ada banyak kali Anda menemukan diri Anda menyalin dan menempelkan informasi dari Excel ke Word, atau sebaliknya. Ini adalah bagaimana orang sering membuat laporan tertulis ... Baca lebih banyak ke dalam dokumen Word Anda.
Impor Grafik atau Bagan Dari Microsoft Excel
Seperti mengimpor tabel, akan sangat nyaman untuk mengimpor grafik atau bagan dari Microsoft Excel ke Word, sehingga secara otomatis diperbarui setiap kali Anda membuat perubahan pada spreadsheet Excel. Ini bisa sangat berguna jika Anda harus membuat laporan rutin yang menyertakan grafik. Untungnya, Microsoft telah membuat proses ini sangat mudah: cukup salin dan tempel grafik dari Microsoft Excel ke Word.
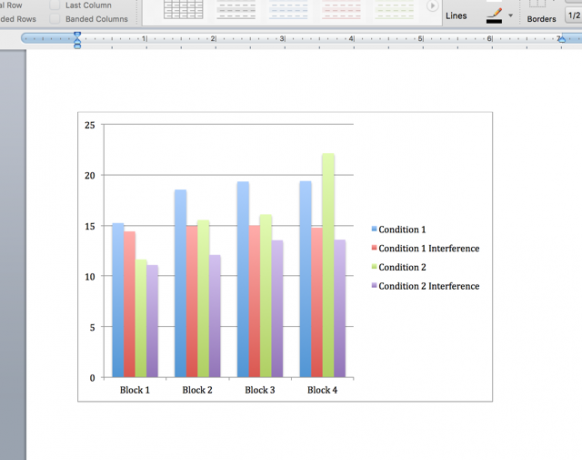
Anda juga dapat mengklik dan menarik grafik dari Microsoft Excel ke Word untuk menanamkannya dalam file. Apa pun yang Anda lakukan, bagan sekarang akan secara otomatis diperbarui setiap kali Anda membuat perubahan pada spreadsheet asli.
Gabungan Surat Dari Microsoft Excel
Gabungan surat memungkinkan Anda membuat banyak surat, label, amplop, atau apa saja di Microsoft Word menggunakan data dari Excel. Artikel Brad pada cara mengirim gabungan dengan Microsoft Excel dan Word Cara Mencetak Label dengan Penggabungan Surat di Microsoft Word dan ExcelApakah Anda masih menggunakan salin dan tempel untuk membuat label, lencana nama, atau komunikasi massa pribadi lainnya? Gabungan Surat, alat otomatisasi Microsoft Office sederhana, akan memungkinkan Anda mencetak label dalam hitungan detik. Baca lebih banyak membahas topik lebih detail daripada yang pernah saya bisa, tetapi versi singkatnya adalah yang akan Anda gunakan Alat> Manajer Gabungan Surat untuk memilih sumber data Anda dan membuat templat di Microsoft Word.

Jika Anda menggunakan versi Microsoft Office yang lebih lama, ini tutorial gabungan surat menggunakan Office 2007 Otomatiskan Kantor Dengan Penggabungan Surat untuk Membuat Label Alamat Profesional, Lencana Nama, dan LainnyaApakah Anda masih menggunakan salin & tempel untuk membuat label, lencana nama, atau dokumen khusus? Biarkan kami menunjukkan kepada Anda alat otomatisasi Microsoft Office sederhana yang akan menghemat waktu Anda! Baca lebih banyak mungkin berguna, dan Anda bahkan dapat menggunakan gabungan surat untuk email massal di Outlook Cara Mengirim Email Massal yang Dipersonalisasi di Outlook Dengan Penggabungan Surat Baca lebih banyak . Mungkin perlu beberapa saat untuk memahami penggunaan gabungan surat, tetapi begitu Anda mendapatkannya, itu akan menjadi salah satu alat paling berguna di gudang Office Anda.
Mengimpor File PDF
Peringatan singkat: ketika Anda mengimpor PDF ke Microsoft Word, itu pada dasarnya muncul sebagai file gambar, dan bukan teks. Jika Anda ingin dapat memilih atau memodifikasi teks, Anda harus menyalin dan menempelkannya dari file PDF. Namun, jika Anda hanya ingin menanamkan PDF di dokumen Microsoft Word Anda, tekan Sisipkan> Objek, lalu pilih Dari File ... dan pilih PDF Anda.

Anda akan berakhir dengan PDF yang disematkan seperti ini:

Ini tidak bagus untuk PDF berbasis teks, tetapi jika ada gambar dalam file, itu lebih mudah daripada menyalin dan menempelkan atau menemukan cara untuk mengubah PDF menjadi file gambar untuk memasukkannya ke dalam Microsoft Word Anda dokumen.
Mengimpor Teks dari Dokumen Word Lain Secara Otomatis
Jika Anda perlu mengetik hal yang sama secara teratur, Anda mungkin dapat menghemat waktu dengan memasukkannya ke dalam dokumen Microsoft Word dan hanya merujuknya dari dokumen lain.
Katakanlah Anda memiliki banyak surat formulir yang harus Anda kirim bahwa semua harus menyertakan nama Anda dan perusahaan tempat Anda bekerja, tetapi majikan Anda berubah secara teratur. Anda tidak ingin mengubah setiap huruf setiap kali Anda mendapatkan kontrak baru, jadi Anda bisa menyimpan signoff Anda di satu dokumen dan perbarui semua surat lainnya setiap kali Anda membuat perubahan.
Menggunakan contoh akan membantu memperjelas hal ini. Ini dokumen "teks yang dapat diperbarui" yang saya simpan:
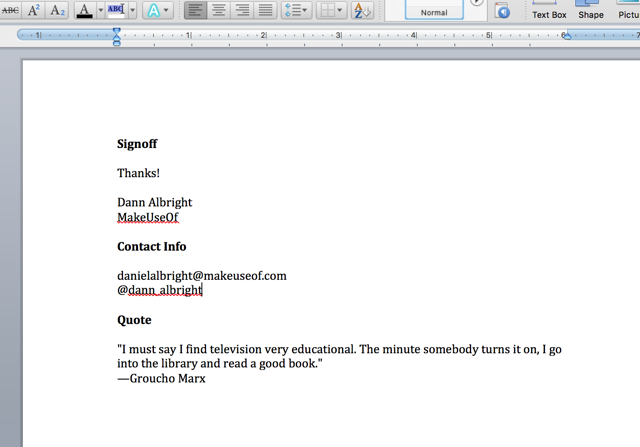
Saya ingin memasukkan masing-masing ini - sebuah signoff, informasi kontak, dan kutipan - di masing-masing surat. Untuk melakukan ini, saya akan membuat bookmark di masing-masingnya. Untuk membuat bookmark, sorot teks yang ingin Anda tautkan di dokumen lain, lalu klik Sisipkan> Bookmark.

Ketikkan nama bookmark Anda dan klik Menambahkan.

Sekarang, simpan file tersebut dan catat jalur lengkap ke tempat disimpannya. Untuk menyisipkan teks yang disimpan, buka dokumen Microsoft Word lainnya dan tekan Sisipkan> Bidang. Pilih Sertakan Teks dari Nama Bidang Tidak bisa.
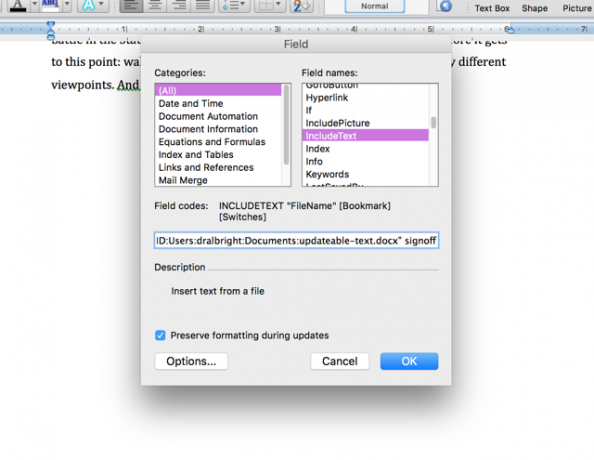
Sekarang, dalam kotak teks di bawah menu, ketik "INCLUDETEXT" [path ke file] "[nama bookmark]". Ketika saya mengetiknya, itu tampak seperti ini:
INCLUDETEXT "Macintosh HD: Pengguna: dralbright: Dokumen: signable-text.docx" signoff
(Jika Anda menggunakan Windows, Anda harus menggunakan notasi standar untuk jalur, yang dimulai dengan "C: \\". Perhatikan bahwa Anda harus menyertakan dua garis miring terbalik antara setiap bagian, bukan satu.) Sekarang tekan baik, dan Anda akan melihat teks disisipkan ke dalam dokumen Anda.
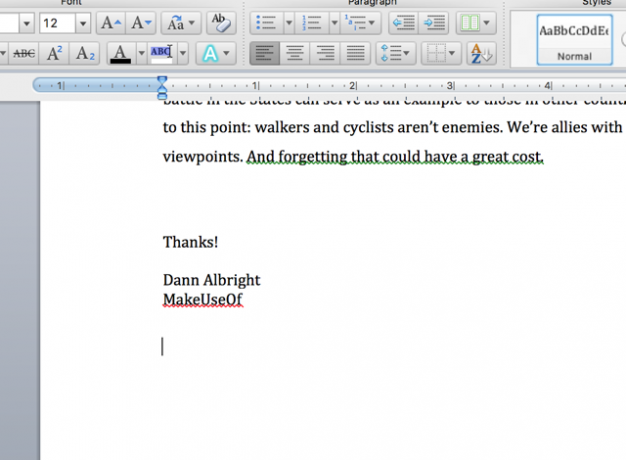
Sesekali, Anda akan mengetik sesuatu yang salah, dan Anda akan mendapatkan kesalahan, seperti ini:

Untuk memperbaikinya, klik kanan di mana saja pada kesalahan dan pilih Toggle Field Codes - ini memungkinkan Anda melihat dan mengedit kode dari dalam dokumen. Anda juga dapat menggunakan ini pada bidang yang berfungsi dengan benar jika Anda perlu melakukan perubahan.
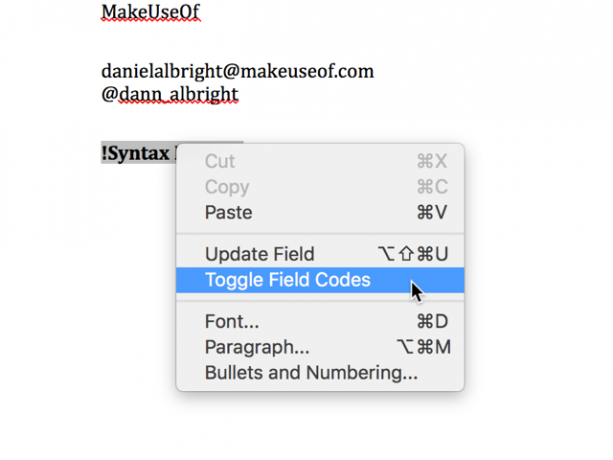
Dari sini, Anda dapat melakukan perbaikan apa pun yang diperlukan. Dalam contoh ini, ada tanda sama dengan ekstra di awal kode.

Setelah menghilangkan tanda sama dengan, bidang berfungsi dengan benar.
Untuk membuat perubahan di semua dokumen yang Anda tautkan ke bookmark Anda, kembali ke file teks umum Anda, dan cukup buat perubahan. Di sini, saya mengganti kutipan Groucho Marx dengan kutipan dari Oscar Wilde.
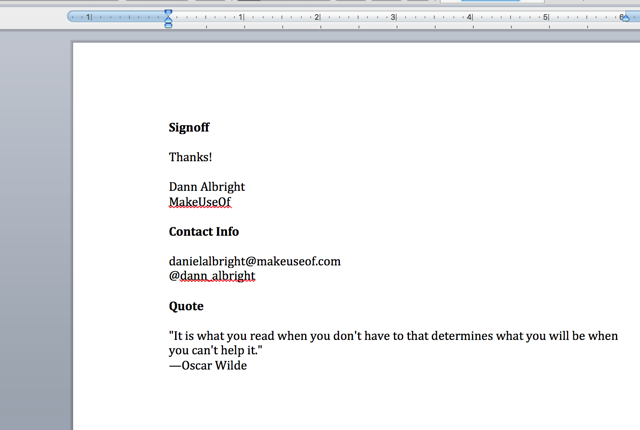
Di dokumen Anda yang lain, klik kanan pada bidang yang telah diperbarui, dan pilih Perbarui Bidang.

Dan, begitulah, bidang memperbarui dengan informasi baru.
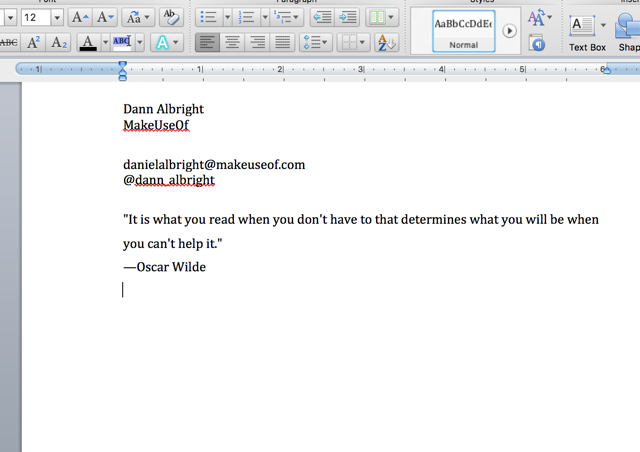
Ini mungkin tampak seperti banyak pekerjaan, tetapi jika Anda harus mengetik hal-hal yang sama secara teratur, ini bisa menghemat banyak waktu dalam jangka panjang. Dibutuhkan waktu persiapan di ujung depan, tetapi Anda akan segera melihat kenyamanan sistem ini. Jangan lupa untuk memeriksa yang lain otomatisasi Office yang berguna dengan IFTTT Cara Mengotomatiskan Tugas Microsoft Office dengan Resep IFTTTIFTTT, layanan otomatisasi yang akan menyelesaikan tindakan setelah kondisi lain terpenuhi, kini memiliki 50 resep tugas untuk Microsoft Office. Kami menunjukkan kepada Anda cara kerjanya dan menawarkan pilihan resep. Baca lebih banyak untuk menghemat waktu juga.
Impor Teks dari File Teks atau Dokumen Microsoft Word
Jika Anda ingin mendapatkan teks dari file teks atau dokumen Word, tetapi tidak ingin membukanya, pilih semuanya, salin, kembali ke dokumen Anda, dan rekatkan (ini bisa memakan waktu lama jika Anda memiliki ratusan halaman teks), Anda dapat mengimpor secara langsung. Tekan saja Sisipkan> File dan pilih file teks atau dokumen Word yang ingin Anda impor teksnya.

Setelah Anda memilih file (Anda mungkin harus mengubah Memungkinkan tarik turun ke Semua dokumen dapat dibaca), Anda akan melihat teks lengkap di dokumen Microsoft Word Anda.
Impor Teks dari Halaman Web
Jika Anda ingin menyimpan salinan halaman web yang diperbarui dalam dokumen Microsoft Word, Anda dapat melakukannya juga! Katakanlah saya ingin file teks online yang berisi Kisah Dua Kota dalam dokumen saya. Saya akan menggunakan bidang INCLUDETEXT yang sama, tetapi alih-alih menggunakan jalur lokal, saya akan menggunakan URL:
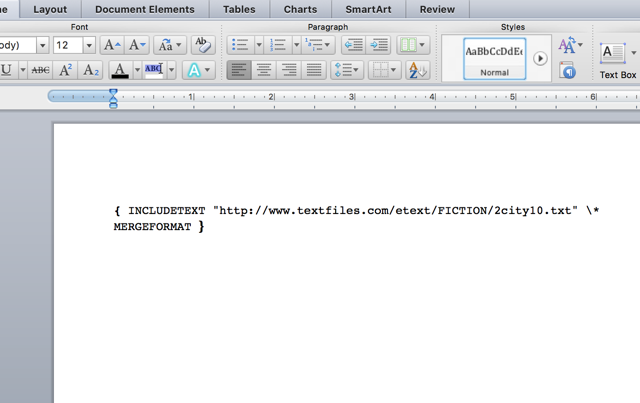
Memperbarui bidang membawa seluruh buku ke dalam dokumen saya.

Anda akan mendapatkan hasil terbaik dengan situs web yang padat teks. Anda dapat melihat apa yang terjadi ketika saya mencoba menggunakan INCLUDETEXT untuk membawa beranda MakeUseof:

Jika Anda perlu mengimpor teks yang diperbarui dari situs web ke dokumen Anda, ini pasti layak untuk dimainkan. Anda mungkin harus sedikit bereksperimen, tetapi ini bisa berpotensi menjadi alat yang sangat berguna.
Apa Yang Dilakukan Kamu Impor Ke Microsoft Word?
Kami telah membahas delapan hal berbeda yang dapat Anda impor ke dalam Microsoft Word Ya, Dapatkan Microsoft Word secara Gratis: Here Is HowTidak ingin membayar pengalaman Microsoft Word sepenuhnya? Jangan khawatir, berikut adalah beberapa cara bagaimana Anda dapat menggunakan Microsoft Word secara gratis. Baca lebih banyak di sini - tetapi mungkin ada lebih banyak pilihan di luar sana. Apa yang sudah Anda impor ke Microsoft Word? Bagikan hal-hal paling berguna yang dapat Anda impor, sehingga kami semua dapat saling membantu menghemat waktu menjadi master Word 10 Rutinitas Microsoft Word yang Penting Yang Harus Anda KetahuiKata "rutin" adalah citra membosankan. Kecuali ketika datang ke aplikasi produktivitas seperti Microsoft Word. Setiap detik yang disimpan menambah kenyamanan menggunakannya untuk kebutuhan kita sehari-hari. Baca lebih banyak !
Dann adalah strategi konten dan konsultan pemasaran yang membantu perusahaan menghasilkan permintaan dan arahan. Ia juga menulis blog tentang strategi dan pemasaran konten di dannalbright.com.


