Iklan
Tidak masalah sistem operasi pilihan Anda, hard drive eksternal bisa sangat berguna. Apakah Anda perlu memindahkan beberapa file ke sistem lain atau ingin melakukan pencadangan cepat, tidak ada salahnya memiliki beberapa di antaranya.
Tentu saja, hard drive eksternal hanya nyaman ketika Anda benar-benar dapat menggunakannya. Jika hard drive terkunci pada Mac Anda, Anda tidak dapat menggunakannya. Untungnya, ini tidak sering menjadi masalah besar, dan lebih sering daripada tidak, itu mudah dipecahkan.
Apa Artinya Ketika Hard Drive Terkunci di Mac Anda?
Konsep keharusan membuka kunci hard drive eksternal pada komputer Mac mungkin tidak Anda kenal. Ini sebagian karena dapat merujuk pada beberapa masalah yang berbeda.
Ini bisa berarti bahwa drive diatur ke izin hanya-baca sehingga Anda tidak dapat menambah atau menghapus file. Pesan itu juga dapat berkomunikasi bahwa drive menggunakan sistem file yang didukung sebagian seperti NTFS, yang hanya didukung macOS sebagai read-only. Terakhir, ini dapat menandakan bahwa drive dienkripsi, artinya Anda tidak dapat mengaksesnya dengan cara apa pun hingga Anda mendekripsi disk.
Cara Membuka Kunci Hard Drive di macOS
Cara termudah untuk membuka kunci hard drive eksternal pada komputer Mac adalah dengan mengklik kanan (atau menahan Pilihan dan klik) ikon drive, lalu pilih Mendapatkan informasi. Di sini, gulir ke bawah ke Berbagi dan Izin di bagian bawah, klik ikon kunci, lalu masukkan kata sandi Anda saat diminta.
Sekarang Anda memiliki dua opsi. Jalur yang lebih mudah adalah dengan menemukan kotak centang di sisi kiri jendela dan pilih Abaikan kepemilikan pada volume ini. Ini akan memungkinkan Anda mengakses drive, tidak peduli siapa yang membuatnya di tempat pertama.
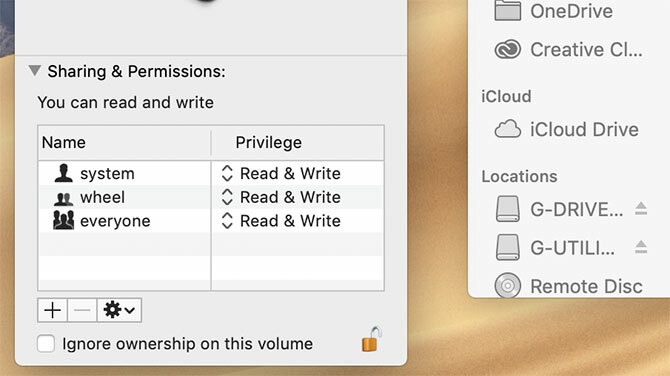
Jika ini adalah drive yang terakhir Anda format, Anda dapat mengubah izin individu di kotak di atas. Ini memungkinkan Anda mengubah izin Baca tulis untuk diri Anda sendiri, sambil menjaga drive hanya-baca untuk pengguna lain.
Jika Anda bertanya-tanya bagaimana cara membuka kunci hard drive terenkripsi pada sistem Mac, prosesnya juga sama sederhana. Klik kanan (atau tahan Pilihan dan klik) pada ikon drive, baik di tampilan Finder utama atau di bilah samping. Di menu yang muncul, pilih Dekripsi [DriveName]-tentu saja, DriveName sebenarnya akan menjadi nama drive.
Ini hanya berfungsi jika Anda tahu kata sandinya. Jika tidak, Anda masih dapat memformat drive; hanya butuh kerja ekstra. Kami akan melihat ini sedikit.
Cara Mengunci Hard Drive di Mac
Jika Anda bertanya-tanya bagaimana cara mengunci hard drive eksternal pada Mac, kira-kira mirip dengan membukanya. Untuk membuat drive hanya-baca, klik kanan drive, lalu pilih Mendapatkan informasi. Di sini, hapus centang Abaikan kepemilikan pada volume ini di bagian bawah jendela, jika sudah diperiksa.
Sekarang, di Berbagi & Izin pengaturan, ubah Baca tulis untuk Baca saja untuk setiap kategori yang ingin Anda ubah. Ini akan mencegah pengguna atau grup yang tidak diinginkan dari menghapus, menambah, atau mengubah file pada drive.
Mengenkripsi hard drive eksternal pada komputer Mac sama mudahnya dengan mendekripsi mereka. Klik kanan pada drive, lalu pilih Enkripsi [DriveName] pada drive yang ingin Anda enkripsi. Sekarang pilih kata sandi, ketik lagi, dan tinggalkan petunjuk kata sandi jika Anda mau. Lalu pukul Enkripsi Disk dan tunggu prosesnya selesai.
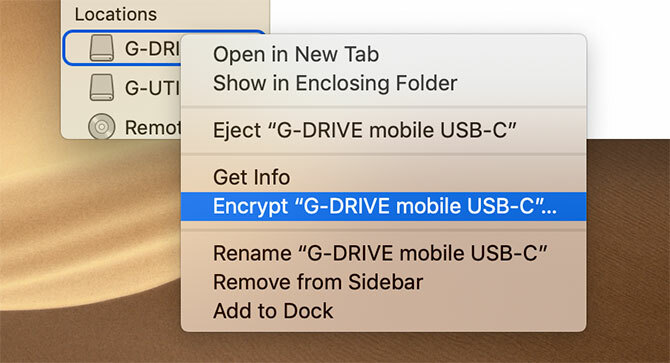
Cara Memformat Hard Drive Eksternal untuk Mac
Sekarang Anda tahu cara membukanya, Anda siap memformat drive eksternal untuk digunakan di Mac Anda. Sebelum Anda melanjutkan, sadari itu ini akan menghapus semua data pada drive. Kecuali Anda yakin tidak membutuhkan data apa pun, Anda harus mencadangkannya sebelum melanjutkan. Bagaimanapun, membackup selalu merupakan ide yang bagus.
Anda juga harus mempertimbangkan bagaimana Anda akan menggunakan drive. Sistem file yang berbeda lebih baik untuk tugas tertentu, jadi Anda harus memilih sistem file yang tepat untuk kebutuhan Anda. Jika Anda tidak yakin, lihat ikhtisar kami tentang sistem file Mac terbaik untuk drive eksternal Sistem File Mac mana yang terbaik untuk Drive Eksternal?Memformat hard drive untuk digunakan dengan Mac Anda? Berikut adalah opsi sistem file macOS Anda dan cara memilih yang terbaik untuk Anda. Baca lebih lajut .
Setelah Anda siap, buka Utilitas Disk aplikasi, baik dengan merambannya di Aplikasi menu di Finder atau dengan menekan Cmd + Spasi untuk mencari dengan Spotlight. Sekarang pilih drive Anda di menu di sisi kiri, dan klik kanan (atau tahan Pilihan dan klik) pada ikon, lalu pilih Menghapus.
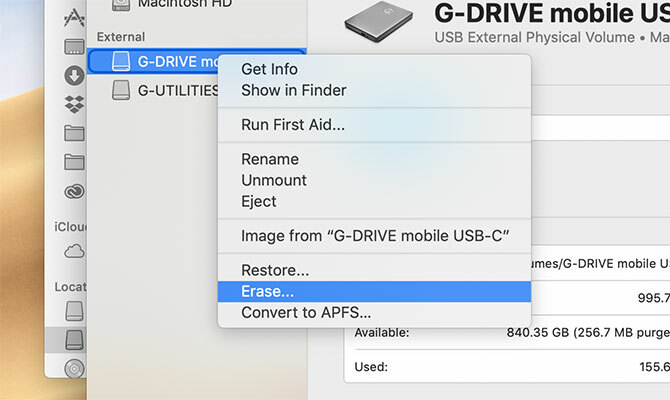
Di layar berikutnya, Anda dapat memberi nama drive apa pun yang Anda suka di Nama bagian. Anda juga dapat memilih sistem file yang ingin Anda format drive seperti di bawah Format pilihan. Sekarang pilih Menghapus lagi. OS akan memformat drive dengan opsi yang Anda pilih, dan melenyapkan semua data di dalamnya.
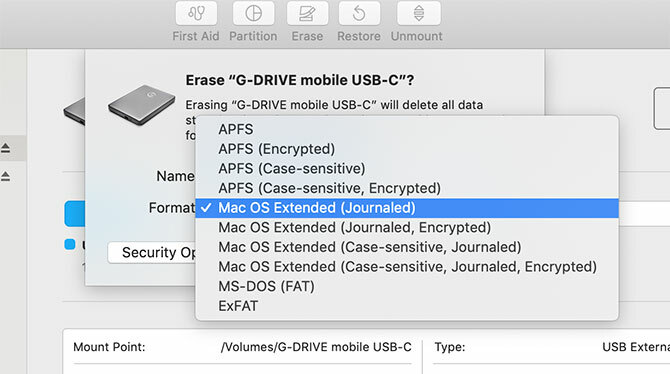
Memberi nama opsi Menghapus memperjelas bahwa proses menghapus data Anda, tetapi ini menambah kebingungan dengan cara lain. Jika Anda mencari cara memformat hard drive eksternal untuk Mac, Anda mungkin tidak mencari opsi bernama "erase."
Masalah Umum Dengan Hard Drive Mac
Tips pada bagian di atas bersifat umum, sehingga harus berfungsi di sebagian besar drive eksternal. Namun, terkadang, Anda akan mengalami masalah yang lebih spesifik. Misalnya, Anda mungkin mengalami situasi di mana Anda tidak dapat menambahkan file ke drive Seagate di komputer Mac.
Salah satu alasan Anda tidak dapat menambahkan file ke hard drive Seagate di Mac Anda adalah karena ia diformat dengan NTFS. Di macOS, Anda hanya bisa membaca disk dalam format ini, bukan menulis ke mereka. Ini akan mencegah Anda menambahkan, mengubah, atau menghapus file.
Untungnya, Seagate menawarkan Paragon Driver untuk macOS. Ini memungkinkan Anda menambahkan akses tulis ke drive Seagate di macOS tanpa harus memformat ulang. Ini bagus jika Anda menggunakan drive lintas sistem.
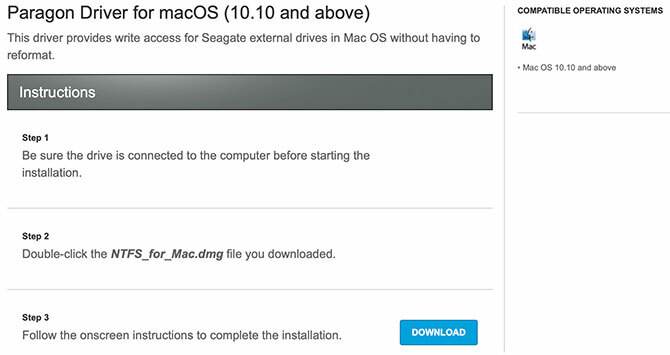
Anda juga dapat memilih perangkat lunak pihak ketiga yang dimaksudkan untuk bekerja pada semua jenis drive. Yang mengatakan, jika Anda mengalami masalah di mana Anda tidak dapat menghapus file pada hard drive eksternal Seagate di macOS, Anda juga dapat memilih opsi perusahaan sendiri.
Bagaimana Dengan Membaca Drive di Sistem Lain?
Saran ini ditujukan untuk pengguna Mac, sehingga berfokus pada pengelolaan hard drive eksternal dengan macOS. Namun, jika Anda menggunakan beberapa komputer, Anda mungkin harus membaca drive ini di Windows juga. Saat menggunakan sistem file seperti exFAT, ini mudah, tetapi sistem file Mac-centric bisa lebih rumit.
Jika Anda mengalami kesulitan membaca drive di seluruh sistem operasi, jangan khawatir. Lihatlah beberapa cara yang bisa Anda lakukan baca drive yang diformat Mac di komputer Windows Anda 6 Cara Membaca Drive Berformat Mac pada WindowsKami menunjukkan kepada Anda cara membaca drive Mac yang diformat dengan HFS + atau Apple File System (APFS) di Windows. Baca lebih lajut .
Kris Wouk adalah seorang penulis, musisi, dan apa pun namanya ketika seseorang membuat video untuk web.


