Iklan
 Masalah dengan kamera yang jauh lebih baik adalah, di samping setiap detail yang indah, mereka juga berhasil menangkap setiap cacat. Waktu ketika Anda bisa keluar dari sengatan matahari, atau bahkan sesuatu yang sekecil tahi lalat sudah lama berlalu. Detail-detail itu akan diukir dalam batu virtual juga.
Masalah dengan kamera yang jauh lebih baik adalah, di samping setiap detail yang indah, mereka juga berhasil menangkap setiap cacat. Waktu ketika Anda bisa keluar dari sengatan matahari, atau bahkan sesuatu yang sekecil tahi lalat sudah lama berlalu. Detail-detail itu akan diukir dalam batu virtual juga.
Saat ini, semua orang menyadari bahwa bintang film tidak terlihat sangat sempurna dalam kehidupan nyata dan bahwa Madonna tidak terlihat seperti berusia dua puluh tahun, tetapi tiga kali lipat dari jumlah itu. Ini kesalahan, atau berkat, dari Photoshop, aplikasi pengeditan foto utama.
Dalam artikel ini, saya ingin mengajarkan Anda tiga trik yang agak sederhana untuk meningkatkan foto dengan Photoshop untuk memperbaiki hampir setiap cacat. Terlebih lagi, artikel ini ditujukan untuk editor junior, seperti saya. Ini berarti:
- Anda tidak perlu pengalaman luas dengan Photoshop.
- Anda tidak membutuhkan tangan yang mantap (mis. Tidak ada teknik airbrush).
Dengan kata lain, semua orang dapat mengambil tutorial ini dan berharap untuk mengikutinya sampai akhir. Jika Anda memperhatikan di mana Anda melangkah, Anda akan mendapatkan hasil luar biasa dari sedikit usaha dan pengalaman.
1. Hapus Tahi Lalat & Noda Lain
Di Photoshop CS5, ada fitur baru yang luar biasa, bernama sadar konten. Alih-alih mengambil sampel dari satu area tertentu, konten-sadar akan mencoba merekonstruksi bintik-bintik dengan sedikit bagian gambar yang diambil dari seluruh kanvas. Anda dapat menggunakannya untuk memperbaiki cakrawala, menghapus pohon, atau untuk menghapus noda.
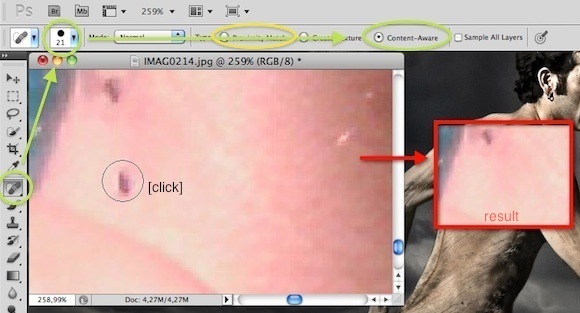
Cukup pilih Spot Healing Brush alat dari bilah sisi kiri, dan pastikan konten-sadar dihidupkan. Anda mungkin juga ingin mengubah ukuran kuas di sudut kiri atas, hingga itu hanya menutupi noda. Satu klik pendek, dan voila. Namun, terkadang, konten-sadar bisa kacau. Dalam skenario itu, coba lagi atau gunakan salah satu teknik manual yang dibahas di bawah ini.
Di versi Photoshop yang lebih lama, kami belum diberkati dengan konten-sadar. Di sisi lain, kita melakukan memiliki alat sikat penyembuhan spot. Pilih dari sidebar kiri (lihat screenshot di atas), periksa ukuran kuas Anda, dan pastikan Anda telah memilih Match pertandingan kedekatan ’. Sekali lagi, satu klik dan Anda selesai.
Alih-alih merekonstruksi tempat, Photoshop akan mengambil sampelnya dengan yang mendekatinya dalam warna (dan mudah-mudahan ketinggalan mol). Jika hasil Anda tampak pudar, ubah mode dari Normal ke Ganti dan coba lagi.
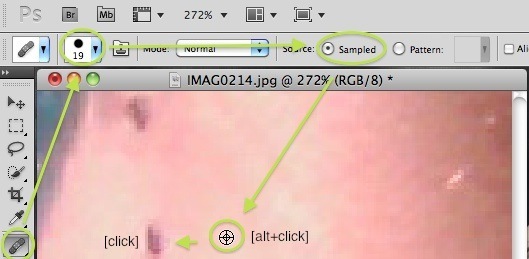
Atau, Anda dapat memilih Alat Kuas Penyembuhan dari sidebar kiri. Anda dapat menemukannya dengan menekan lama tombol titik alat sikat penyembuhan. Alih-alih mengambil sampel kecocokan acak (langsung), tahan tombol alt di keyboard Anda dan klik untuk memilih tempat dari mana Anda ingin sampel. Kemudian klik noda itu. Jika hasil Anda tampak pudar, ubah mode dari Normal ke Ganti dan coba lagi.
Anda dapat melakukan lebih dari menghapus tahi lalat dengan teknik ini. Sisa makanan dari suncream, mulut kotor dan kerutan memenuhi syarat, meskipun Anda tidak harus selalu repot. 'Alami' masih memiliki daya tarik tertentu, dan Anda ingin menghindari sindrom Madonna.
2. Perbaiki Bagian yang Dibayangi
Terkadang, terutama di bawah terik matahari, gambar Anda dibayangi di beberapa tempat. Bayangan ini bahkan dapat mengaburkan detail-detail penting, seperti senyum atau binar mata. Inilah cara (sebagian besar) menghapusnya.
Pergi ke Gambar -> Penyesuaian -> Level. Level-level ini, dalam penjelasan yang terlalu ringkas, menandai distribusi corak dan sorotan pada gambar Anda. Dengan kata lain; menggunakannya, Anda dapat menguasai nuansa.

Slider paling kiri akan mengontrol batas-batas warna paling gelap, paling kanan yang menyoroti terang. Kita akan butuh yang di tengah, yang menentukan sisi mana (terang atau gelap) yang cenderung gambar Anda. Untuk menghapus bayangan kami, kami ingin membatasi area yang lebih gelap dan memberi sedikit tempat untuk menjelajah, jadi kami akan sedikit menarik slider tengah (atau banyak, tergantung pada gambar Anda) ke kiri.
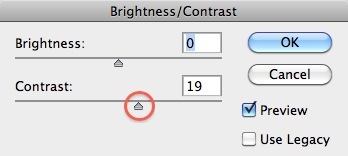
Bermain dengan level dapat membuat gambar yang terlalu gelap atau - dalam kasus kami - gambar yang sedikit memudar. Jika itu masalahnya, buka Gambar -> Penyesuaian -> Kecerahan / Kontras. Dan tarik slider Kontras sedikit ke kanan. Ini akan membuat Anda berkulit hitam lebih hitam dan keseluruhan gambar Anda kurang pudar.
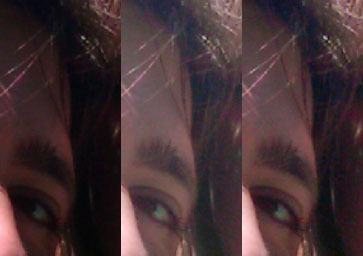
Berikut ini ikhtisar tentang cara kami melawan bayang-bayang itu. Dari yang asli, ke tingkat yang disesuaikan, hingga kontras yang disesuaikan.
3. Perbaiki Perubahan Warna
Entah karena terbakar sinar matahari, tipe kulit yang buruk, atau pencahayaan yang buruk, entah bagaimana kulit Anda akan berhasil mengacaukan gambar yang sempurna. Dalam kasus saya itu adalah kulit terbakar yang memberi saya telinga yang terlalu merah. Berikut cara memperbaikinya.
Pilih menu Alat Penggantian Warna dengan menekan Brush Tool lama dan mengatur modenya ke Saturation - intensitas warna. Kuas ini akan mengubah saturasi gambar Anda ke warna yang dipilih, tetapi biarkan sisanya utuh.

Untuk tujuan kami, kami ingin warna yang kurang jenuh. Anda dapat melihat jenis warna yang saya ambil pada tangkapan layar di atas, tapi tolong jangan bermain-main dengannya sebentar. Intinya, kami ingin telinga berhenti menjadi merah.
Namun, Anda akan memperhatikan bahwa telingaku sekarang terlihat seperti terbuat dari tanah liat. Itu karena kulit merah yang kurang jenuh tidak sama dengan kulit normal. Masih ada perbedaan warna di belakang saturasi.

Masih dengan Color Replacement Tool dipilih, atur mode ke warna. Kami ingin memberi telinga kami warna yang lebih alami. Untuk melakukannya, tahan alt dan pilih warna dominan di wajah Anda. Bayangkan itu menjadi warna telinga Anda jika tidak ada bayangan sama sekali. Sekarang cat di atas tanah liat Anda untuk membuatnya hidup.
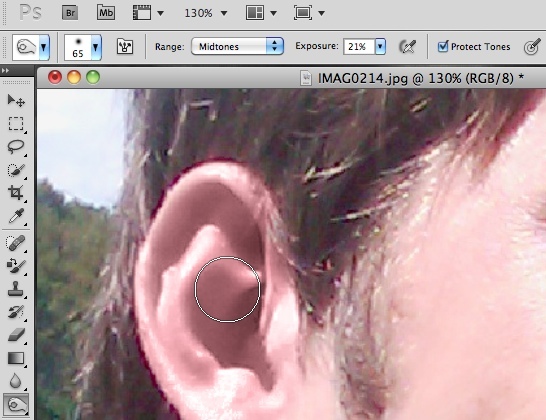
Telinga kita mungkin masih terlihat sedikit palsu. Ini tidak terlalu menjadi masalah dengan sebagian besar bagian tubuh lainnya, karena telinga memiliki banyak bayangan yang berbeda. Sambil memperbaiki saturasi dan warna kami, kami juga mengacaukan bayangan alami. Anda dapat menggunakan alat bakar, seperti yang dapat dilihat pada tangkapan layar di atas, untuk memperkenalkan beberapa bayangan baru. Jangan mencoba menjadi seorang seniman. Cukup geser ke atas telinga, dan sesuaikan pemaparan jika perlu. Alat bakar akan menambahkan bayangan, tetapi sebagian besar akan meninggalkan sisa warna Anda sendiri.

Di atas adalah proses perombakan telinga kita. Dari yang asli, hingga 'jenuh dan berwarna', hingga 'satu gesek dengan alat bakar'.
Perhatikan bahwa Anda dapat menggunakan teknik yang sama ini untuk meningkatkan saturasi (dan kilau) mata, memutihkan gigi, dan mengubah warna baju Anda. Kemungkinannya tidak terbatas.

Perbandingan terakhir pada tangkapan layar di atas. Di sebelah kiri adalah yang asli, dengan peningkatan warna standar dari iPhoto; yang di sebelah kanan disentuh secara manual, dengan kurang dari beberapa menit bekerja. Dengan lebih banyak waktu dan usaha, gambar ini dapat lebih ditingkatkan, yaitu dengan mengurangi beberapa merah di wajah dan meningkatkan saturasi latar belakang.
Apa pendapat Anda tentang meningkatkan foto dengan Photoshop? Segera jadi praktik umum? Beri tahu kami pemikiran dan kiat lain Anda di bagian komentar di bawah!
Catatan: Untuk kiat-kiat Photoshop hebat lainnya dan caranya pastikan untuk mengunduh MakeUseOf Panduan Idiot Untuk Photoshop.
Saya seorang mahasiswa penulis dan ilmu komputer dari Belgia. Anda selalu dapat membantu saya dengan ide artikel yang bagus, rekomendasi buku, atau ide resep.