Iklan
Ketika Anda pertama kali membuka Microsoft Word, Anda dapat mulai membuat dokumen dengan segera. Aplikasi ini menawarkan banyak fitur bawaan dan pengaturan default untuk membantu Anda menghasilkan jenis dokumen yang tepat, apakah laporan profesional untuk bisnis atau kertas untuk sekolah.
Anda melihat tab, tombol, dan bilah alat yang membantu. Dan di balik layar, Word menangani pengejaan, tata bahasa, koreksi lainnya untuk Anda. Kebanyakan orang mulai mengetik dan tidak memikirkan alat ini. Tetapi Anda dapat meningkatkan pengalaman Anda dengan aplikasi hanya dengan mengambil beberapa menit untuk menyesuaikan pengaturan ini.
1. Pengaturan Ejaan, Tata Bahasa, dan Pemeriksaan
Mengubah cara Word menangani ejaan dan tata bahasa Anda adalah awal yang bagus untuk menyesuaikan aplikasi agar sesuai dengan kebutuhan Anda. Jenis pengaturan ini berguna untuk memastikan Anda tidak salah mengeja kata atau menggunakan tata bahasa yang salah. Tetapi mereka juga bisa mengganggu dalam beberapa kasus.
Misalnya, Anda dapat bekerja untuk perusahaan yang menggunakan semua huruf besar dalam nama atau memiliki nama yang merupakan kombinasi kata dan angka. Anda dapat menyesuaikan pengaturan untuk jenis situasi ini sehingga Anda tidak terus menerus
lihat indikator kesalahan Bagaimana Menghentikan Microsoft Word yang Menggarisbawahi Kata yang Tepat sebagai KesalahanMicrosoft Word cenderung menggarisbawahi kata-kata yang bahkan bukan kesalahan. Inilah cara untuk menghentikan hal itu terjadi. Baca lebih banyak saat membuat dokumen Anda.Buka Word di komputer Windows Anda ke dokumen apa pun. Pilih Mengajukan dari menu, klik Pilihan, lalu pilih Pemeriksaan. Anda akan melihat semua opsi Anda untuk mengoreksi ejaan dan tata bahasa. Beberapa berlaku untuk semua program Microsoft Office yang Anda miliki, sementara yang lain berlaku hanya untuk Word.

Buka Word di Mac Anda dengan dokumen apa pun. Pilih Kata dari menu bar, pilih Lebih disukai, lalu klik Ejaan & Tata Bahasa. Anda akan melihat banyak pengaturan yang tercantum di bawah Ejaan dan Tata Bahasa.

Menggunakan contoh kami di atas untuk nama perusahaan, Anda dapat menandai kotak centang untuk mengabaikan kata-kata dalam huruf besar dan mengabaikan kata-kata dengan angka, di kedua platform. Anda juga dapat mengaktifkan atau menonaktifkan pengaturan untuk memeriksa ejaan atau tata bahasa saat Anda mengetik, menandai kata yang berulang, dan mengabaikan alamat jalur file dan internet.
Luangkan waktu Anda untuk membaca setiap pengaturan untuk mereka yang benar-benar ingin Anda gunakan dan yang Anda sukai untuk tidak digunakan.
Juga, jika Anda mengklik Pengaturan tombol, Anda dapat mengaktifkan atau menonaktifkan banyak pengaturan tata bahasa tambahan seperti kapitalisasi, penggunaan koma, gaul, dan redundansi. Ini juga merupakan area yang bermanfaat untuk meninjau pengaturan yang tepat untuk Anda.
Di Windows, tombolnya ada di Saat mengoreksi ejaan dan tata bahasa di Word bagian dan di Mac, itu di bawah Tatabahasa.
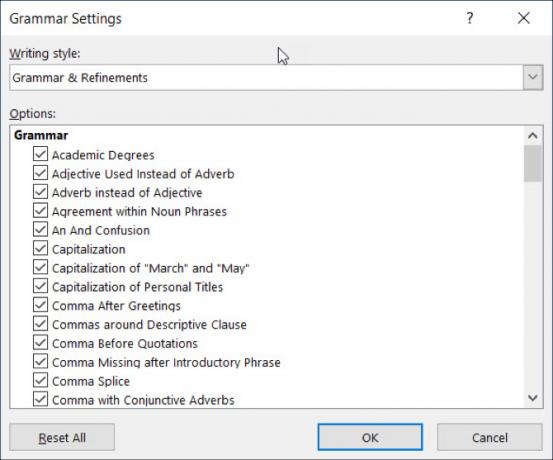
2. Pengaturan AutoCorrect
Seperti opsi ejaan dan tata bahasa, fitur AutoCorrect ada untuk membantu Anda menghindari kesalahan dalam dokumen Anda. Tetapi seperti yang telah kita lihat berulang kali, AutoCorrect tidak selalu benar dalam hal apa yang benar-benar kita coba katakan.
Jika nama perusahaan Anda dimulai dengan dua huruf kapital, secara otomatis akan dikoreksi menjadi huruf pertama sebagai huruf kapital secara default. Ini, seperti contoh kami lainnya dengan nama perusahaan Anda, dapat mengganggu dan bahkan memperburuk saat membuat dokumen.
Di sisi lain, Anda mungkin ingin hal-hal tertentu diperbaiki untuk Anda. Misalnya, menggunakan huruf besar nama hari dalam seminggu dan huruf pertama dari kalimat itu mudah. Inilah cara menyesuaikan pengaturan tersebut di Windows dan Mac.
Di Word pada Windows, pilih Mengajukan dari menu, klik Pilihan, lalu pilih Pemeriksaan. Klik tautan Koreksi Otomatis tombol di bagian atas jendela.
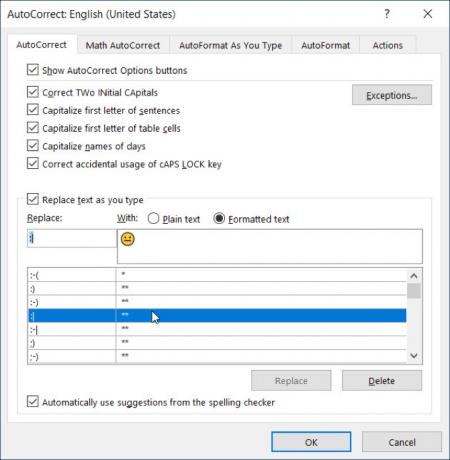
Di Word pada Mac, pilih Kata dari menu bar, pilih Preferensi, lalu pilih Koreksi Otomatis.

Di jendela sembulan, Anda dapat mengaktifkan atau menonaktifkan jenis opsi KoreksiOtomatis di atas dengan mengeklik kotak centang. Anda juga dapat membuat pengecualian pada aturan yang Anda miliki dengan mengklik Pengecualian tombol. Ini adalah tempat yang sempurna untuk mengatur nama perusahaan dengan dua huruf kapital karena Word akan mengabaikannya sebagai kesalahan yang bergerak maju.
Klik Pengecualian dan kemudian Caps awal tab. Masukkan kata yang ingin Anda abaikan oleh Microsoft Word yang berisi dua huruf besar di awal. Anda juga dapat meninjau Surat pertama tab untuk pengecualian bawaan ke aturan dan menambahkan lebih banyak di Koreksi Lainnya tab. Klik baik ketika kamu selesai.
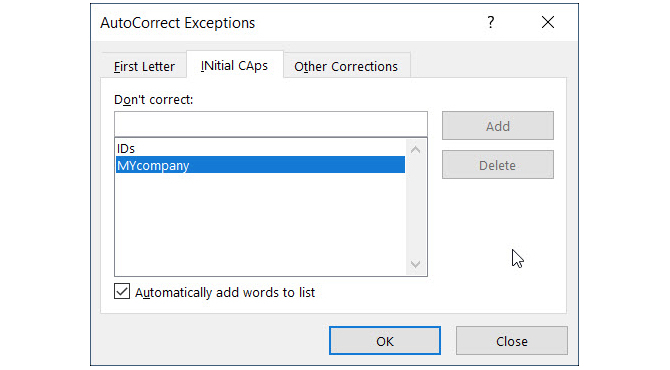
Kembali pada layar AutoCorrect utama, bagian bawah jendela memungkinkan Anda meninjau penggantian yang ada dan menambahkan milik Anda. Hal-hal seperti karakter khusus, emoji, dan kata-kata yang umumnya salah eja terdaftar untuk secara otomatis berubah ketika Anda mengetiknya. Anda dapat menambahkan ke daftar atau menghapus yang tidak lagi Anda inginkan.

3. Bilah Alat Akses Cepat
Bilah Alat Akses Cepat tinggal di kiri atas jendela Word. Ini dimaksudkan sebagai tempat bagi Anda untuk mengakses alat yang Anda butuhkan dengan cepat, seperti namanya. Jadi luangkan waktu untuk mengubahsuaikan bilah alat ini karena akan menghemat banyak waktu kemudian.
Secara default, bilah alat berisi tombol seperti Simpan, Undo, dan Redo. Tetapi jika Anda menggunakan alat yang berbeda lebih sering, maka yang terbaik adalah menempatkannya di tempat praktis ini. Dengan cara ini, Anda dapat melakukan tindakan cepat yang Anda butuhkan hanya dengan satu klik.
Di Windows, pilih Mengajukan dari menu, klik Pilihan, lalu pilih Bilah Alat Akses Cepat.
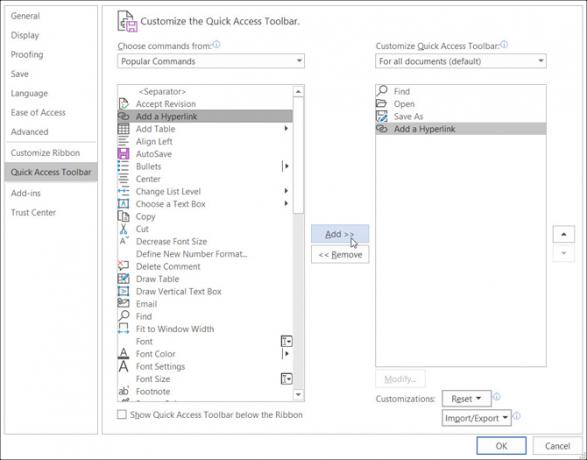
Di Mac, pilih Kata dari menu bar, pilih Preferensi, dan pilih Ribbon & Toolbar. Klik tautan Tombol Bilah Alat Akses Cepat di bagian atas jendela.

Di area pengaturan Bilah Alat Akses Cepat, item di sebelah kiri adalah perintah yang dapat Anda gunakan dan yang di sebelah kanan adalah apa yang saat ini ada di bilah alat. Anda dapat menghapus tindakan dari bilah alat dengan memilihnya dan mengeklik Menghapus panah di tengah. Untuk menambahkan tindakan, pilih di sebelah kiri dan klik Menambahkan di tengah.
Anda dapat memilih Perintah Populer atau klik kotak drop-down untuk daftar lengkap tindakan yang ada di tab Word. Jadi, mungkin Anda sering menggunakan alat Find, Open, Save As, dan Add a Hyperlink. Klik masing-masing di sebelah kiri dan tambahkan ke kanan. Klik baik ketika kamu selesai.
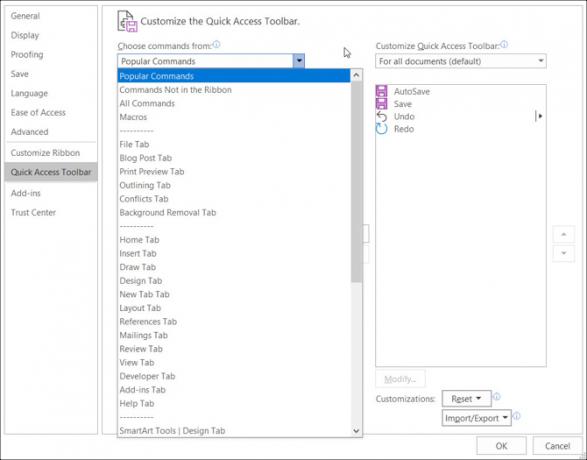
Jika Anda ingin kembali ke perintah default, akses pengaturan Toolbar Akses Cepat sekali lagi. Kemudian di Windows di bagian bawah jendela di bawah Kustomisasi, klik Setel ulang lalu Setel ulang hanya Bilah Alat Akses Cepat. Di Mac, klik tautan Pengaturan (ikon roda gigi) tombol dan pilih Setel ulang hanya Bilah Alat Akses Cepat.

4. Pita
Ribbon in Word adalah tempat lain yang harus Anda pertimbangkan untuk disesuaikan. Mirip dengan Bilah Alat Akses Cepat, Anda menginginkan tindakan yang paling sering Anda gunakan di ujung jari Anda.
Secara default, Word memiliki tab di bagian atas untuk hal-hal seperti Rumah, Sisipkan, Gambar, Desain, dan Tampilan. Tetapi jika Anda tidak pernah menggunakan tab Gambar atau Desain, mengapa tab-tab tersebut ada di sana?
Pada saat yang sama, mungkin ada perintah di dalam tab Beranda yang ingin Anda gunakan dalam urutan yang menurut Anda lebih berguna. Jenis penyesuaian ini menghasilkan pengalaman Word yang lebih produktif.
Di Windows, pilih Mengajukan dari menu, klik Pilihan, lalu pilih Sesuaikan Pita.

Di Mac, pilih Kata dari menu bar, pilih Preferensi, dan pilih Ribbon & Toolbar. Klik tautan Tombol pita di bagian atas jendela.
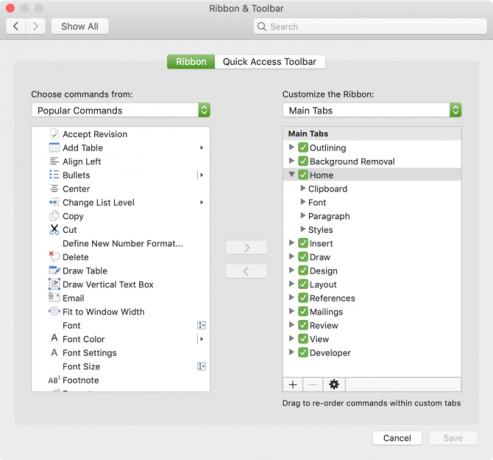
Seperti Pengaturan Bilah Alat Akses Cepat, jendela Pengaturan pita memiliki perintah di sebelah kiri dan tindakan yang saat ini digunakan di sebelah kanan. Pindahkan mereka ke dalam pita atau dari pita menggunakan Menambahkan dan Menghapus tombol panah di tengah.
- Untuk menyesuaikan tab yang Anda lihat di bagian atas, cukup centang atau hapus centang di sisi kanan.
- Untuk melihat perintah dalam setiap tab, pilih tanda plus (Windows) atau panah (Mac) di sebelah tab dan kemudian indikator berikutnya untuk setiap rangkaian perintah.
- Untuk mengatur ulang pesanan dari tab atau perintah pilih mereka dan gunakan panah di sebelah kanan untuk memindahkan ke atas atau ke bawah dalam daftar di Windows. Di Mac, pilih dan seret item untuk menyusun ulang item.
Untuk tampilan yang lebih mendalam tentang menyesuaikan Pita Microsoft Word di Windows, lihat tutorial rinci kami Cara Mengoptimalkan Ribbon Office 2016 atau Antarmuka MenuApakah Anda sering mencari item menu di Microsoft Office? Saatnya mengatur ulang dan menyesuaikan menu Ribbon untuk kebutuhan pribadi Anda. Anda akan terkejut betapa fleksibel dan mudahnya! Baca lebih banyak .
5. Bilah Status
Bilah Status, yang berada di bagian bawah jendela Word, adalah salah satu tempat terakhir yang Anda mungkin tidak menyentuh sejauh penyesuaian dilakukan. Namun, bilah alat ini menyediakan banyak informasi bermanfaat, jadi perlu waktu Anda untuk menyesuaikannya.
Misalnya, jika Anda terus-menerus memeriksa jumlah kata Anda atau beralih tampilan tata letak Word Cara Menyesuaikan Pengaturan Layout Microsoft WordMicrosoft Office hadir dengan banyak templat, gaya, dan tema yang bermanfaat. Kami akan menunjukkan kepada Anda semua pengaturan yang Anda butuhkan untuk membuat tata letak kustom Anda sendiri di Word 2013 dan Word 2016. Baca lebih banyak , Anda ingin memastikan alat ini tersedia. Atau, Anda mungkin tidak pernah membutuhkan alat perekam makro atau posisi halaman vertikal, sehingga Anda dapat menghapusnya.
Di Windows, klik kanan di Bilah Status dan di Mac juga klik kanan atau pegang Kunci kontrol dan klik di atasnya.
Ketika menu muncul, Anda cukup memeriksa item-item yang ingin Anda tampilkan di Status Bar. Anda akan melihat pembaruan bilah alat ini secara otomatis saat Anda memeriksa dan menghapus centang pada berbagai opsi.
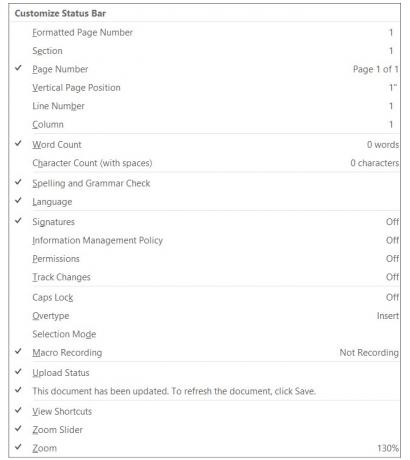
Perubahan ke Pengaturan Kata Default Bisa Baik
Kapan kamu meluangkan waktu untuk meninjau pengaturan 10 Pengaturan Microsoft Word Default yang Dapat Anda OptimalkanBeberapa langkah optimasi sederhana dapat memperkuat produktivitas Anda dengan Microsoft Word. Kami memberi Anda sepuluh pengaturan cepat dan mudah untuk tugas sehari-hari Anda. Baca lebih banyak untuk aplikasi yang Anda gunakan secara teratur, Anda mungkin akan terkejut betapa jauh lebih baik Anda membuatnya. Dengan mengubah hal-hal kecil seperti ini, Anda dapat bekerja lebih efektif.
Untuk saran Microsoft Word lainnya, lihat ini tips dan trik berguna yang harus Anda ketahui 4 Tips & Trik Microsoft Word Yang Bermanfaat Yang Harus Anda KetahuiApakah Anda memanfaatkan semua fitur hebat Word? Jika tidak, tips dan trik Microsoft Word yang bermanfaat ini untuk Anda. Baca lebih banyak .
Dengan gelar BS di bidang Teknologi Informasi, Sandy bekerja selama bertahun-tahun di industri TI sebagai Manajer Proyek, Manajer Departemen, dan Pemimpin PMO. Dia kemudian memutuskan untuk mengikuti mimpinya dan sekarang menulis tentang teknologi penuh waktu.

