Iklan
Dari media dan dokumen hingga aplikasi dan preferensi sistem, Mac Finder Anda memakan setiap jenis data yang Anda masukkan. Bahkan ketika Anda menggunakan aplikasi lain, Finder adalah tujuan akhir untuk data dan preferensi. Tidak heran itu menjadi sangat sering berantakan!
Pembersihan Finder menyeluruh setiap saat diperlukan, tetapi hanya bisa membawa Anda sejauh ini. Anda perlu strategi yang bagus untuk itu menghindar kekacauan serta membersihkannya. File yang hilang, data yang mengganggu, dan duplikat penghalang ruang dapat benar-benar menyedot ruang yang berharga.
Mari kita lihat lima strategi yang dapat Anda adopsi untuk mengurangi kekacauan di Finder.
1. Gunakan Tag untuk Mengelompokkan File Berdasarkan Konteks
Yang saya sukai dari tag adalah bahwa tag membantu Anda memahami banyak file dan folder acak yang mungkin hidup atau tidak di lokasi yang sama di Finder. Kami sudah membahas dasar-dasar penggunaan tag di Finder Temukan File Lebih Cepat dan Atur Mac Anda Dengan Tag FinderTag Finder adalah cara yang bagus untuk mengatur data - inilah cara memanfaatkan alat organisasi yang praktis ini di Mac Anda hari ini.
Baca lebih banyak , jadi saya akan fokus pada beberapa cara cerdas di mana Anda dapat mengadopsi mereka untuk mengatur data Anda di Finder.Sorot Data Sementara
File sementara seperti unduhan aplikasi, tanda terima, dan tangkapan layar memiliki cara mengalikan dalam jumlah yang sangat cepat. Ya, Anda perlu menyimpannya untuk sementara waktu, tetapi mereka sering menghalangi. Tandai file sampah masa depan tersebut dengan temp Tag ("sementara").
Anda kemudian dapat melakukan sapuan cepat setiap beberapa hari: pilih tag di bilah samping Finder, dan itulah mereka! Ini membuatnya mudah untuk menemukan dan menghapus file yang sudah usang dalam satu pemotretan. Berkat isyarat visual tag, Anda juga akan mudah mengabaikan file-file itu di mana pun mereka muncul di Finder.
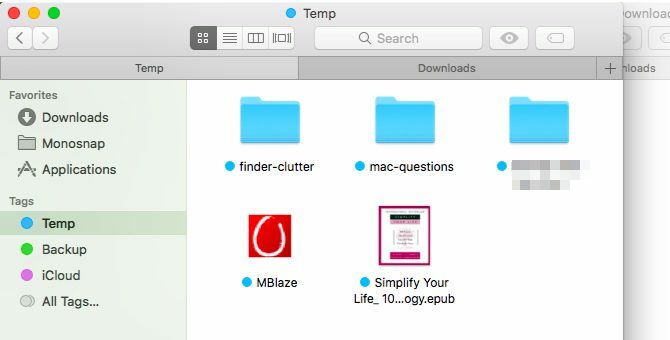
Sorot Data Sensitif
Tandai file-file ekstra penting dengan a cadangan menandai. Setiap kali Anda harus mencadangkannya ke, katakanlah, drive USB, Anda dapat memilih tag di bilah sisi dan mengambil semua file yang tepat dalam sekali jalan. Anda tidak perlu khawatir kehilangan apa pun jika mereka tersebar di Finder atau jika Anda menambahkan lebih banyak file ke dalam campuran di masa mendatang.
Sorot Data Terkait Tugas
Jika ada data yang perlu Anda ambil tindakan, tandai dengan tag terpisah untuk identifikasi cepat. Ingat foto-foto yang harus Anda bagikan dengan sahabat Anda, aplikasi yang harus Anda hapus, dan file-file yang perlu Anda ganti namanya? Kelompokkan mereka semua di bawah a tindakan beri tag dan atasi secara berkelompok saat Anda mendengarkan musik.
Tip Cool Mac: Di Finder pada Mac dengan Touch Bar, untuk dengan cepat menandai file yang dipilih, sentuh tombol Tag, kemudian sentuh warna. #mactipspic.twitter.com/4DJiUPxED5
- Dave Marra (@marrathon) 6 September 2017
Tag juga berguna untuk menggambar garis antara file dan aplikasi yang terkait dengan pekerjaan dan pribadi. Kamu bisa menggunakan akun pengguna atau Spaces yang terpisah untuk menjaga pekerjaan digital dan bermain terpisah, tetapi tag adalah solusi yang lebih sederhana.
Ya, semua tag warna-warni itu membuat kebingungan visual, tetapi Anda dapat menghapusnya jika Anda mengurutkan konten Finder dengan tag.
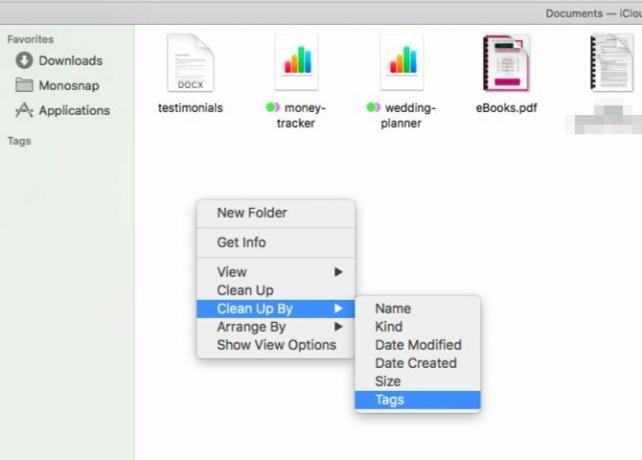
2. Buat Alias untuk Mencegah Duplikat
Jika Anda terbiasa membuat contoh file tambahan di setiap folder yang tampaknya relevan, Anda kehilangan banyak ruang disk yang berharga. Hapus duplikat itu dan buat alias untuk file (atau folder) asli.
Alias adalah "Jalan pintas tanpa menjadi jalan pintas." Apa itu Tautan Simbolik (Symlink)? Cara Membuat Satu di LinuxPintasan file bermanfaat, tetapi tautan simbolik (symlink) dapat mengubah cara Anda menggunakan file dan folder di Linux, macOS, dan Windows. Baca lebih banyak Sementara pintasan seperti yang kita ketahui mengarah ke file asli, alias mensimulasikan keberadaan file. Sekarang katakanlah Anda memindahkan atau mengganti nama file asli. Mengklik alias akan tetap memunculkan file, sedangkan mengklik pada shortcut tipe pointer akan terbukti menjadi jalan buntu.
Untuk membuat alias untuk file (atau folder) di Finder, klik pada Membuat alias klik kanan opsi menu ketika Anda memilih file. Anda kemudian dapat memindahkan alias ke lokasi mana pun. Itu akan selalu arahkan ke file asli dan tidak memakan lebih dari beberapa byte sangat sedikit ruang.
Jika Anda ingin mencari file asli di Finder, pilih salah satu aliasnya dan klik File> Tampilkan Asli. Memukul Command + R juga berfungsi.

Anda dapat melihat betapa bermanfaatnya alias, bukan? Sekarang jika Anda perlu menyimpan ebook raksasa itu atau folder media yang dapat diakses dari lima folder berbeda, Anda bisa. Anda tidak perlu melakukan apa pun akrobat digital untuk menghemat ruang Disk Startup Hampir Penuh? 6 Tips Menghemat Ruang Untuk Mac yang Dibebani Secara KritisApakah Anda bertanya-tanya apakah drive penuh Anda memengaruhi kinerja atau hanya ingin ruang tambahan, beberapa langkah sederhana dapat membebaskan banyak ruang. Itu ide yang baik untuk meninggalkan antara lima ... Baca lebih banyak .
3. Kustomisasi Bilah Alat / Bilah Sisi untuk Menemukan Opsi Lebih Cepat
Jika Anda tidak pernah melihat isi berantakan dari Baru-baru ini di Mac Finder Anda, mengapa menampilkan tautannya di sidebar? Singkirkan itu dari Finder> Preferensi> Bilah Samping (hapus centang pada kotak untuk Baru-baru ini).

Tautan sidebar lain mana yang tidak terpakai yang harus Anda pindai sepanjang waktu untuk mengklik yang Anda butuhkan? Zap mereka, dan sebagai gantinya, susun tautan ke folder yang sering Anda gunakan. Sesederhana menyeret dan menjatuhkan folder ke Favorit bagian bilah sisi.
Saat Anda melakukannya, atur jendela Finder baru untuk menampilkan folder yang paling sering Anda gunakan. Untuk perubahan ini, Anda harus mengunjungi Finder> Preferensi> Umum dan pilih folder pilihan Anda dari menu Jendela Finder baru ditampilkan menu drop down. Jika folder tidak terdaftar, klik pada Lain… opsi untuk dapat memilihnya.
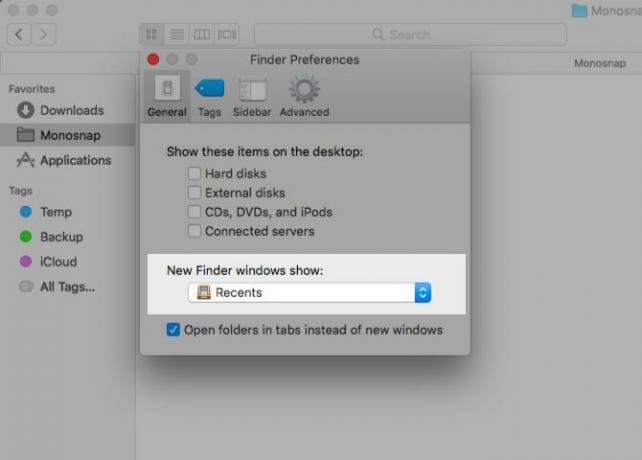
Inilah yang saya miliki di bilah sisi: Unduhan, Aplikasi, tag favorit saya, dan folder untuk tangkapan layar. Untuk mengakses konten Mac Finder lainnya, saya menggunakan pencarian Finder atau Spotlight.
Untuk menelusuri folder di dalam folder Finder, saya menggunakan salah satu opsi Spotlight yang kurang jelas: menekan Tab kunci dengan folder yang dipilih. Memukul Memasukkan pada salah satu folder anak menampilkan isinya di Finder. Sangat disayangkan fitur ini hanya berfungsi untuk satu tingkat dalam hierarki.
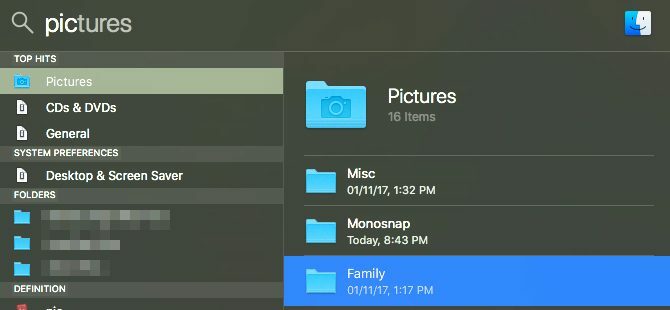
Saat saya melihat folder di Finder, jika saya ingin naik ke hierarki, saya Kontrol + Klik nama folder pada judul jendela untuk memilih folder induk kanan.

Bersihkan bilah alat untuk mencetak lebih banyak ruang putih di Finder. Itu salah satu cara untuk jadikan pengalaman macOS Anda lebih minimalis dan efisien 9 Tips Untuk Pengalaman Mac yang Minimalis & Lebih EfisienAntarmuka Mac Anda bersih dan cantik, tetapi dengan beberapa penyesuaian di sana-sini, Anda dapat memolesnya lagi untuk pengalaman desktop yang lebih menyenangkan. Baca lebih banyak .
Klik kanan pada ruang kosong di bilah alat untuk menampilkan Kustomisasi Toolbar ... pilihan. Klik opsi itu untuk mendapatkan akses ke ikon ikon bilah alat Mac Finder yang lengkap.

Seret ikon yang berguna ke bilah alat untuk menampilkannya dan ikon yang tidak digunakan dari bilah alat untuk menghapusnya dari tampilan. Klik pada Selesai tombol begitu Anda senang dengan hasil visual.

4. Instal Quick Look Plugins
Dari semua fitur macOS, Quick Look adalah favorit saya. Ini memastikan bahwa Anda jangan buang waktu atau upaya membuka file untuk melihat apa yang ada di dalamnya 5 Essential Quick Look Tips untuk Pratinjau File MacQuick Look adalah fitur macOS yang halus namun praktis. Anda bisa mendapatkan lebih banyak darinya dengan tips-tips top ini. Baca lebih banyak , Yang berguna ketika Anda ingin menghapus file sampah.
Tidak yakin cara menggunakan Tampilan Cepat? Pilih file di Finder dan ketuk Ruang untuk mendapatkan pratinjau pop-up instan dari file tersebut. Memukul Ruang lagi untuk menyembunyikan pratinjau.
Jika ada satu kelemahan untuk Quick Look: ini hanya mendukung jenis file tertentu, seperti PDF, file media, dan dokumen iWork Cara Kerja iWork: Dasar-Dasar Halaman, Angka, dan KeynoteApakah Anda selalu menolak aplikasi produktivitas Apple karena tidak sesuai untuk kebutuhan kantor Anda? Sudah waktunya untuk mempertimbangkan kembali! Baca lebih banyak . Jika Anda ingin melihat pratinjau, mengatakan, arsip, ePUB, atau file Penurunan harga, Anda kurang beruntung. Tetapi jika Anda memasang beberapa plugin Quick Look yang relevan, Anda siap melakukannya. Beberapa favorit kami meliputi:
- QLStephen: Untuk mempratinjau file teks biasa yang datang tanpa ekstensi.
- QLVideo: Untuk menambahkan pratinjau gambar kecil untuk file video yang Quick Look tidak mendukung.
- QLMarkdown: Untuk mempratinjau file penurunan harga.

Bagaimana Anda menginstal plugin pintar ini? Di mana Anda dapat menemukan lebih banyak dari mereka? Kami punya jawaban untuk Anda di panduan mini plugin Quick Look kami 5 Essential Quick Look Tips untuk Pratinjau File MacQuick Look adalah fitur macOS yang halus namun praktis. Anda bisa mendapatkan lebih banyak darinya dengan tips-tips top ini. Baca lebih banyak .
Dengan Tampilan Cepat dan plugin-nya, Anda dapat melihat pratinjau file yang tidak dibutuhkan dan menghapusnya dengan banyak di Finder. Semua tanpa harus membuka aplikasi lain.
5. Gunakan iBooks untuk Menangani PDF
Ketika Anda memiliki aplikasi iBooks terbuka, setiap PDF yang Anda seret dan jatuhkan ke dalamnya disimpan dalam aplikasi bersama dengan file EPUB asli. Buka kembali iBooks dan PDF itu masih ada di sana, yang berarti Anda bebas menghapusnya dari Finder. Simpan salinan cadangan dokumen Anda hingga Anda puas dengan alur kerja baru ini dan pahami pasti cara kerjanya.
Keuntungan memiliki PDF di iBooks adalah membebaskan sejumlah ruang visual di Finder. Dokumen Anda masih ada di Mac Anda, tetapi di lokasi yang berbeda dan tidak penting.
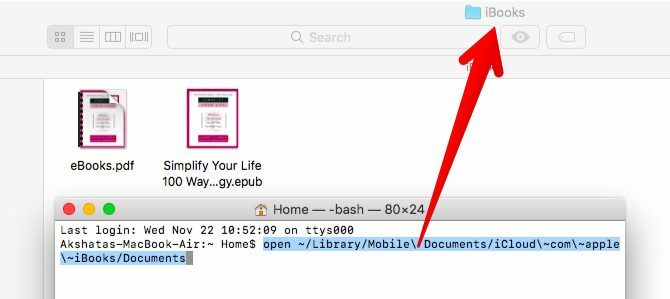
Selain itu, Anda dapat mengatur PDF dengan baik menggunakan Koleksi fitur di iBooks. Secara default mereka muncul di bawah PDF koleksi.
Ada satu peringatan utama: Anda tidak dapat selektif tentang mencadangkan PDF Anda ke iCloud. Jika Anda telah mengatur iBooks untuk disinkronkan dengan cloud di bawah Preferensi Sistem> iCloud> iCloud Drive> Opsi ..., maka setiap PDF di iBooks akan dicadangkan.
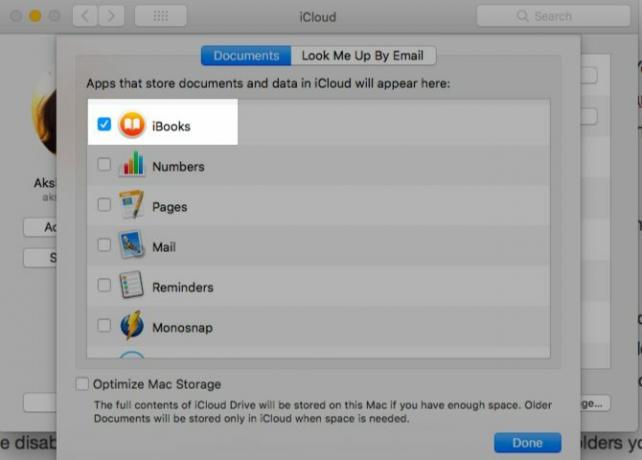
Jika Anda ingin melewati sinkronisasi cloud untuk dokumen tertentu, biarkan di Finder daripada mengimpornya ke iBooks. Jika Anda telah menonaktifkan sinkronisasi iCloud untuk iBooks, ambil rute yang berlawanan. Yaitu, simpan folder yang ingin Anda cadangkan ke iCloud di folder iCloud Drive dari Finder dan impor sisanya ke iBooks.
Ingatlah bahwa iBooks hanya berfungsi sebagai repositori untuk PDF. Anda dapat membukanya melalui aplikasi, tetapi tidak di aplikasi. Mereka masih terbuka dengan Pratinjau. Jika Anda ingin PDF kembali di Finder, seret dan letakkan di folder Mac Finder yang benar.
Saya baru menyadari bahwa jika Anda menandai PDF yang disimpan di iBooks pada Mac, itu disinkronkan daripada mencoba menyimpan duplikatnya. Apakah ini baru di High Sierra?? #tentang waktu
- Xavi Moll (@xmollv) 12 November 2017
Tidak Ada Lagi File Sampah dan Kerusakan Finder
Tempat untuk segala sesuatu dan segala sesuatu di tempatnya bukan hanya mantra untuk menjalani kehidupan offline Anda. Ini adalah taktik cerdas untuk menangani data digital Anda juga. Dalam jangka panjang itu bisa menyelamatkan Anda jam pencarian, penekanan tombol, dan khawatir. Jika Anda siap untuk pembersihan musim semi di Mac Anda, Finder adalah tempat untuk memulai.
Trik apa yang Anda gunakan untuk menemukan file dan folder dengan upaya minimal di Finder setiap kali? Ceritakan pada kami di komentar!
Akshata dilatih dalam pengujian manual, animasi, dan desain UX sebelum berfokus pada teknologi dan penulisan. Ini menyatukan dua kegiatan favoritnya - memahami sistem dan menyederhanakan jargon. Di MakeUseOf, Akshata menulis tentang membuat yang terbaik dari perangkat Apple Anda.