Iklan
Jika Anda menghabiskan banyak waktu di depan layar komputer Anda, kemungkinan Anda menderita a tingkat tertentu ketegangan mata komputer 5 Tanda Anda Mengalami Ketegangan Mata Komputer (Dan Cara Menghilangkan dan Mencegahnya)Ketegangan mata komputer adalah masalah nyata bagi hingga 90 persen pengguna komputer berat. Inilah semua yang perlu Anda ketahui tentang apa itu dan bagaimana cara mencegahnya. Baca lebih banyak . Untungnya, ada beberapa pengaturan yang dapat Anda ubah di Windows 10 untuk mengurangi dampak layar cerah pada mata Anda, dan salah satu pengaturan itu adalah Mode Gelap.
Apa itu Mode Gelap di Windows 10?
Mode Gelap, tidak harus bingung dengan Night Light Mode Gelap vs. Night Light: Yang Harus Anda Gunakan di Windows 10?Night Light, fitur Windows 10 baru, memungkinkan Anda mengurangi jumlah cahaya biru yang dipancarkan oleh layar Anda. Apa bedanya dengan Mode Gelap dan mana yang harus Anda gunakan? Baca lebih banyak yang menambahkan rona merah hangat ke layar Anda, memungkinkan Anda untuk memilih latar belakang gelap pada aplikasi Windows 10 tertentu. Night Light dimaksudkan untuk membantu pola tidur Anda, sementara Mode Gelap lebih tentang meredakan ketegangan mata.
Mode Gelap hanya memengaruhi aplikasi asli Windows 10 tertentu, seperti jendela Pengaturan dan Microsoft Store. Beberapa aplikasi dan program lain, termasuk File Explorer dan Edge browser milik Microsoft, tidak terpengaruh oleh Mode Gelap.
Untuk mengaktifkan Mode Gelap secara manual, Anda dapat pergi ke Pengaturan > Personalisasi > Warna dan dibawah Pilih mode aplikasi default Anda, Pilih Gelap.
Tetapi bagaimana jika Anda hanya menginginkan Mode Gelap di malam hari dan tidak ingin mengaktifkan dan menonaktifkannya secara manual setiap hari? Berita baiknya adalah, Anda dapat mengotomatiskannya menggunakan tidak lebih dari bawaan Penjadwal Tugas Windows 10 Penjadwal Tugas Windows 10 Memberi Anda Kekuatan LebihPenjadwal Tugas secara otomatis mengeksekusi peristiwa di latar belakang. Pada Windows 10, mode Penghemat Baterai memodifikasi Penjadwal Tugas untuk menggunakan lebih sedikit energi. Kami akan menunjukkan kepada Anda cara memanfaatkan fitur ini dan banyak lagi. Baca lebih banyak .
Cara Mengaktifkan Mode Gelap Secara Otomatis di Malam Hari
- Ketik Penjadwal Tugas di bilah pencarian Windows 10 dan buka program.
- Di menu program klik Tindakan > Buat Tugas Dasar.

- Masukkan nama untuk tugas tersebut (saya menggunakan Enable Dark Mode) dan klik Lanjut.

- Untuk Kapan Anda ingin memulai tugas?, Pilih Harian dan klik Lanjut.

- Biarkan tanggal mulai apa adanya, dan isi waktu yang Anda inginkan Mode Gelap diaktifkan dan klik Lanjut. (Jika Anda cenderung bepergian dengan laptop Anda, pastikan bahwa Sinkronisasi lintas zona waktu dicentang.)
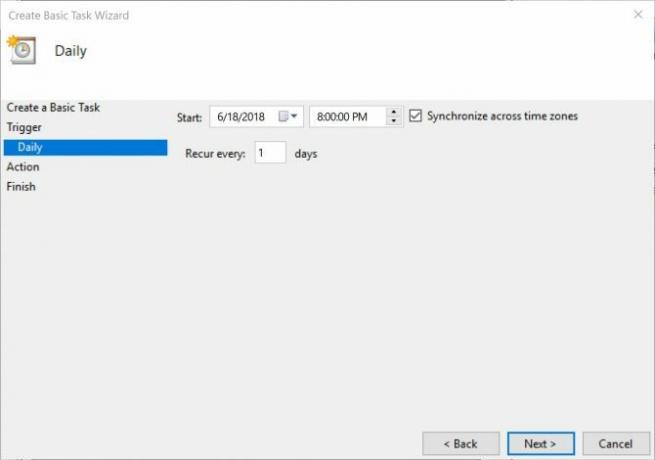
- Untuk Tindakan pilih Mulai Program dan klik Lanjut.
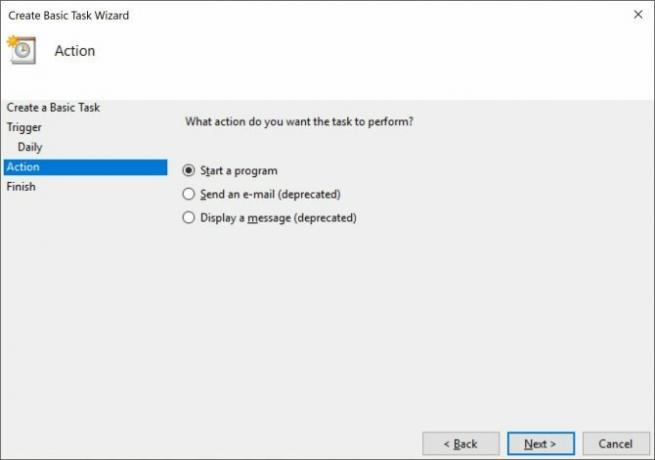
- Dalam Program / Script jenis bidang Reg. Dalam Tambahkan argumen bidang, salin dan tempel berikut ini dan klik Lanjut:
tambahkan HKCU \ SOFTWARE \ Microsoft \ Windows \ CurrentVersion \ Themes \ Personalisasi / v AppsUseLightTheme / t REG_DWORD / d 0 / f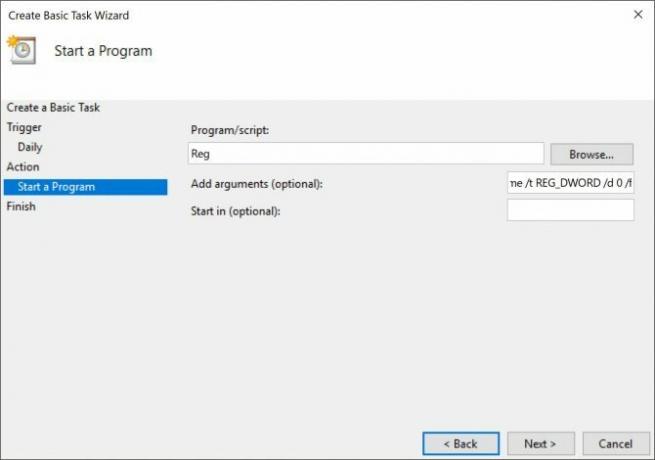
- Klik Selesai.
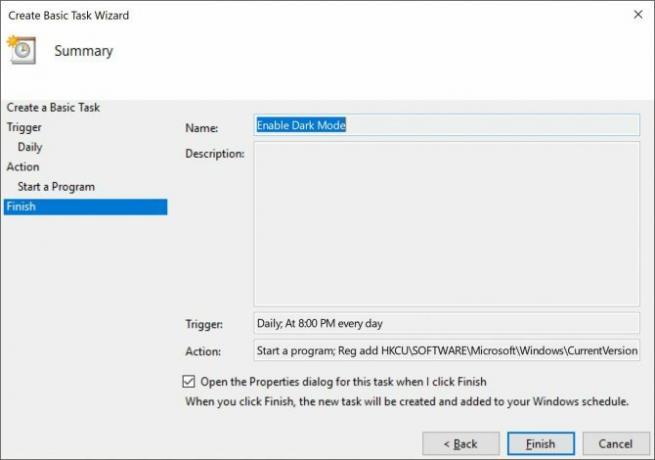
Jika komputer Anda dimatikan pada waktu yang Anda pilih, Mode Gelap tidak akan diaktifkan kecuali jika Anda melakukan hal berikut, pastikan itu Buka dialog Properties untuk tugas ini ketika saya mengklik Selesai dicentang.
Di kotak dialog yang terbuka, buka tab Pengaturan dan centang Jalankan tugas sesegera mungkin setelah memulai terjadwal terjawab. Dengan cara ini tugas akan berjalan segera setelah Anda menyalakan komputer Anda, mengaktifkan Mode Gelap setelah fakta.

Anda dapat mengunjungi kembali pengaturan ini dengan membuka Penjadwal Tugas dan mengklik Perpustakaan Penjadwal Tugas, dan menemukan tugas yang ingin Anda edit (mereka terdaftar dalam urutan abjad) dan mengklik pada Pengaturan tab.

Cara Menonaktifkan Mode Gelap Secara Otomatis di Siang Hari
Langkah ini sangat penting jika Anda ingin komputer Anda beralih antara dua mode. Untuk kembali ke Mode Ringan di pagi hari, Anda harus melalui langkah-langkah yang sama di atas, membuat tugas kedua, tetapi kali ini di Langkah 5 pilih waktu di pagi hari Anda ingin mengaktifkan Mode Cahaya.
Di Langkah 7, dalam Program / Script jenis bidang Reg. Dalam Tambahkan argumen bidang, salin dan tempel berikut ini dan klik Lanjut:
tambahkan HKCU \ SOFTWARE \ Microsoft \ Windows \ CurrentVersion \ Themes \ Personalisasi / v AppsUseLightTheme / t REG_DWORD / d 1 / fCara Mengedit atau Menghapus Tugas
Jika Anda berubah pikiran dan memutuskan tidak lagi ingin mengaktifkan Mode Gelap secara otomatis, atau ingin membuatnya perubahan pada pengaturan seperti waktu pemicunya, buka Penjadwal Tugas dan klik Penjadwal Tugas Perpustakaan. Setelah Anda memilih tugas Anda, Anda akan melihat opsi untuk Menghapus tugas di bawah Tindakan.
Anda dapat menguji apakah tugasnya bekerja dengan mengklik Lari tombol, dan itu akan langsung beralih mode.
Klik dua kali tugas dan sebuah jendela akan terbuka di mana Anda dapat mengedit semua informasi yang Anda masukkan sebelumnya. Untuk mengubah waktu, buka tab Pemicu dan klik dua kali untuk membuka kotak dialog di mana Anda dapat mengedit waktu.
Untuk benar-benar menggelapkan pengalaman Windows 10 Anda, Anda mungkin ingin melihat ke dalam pembuatan perubahan untuk setiap aplikasi Windows 10 secara individual Cara Mengubah Tampilan dan Perasaan Desktop Windows 10 AndaIngin tahu cara membuat Windows 10 terlihat lebih baik? Gunakan kustomisasi sederhana ini untuk menjadikan Windows 10 milik Anda. Baca lebih banyak .
Nancy adalah seorang penulis dan editor yang tinggal di Washington DC. Dia sebelumnya adalah editor Timur Tengah di The Next Web dan saat ini bekerja di sebuah think tank berbasis di DC tentang komunikasi dan penjangkauan media sosial.