Iklan
Jadi, Anda di Trello dan sudah terbiasa membuat kartu, daftar, dan papan. Sekarang saatnya mengumpulkan beberapa yang berguna Pintasan dan kiat trello yang melayang-layang.
Tidak tahu yang mana yang harus dipelajari terlebih dahulu? Ada beberapa pertanyaan yang belum terjawab tentang cara menggunakan Trello? Berikut daftar cara yang bisa digunakan untuk memulai.
1. Cara Mengedit Kartu di Trello dengan Cepat
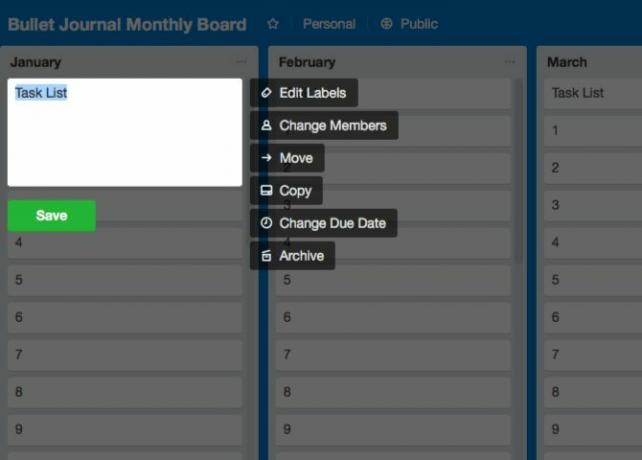
Anda tidak perlu mengklik kartu untuk mengeditnya. Trello memiliki jalan pintas untuk tugas itu!
Memukul E pada keyboard Anda untuk memicu Trello mode edit cepat untuk kartu. Ini memilih nama kartu, jika Anda ingin mengeditnya. Anda juga akan melihat bilah samping kecil dengan opsi untuk mengedit label, memindahkan / menyalin / mengarsipkan kartu, dll.
Jika Anda lebih suka menggunakan mouse di atas keyboard, arahkan kartu dan klik pada pensil ikon yang muncul di atasnya. Itu cara lain untuk memicu fitur edit cepat.
Tentu saja, Anda harus mengeklik kartu dan membuka apa yang Trello sebut sebagai bagian belakang kartu untuk opsi tambahan
. Di sana, Anda dapat menambahkan komentar, berlangganan pemberitahuan, berbagi kartu, dan sebagainya.2. Cara Membuat Kartu melalui Email

Untuk mengirim email kartu ke papan Trello, Anda harus terlebih dahulu memerlukan alamat email-ke-papan itu. Ya, setiap papan memiliki papan yang unik. Anda akan menemukannya tersembunyi di menu sidebar fly-out yang muncul ketika Anda mengklik Tampilkan Menu tombol. Anda akan menemukan tombol ini di bagian kanan atas papan, tepat di bawah gambar profil Anda.
Di menu bilah sisi, klik Lainnya> Pengaturan Email-ke-board untuk mencari alamat email papan saat ini. Dari bagian ini, Anda juga dapat menentukan daftar dan posisi default di mana Anda ingin kartu yang diemail muncul.
Menyimpan alamat email papan di buku alamat Anda? Sekarang kirim email ke papan itu dengan:
- Nama kartu di baris subjek
- Deskripsi kartu di badan
Setiap lampiran yang Anda tambahkan ke email ditampilkan sebagai lampiran kartu.
Tahukah Anda bahwa setiap kartu di Trello juga memiliki alamat khusus? Anda akan menemukannya dengan mengklik pada Bagikan dan lainnya Tautan di kartu kembali. Gunakan alamat ini untuk mengirim komentar ke kartu.
3. Cara Menambahkan Penutup Kartu
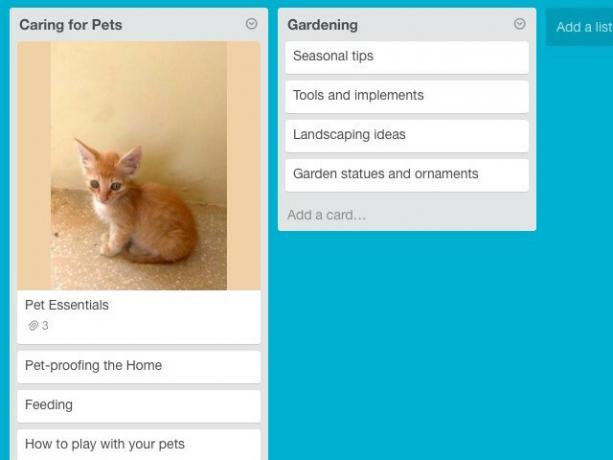
Jika Anda menambahkan penutup kartu (mis. Gambar ke kartu), akan menjadi lebih mudah untuk mengidentifikasi kartu yang tepat dengan cepat. Dan jika Anda menambahkan penutup kartu ke kartu di bagian atas setiap daftar, menjadi sangat mudah untuk membedakan antara daftar juga.
Untuk mengubah gambar dari desktop Anda menjadi penutup kartu, seret dan letakkan ke kartu Trello dalam daftar.
Jika Anda ingin mengganti penutup kartu dengan gambar baru, seret dan letakkan di atas kartu. Gambar lama masih melekat pada kartu, tetapi tidak akan lagi muncul sebagai penutup kartu.
Anda juga dapat mengubah lampiran gambar yang ada menjadi penutup kartu. Untuk mewujudkannya, buka kembali kartu dan pilih Buatlah Penutup opsi di sebelah gambar itu.
Untuk menyingkirkan penutup kartu sama sekali, pilih Lepaskan Penutup pilihan di sebelah gambar sampul kartu di belakang kartu.
4. Cara Menghapus Label Dari Kartu Trello

Ingatlah bahwa Anda tidak perlu menghapus label jika Anda tidak ingin menggunakannya. Anda dapat memutuskan tautannya dari satu atau beberapa kartu.
Untuk menghapus label (dan untuk memutuskan tautan) Anda harus terlebih dahulu mengunjungi Edit Label bagian. Anda dapat mengaksesnya dengan salah satu dari dua cara:
- Arahkan pada kartu apa pun, klik pada pensil ikon dan kemudian pada Edit Label pilihan.
- Klik Tampilkan Menu> Lainnya> Label yaitu membuka bilah sisi papan apa saja dan kemudian klik Lainnya> Label.
Setelah itu Edit Label bagian muncul, klik pada pensil ikon di sebelah label apa pun dan pilih label warna apa pun dari menu Pilih satu warna bagian. Lalu tekan tombol Menghapus tombol di bawah bagian ini.
Pada titik ini, Trello memperingatkan Anda bahwa Anda akan kehilangan label yang dipilih dan sejarahnya selamanya. Jika Anda baik-baik saja dengan klik itu Menghapus tombol lagi.
5. Cara Menghapus Kartu di Trello
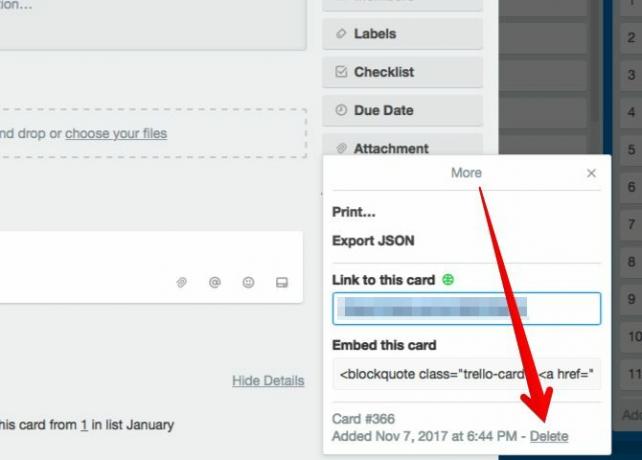
Trello telah menyembunyikan fitur "hapus kartu" di lokasi yang tidak jelas. Untuk mengaksesnya, pertama buka kartu kembali dengan mengklik kartu. Selanjutnya, klik pada Bagikan dan lainnya di bagian bawah bilah samping.
Anda sekarang akan menemukan Menghapus opsi di kotak popup yang muncul. Tautannya tidak mudah dikenali. Lihat di sebelah tanggal pembuatan kartu pada baris terakhir.
6. Cara Menggandakan Kartu, Daftar, atau Papan

Anda dapat menyalin kartu baik di dalam maupun di seluruh papan untuk menghemat waktu. Anda juga dapat menggandakan daftar, tetapi tidak lintas papan. Ketika datang ke papan, Anda dapat menduplikasi papan Anda sendiri serta papan publik. Mari kita lihat cara membuat salinan elemen Trello dasar ini.
Cara Menyalin Kartu di Trello
Anda akan menemukan Salinan opsi untuk kartu:
- Dalam mode edit cepat, yang dapat Anda pelajari dari bagian # 1 dari roundup ini
- Di bawah Tindakan menu di sidebar di belakang kartu
Setelah Anda klik Salinan, Anda dapat menentukan papan, daftar, dan posisi tempat kartu duplikasi yang baru akan muncul.
Cara Menyalin Daftar di Trello
Itu Salin Daftar opsi muncul di menu Daftar Tindakan menu, yang dapat Anda akses dengan mengklik pada elipsis ikon di sebelah nama daftar di papan tulis.
Jika Anda ingin menyalin daftar dari satu papan ke yang lain, Anda harus menduplikatnya di papannya sendiri. Anda kemudian dapat menggunakan Pindahkan Daftar di opsi Daftar Tindakan menu untuk port daftar yang disalin ke papan lain.
Cara Menyalin Papan di Trello
Setiap papan dilengkapi dengan Papan Salin opsi tersembunyi di sidebar-nya. (Klik Tampilkan Menu> Lainnya untuk mengakses opsi ini.) Setelah Anda mengkliknya, Anda akan dapat menduplikasi papan yang ada dengan nama baru.
Periksa Satu set papan publik Trello sendiri untuk inspirasi dan ambil beberapa dari mereka untuk Anda sendiri.
7. Cara Mengurutkan Kartu di Trello

Trello hanya memberi Anda beberapa opsi penyortiran kartu: Anda dapat mengurutkan kartu baik sebagai "terbaru pertama" atau "terlama dulu". Anda akan menemukan opsi-opsi ini di bawah Daftar Tindakan> Sortir Menurut. Untuk mengakses Daftar Tindakan menu untuk daftar, klik pada elipsis ikon di sebelah namanya.
Setelah Anda terbiasa dengan alur kerja Trello, Anda mungkin ingin mendapatkan alat seperti Ultimello atau Kepala pelayan untuk opsi penyortiran ekstra. Dan saat Anda melakukannya, bagaimana dengan memeriksa beberapa ekstensi browser dan integrasi pihak ketiga untuk membuat Trello lebih baik?
8. Cara Mengubah Daftar Item Menjadi Kartu
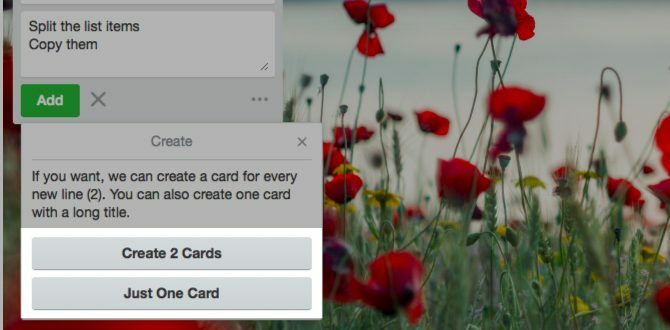
Katakanlah Anda ingin membuat kartu dari daftar nama dari spreadsheet. Itu tidak akan membosankan seperti yang Anda pikirkan.
Anda tidak perlu membuat kartu satu per satu. Salin seluruh daftar dari spreadsheet dan rekatkan ke kartu baru di Trello. Ini berfungsi untuk semua jenis teks yang dipisahkan baris.
Ketika Anda menekan tombol Menambahkan tombol untuk membuat kartu, Trello akan menanyakan apakah Anda ingin:
- Membagi item daftar menjadi kartu terpisah (Buat Kartu [X]), atau
- Salin apa adanya ke dalam satu kartu (Hanya Satu Kartu).
Pilih opsi pertama dan pekerjaan Anda selesai!
9. Cara Mengubah Latar Belakang Papan Trello

Trello memberimu Ubah Latar Belakang pilihan untuk setiap papan di menu sidebar-nya. Klik itu untuk memberi papan baru lapisan cat baru. Anda dapat memilih antara warna solid dan foto untuk latar belakang.
Meskipun Anda hanya memiliki beberapa warna untuk dipilih, Anda mendapatkan persediaan foto menakjubkan yang tak ada habisnya Lepaskan simpanan. Kata peringatan: memilih latar belakang "paling sempurna" untuk setiap papan dapat berubah menjadi gangguan terbaru Anda.
10. Cara Menemukan Kartu Trello Lebih Cepat
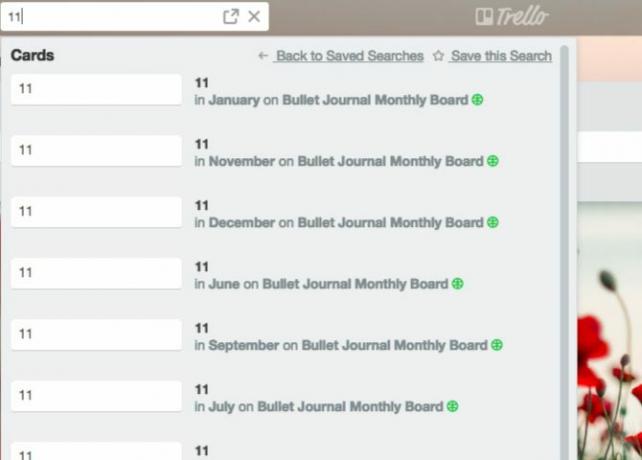
Dengan pembaruan terbaru Trello, Anda akan menemukan elemen penting seperti @mentions, papan bertanda bintang, dan kartu jatuh tempo dalam satu tampilan yang disebut Rumah.
Menemukan data lain yang Anda inginkan juga tidak terlalu sulit. Jika Anda tahu dari kartu mana kartu itu berasal, cara termudah untuk mencarinya adalah dari papan itu sendiri.
Buka bilah sisi untuk papan dan klik Saring Kartu didalamnya. Saat Anda mulai mengetikkan nama kartu yang Anda cari, Trello menyembunyikan kartu yang tidak cocok dengan kueri Anda. Berguna, bukan?
Jika Anda ingin mencari kartu di beberapa papan atau papan itu sendiri, kotak pencarian Trello ada untuk membantu Anda. Anda akan menemukannya di sebelah Papan tombol di kiri atas.
Ketikkan nama kartu atau nama papan di kotak pencarian dan Trello memberi Anda daftar kecocokan. Untuk setiap hasil kartu, Anda akan melihat daftar dan nama papannya juga. Di situlah kemampuan pencarian Trello berhenti. Anda dapat menggunakan operator pencarian, pencarian tersimpan, kata kunci, dan lainnya untuk mempersempit hasil. Pelajari caranya dengan tips pencarian dan pengurutan Trello kami.
Dari Beginner to Beyond With Trello
Ketika datang ke implementasi Kanban digital, Trello adalah salah satu yang terbaik yang ada. Selamat telah membuat pilihan yang baik! Trello dapat mempertahankan proyek Anda, merampingkan keuangan Anda, dan bahkan mengatur pencarian kerja Anda.
Sekarang, apakah Anda siap untuk beberapa cara kreatif untuk mengatur hidup Anda dengan Trello 10 Cara Kreatif untuk Mengatur Hidup Anda dengan Kalender TrelloAgenda item lebih mudah untuk dikerjakan dan dicentang dari daftar Anda jika Anda menjadwalkannya ke dalam kalender Anda. Tampilan kalender Trello adalah fitur luar biasa untuk mengatur hidup Anda. Baca lebih banyak ?
Akshata dilatih dalam pengujian manual, animasi, dan desain UX sebelum berfokus pada teknologi dan penulisan. Ini menyatukan dua kegiatan favoritnya - memahami sistem dan menyederhanakan jargon. Di MakeUseOf, Akshata menulis tentang membuat yang terbaik dari perangkat Apple Anda.


