Iklan
Menjalankan Linux bersama Windows telah terbukti semakin bermanfaat selama bertahun-tahun. Tetapi dual-boot bisa sulit untuk dikelola saat menyiapkan mesin virtual datang beberapa masalah stabilitas.
Salah satu solusinya adalah dengan menggunakan Subsistem Windows untuk Linux, tetapi ini datang tanpa lingkungan desktop. Jadi, mengapa tidak menginstal saja distribusi Linux yang Anda miliki?
Inilah cara menjalankan desktop Linux dalam Windows menggunakan Subsistem Windows untuk Linux.
Apa itu Subsistem Windows untuk Linux?
Jika Anda tidak mengetahui, dengan 2018 Fall Creators Update Windows 10 dikirimkan bersama dengan Subsistem Windows untuk Linux. Ini adalah fitur opsional yang dapat dengan mudah dipasang, yang mendukung pemasangan sistem operasi Linux yang tersedia di Windows Store.
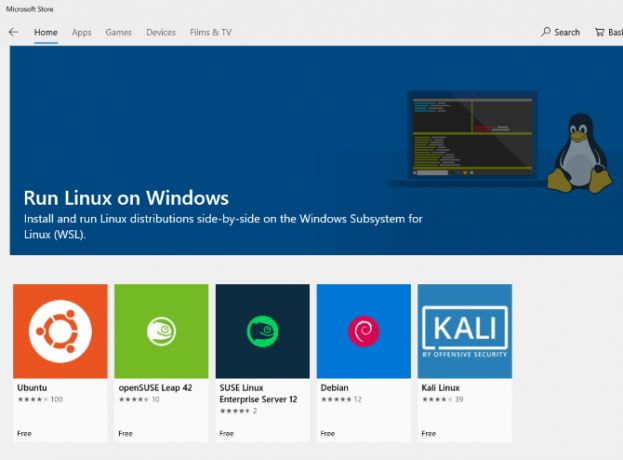
Ini pada dasarnya berarti bahwa Anda dapat membuka terminal Linux di Windows dan menginstal dan menjalankan perangkat lunak Linux.
Tidak diperlukan mesin virtual dan tidak ada dual boot.
Masalah dengan Windows Subsystem untuk Linux, bagaimanapun, adalah murni pengalaman baris perintah. Tidak ada desktop. Untuk pengguna yang kuat, ini mungkin tidak akan menjadi masalah, tetapi karena Linux memiliki banyak pilihan lingkungan desktop, itu sepertinya sedikit kelalaian.
Untungnya, sekarang Anda dapat menginstal desktop Linux di Windows, selama Anda pertama kali mengatur Subsistem Windows untuk Linux.
Pastikan Windows 10 Kompatibel
Sebelum melanjutkan, inilah bagian penting: Anda harus menjalankan versi Windows 64-bit.
Anda dapat memeriksanya Pengaturan> Sistem> Tentang, di mana Anda akan menemukan Tipe sistem masuk. Untuk melanjutkan, ini harus membaca "sistem operasi 64-bit". Jika tidak, dan Anda menjalankan perangkat keras 64-bit, Anda harus melakukannya upgrade Windows 10 dari 32-bit ke 64-bit.
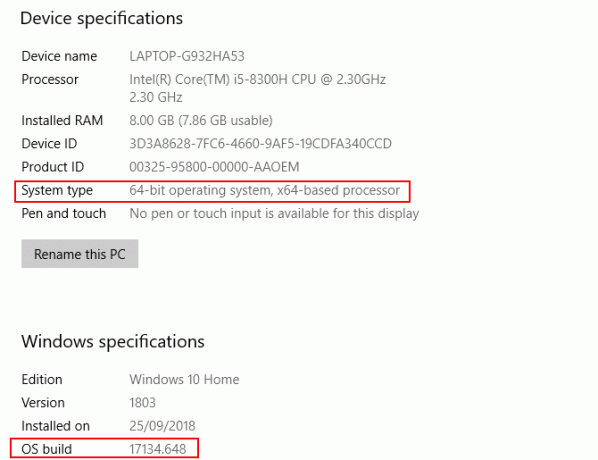
Prasyarat lain adalah Anda harus berlari Windows 10 build 14393 atau nanti. Anda dapat memeriksa ini di layar About yang sama, yang tercantum di bawah Spesifikasi Windows. Cari Membangun OS—Jika lebih tinggi dari 14393, Anda dapat menggunakan Subsistem Windows untuk Linux. Jika tidak, jalankan saja Pembaruan Windows.
Setelah Windows 10 kompatibel, sekarang saatnya untuk mengikuti panduan kami menginstal Subsistem Windows untuk Linux Cara Mendapatkan Linux Bash Shell di Windows 10Perlu menggunakan Linux tidak ada waktu untuk beralih ke PC lain atau menjalankan VM? Jalankan Linux di Windows 10 dengan terminal Bash shell sebagai gantinya! Baca lebih banyak .
Dengan pengaturan itu, saatnya untuk menambahkan desktop.
Instal Desktop Linux di Windows
Jika Anda sudah menyiapkan Subsistem Windows untuk Linux, klik Mulailah dan masuk pesta. Klik opsi pertama (perintah bash run) untuk mulai menggunakan Linux. Langkah-langkah berikut menganggap Anda menginstal Ubuntu sebagai sistem operasi Linux pilihan Anda.
Mulai dengan menjalankan pembaruan dan peningkatan Ubuntu:
sudo apt pembaruan. sudo apt upgradeKetika pemutakhiran ini sedang berjalan, pergilah ke Sourceforge untuk mengunduh dan menginstal VcXsrv Utilitas Windows X Server. (Server X lain tersedia untuk Windows, termasuk Xming dan MobaXterm. Untuk sisa panduan ini, kami akan menggunakan VcXsrv.)
Server X memungkinkan Anda mengakses aplikasi Linux atau antarmuka pengguna grafis (GUI) lingkungan desktop. Sistem Linux mengandalkan X untuk menampilkan desktop, tetapi juga dapat digunakan di seluruh jaringan.
Pastikan server X window Anda diinstal sebelum melanjutkan. Langkah selanjutnya adalah menginstal desktop Linux Anda.
Banyak Lingkungan desktop Linux (LDE) tersedia. Kami akan menjaga hal-hal sederhana dan menginstal lingkungan ringan yang disebut LXDE. Untuk menginstal, masukan:
sudo apt install lxdeSetelah instalasi LXDE, masukkan perintah ini
export DISPLAY =: 0. ekspor LIBGL_ALWAYS_INDIRECT = 1Ini menginstruksikan Linux untuk menampilkan desktop melalui server X. Jadi, ketika Anda menjalankan program X Server yang Anda unduh di atas, Anda akan melihat lingkungan desktop Linux.
Kami menggunakan VcXsrv yang menampilkan alat XLaunch. Klik ini untuk melihat X Pengaturan Tampilan jendela dan pilih Satu jendela besar atau Satu jendela besar tanpa bilah judul. Cari Nomor tampilan saat Anda berada di sana dan atur ke 0.
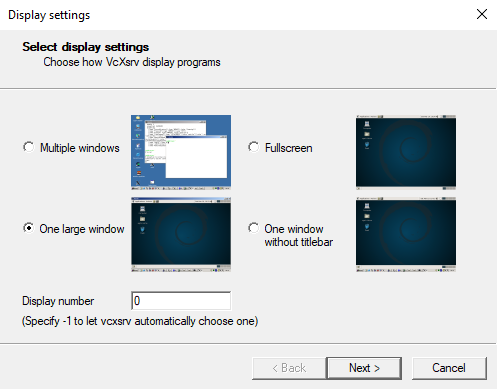
Klik Lanjut, lalu pilih Mulai tanpa klien untuk memastikan XLaunch hanya memulai server, memungkinkan Anda untuk memulai desktop Linux nanti. Klik Lanjut lagi, lalu Selesai. Anda mungkin ingin mengklik dulu Simpan konfigurasi untuk menyimpannya.
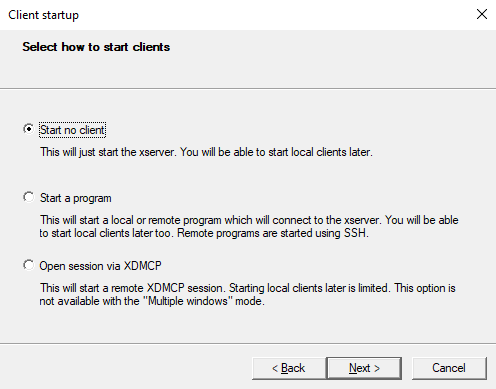
Siap meluncurkan desktop Linux Anda? Di baris perintah, masukkan perintah untuk memulai LDE pilihan Anda. Untuk LXDE, misalnya, gunakan:
startlxdeLingkungan desktop Linux akan muncul kemudian!
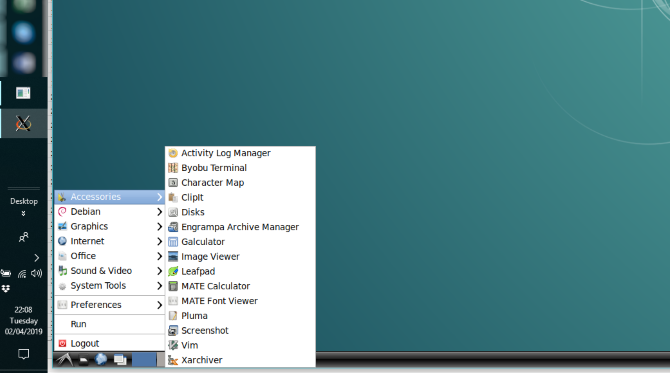
Sekarang Anda dapat menjalankan perangkat lunak Linux yang sudah diinstal sebelumnya dan bahkan menginstal aplikasi dan utilitas baru.
Tidak Ingin Desktop Linux? Instal saja Aplikasi
Selain memasang desktop Linux, Anda cukup menginstal aplikasi desktop Linux dari Windows 10. Ini berguna jika Anda mempertimbangkan untuk menginstal desktop penuh agar seseorang menjadi berlebihan.
Misalnya, untuk menginstal pemutar media Rhythmbox dan menjalankannya di Linux pada Windows, gunakan:
sudo untuk menginstal rhythmboxPastikan Anda telah mengatur perintah ekspor:
export DISPLAY =: 0Kemudian jalankan aplikasi dari prompt Bash:
kotak ritmeMedia player akan diluncurkan, siap bagi Anda untuk menelusuri perpustakaan.
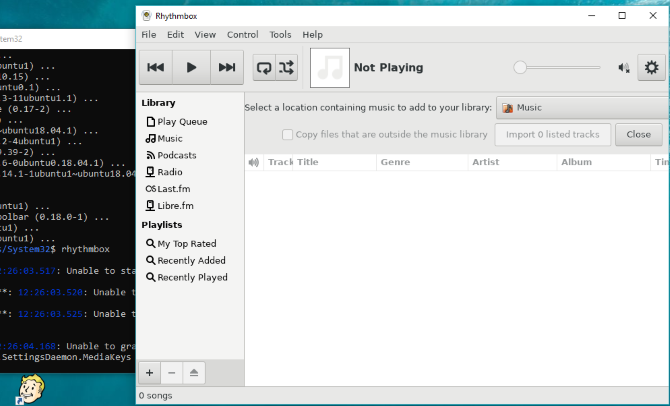
Sekarang, dalam hal ini, Anda jelas perlu menambahkan beberapa file media ke lingkungan Linux di komputer Anda. Anda dapat melakukan ini dengan menginstal browser dan mengunduh file, atau hanya dengan menghubungkan drive USB dengan file media aktif.
Setelah menghubungkan drive USB, ingatlah untuk memasangnya (contoh ini menggunakan D: sebagai huruf drive):
sudo mount -t drvfs D: / mnt / dSetelah selesai, Anda harus melepas drive sebelum melepasnya. Ini memastikan integritas data pada drive.
sudo umount / mnt / dMeskipun mungkin untuk menelusuri folder Windows Anda dari dalam aplikasi Linux, tidak ada file yang sebenarnya dapat dibuka. Ini adalah kelemahan dari Subsistem Windows untuk Linux, meskipun yang melindungi lingkungan Windows dan Linux dari kerusakan.
Linux di Windows: Konvergensi Utama!
Subsistem Windows untuk Linux membuatnya mudah untuk menjalankan perangkat lunak Linux pada PC Windows. Tidak perlu khawatir tentang mesin virtual atau sakitnya boot ganda.
Dengan desktop Linux yang diinstal, konvergensi hampir selesai. Ini cara yang bagus untuk memahami Linux dari kenyamanan desktop Windows.
Ingin belajar lebih banyak? Ini dia cara memulai dengan Linux. Dan Anda mungkin juga menikmati memeriksa alasannya Windows pengiriman kernel Linux mengubah segalanya Mengapa Windows Mengirim Kernel Linux Mengubah SegalanyaIngin menjalankan Linux di Windows? Berkat Subsistem Windows untuk Linux, ini menjadi lebih mudah. Inilah mengapa ini penting. Baca lebih banyak .
Christian Cawley adalah Wakil Editor untuk Keamanan, Linux, DIY, Pemrograman, dan Penjelasan Teknologi. Ia juga memproduksi The Really Useful Podcast dan memiliki pengalaman luas dalam dukungan desktop dan perangkat lunak. Sebagai kontributor majalah Linux Format, Christian adalah seorang penggerutu Raspberry Pi, pencinta Lego dan penggemar game retro.


