Iklan
Kembali pada hari itu, ada beberapa cara Anda dapat mengontrol volume pada komputer Windows Anda. Namun, Windows 10 berfungsi baik dengan smartphone, koneksi desktop jarak jauh, perbaikan perangkat lunak yang berbeda, dan banyak lagi. Sekarang ada lebih banyak cara untuk mengontrol volume pada Windows 10 daripada sebelumnya.
Berikut adalah beberapa cara terbaik untuk mengontrol suara di Windows 10.
Apakah Anda mencari sesuatu yang spesifik?
- Kontrol Windows 10 Sound Menggunakan Remote Mouse untuk iOS
- Kontrol Windows 10 Suara Menggunakan PC Remote untuk Android
- Gunakan EarTrumpet untuk Mengontrol Volume Aplikasi Individual di Windows 10
- Batasi Kisaran Volume di Windows 10 Menggunakan Speaker Locker
- Kontrol Volume Windows 10 Menggunakan Roda Mouse Anda
- Ubah Volume Pada Layar Windows 10 Menggunakan 3RVX
- Gunakan Audio dan Kontrol Volume Rainmeter Skins
- Gunakan AutoHotKey untuk Mengontrol Volume Windows 10
- Kontrol Volume Windows 10 Menggunakan Gerakan Mouse melalui StrokePlus
1. Kontrol Windows 10 Sound Menggunakan Hippo Remote Lite untuk iOS
Hippo Remote Lite adalah aplikasi iOS gratis yang memberi Anda kendali jarak jauh dari mesin Windows 10 Anda. Hippo Remote Lite menawarkan berbagai fungsionalitas yang layak secara gratis. Anda dapat dengan mudah mengubah perangkat iOS Anda menjadi remote control Windows 10.
Mengontrol volume juga sangat mudah.
- Unduh Hippo Remote Lite untuk iOS
- Unduh dan instal Hippo Remote Lite Server untuk Windows (juga tersedia untuk macOS dan Linux)
- Hubungkan perangkat iOS Anda dan komputer ke jaringan Wi-Fi yang sama dan buat koneksi
- Kontrol volume pada mesin Windows 10 Anda menggunakan sakelar volume pada perangkat iOS Anda atau slider di dalam aplikasi Hippo Remote Lite
Lihat, sederhana!
Kontrol volume jauh dari satu-satunya yang dilakukan Hippo Remote Lite. Anda dapat menggunakannya sebagai keyboard atau pengontrol media, plus itu memiliki dukungan untuk Boxee, XMBC, dan Plex.
Unduh: Hippo Remote Lite untuk iOS (Gratis)
Unduh: Hippo Remote Lite Server untuk Windows | macOS | Linux (Gratis)
2. Kontrol Windows 10 Suara Menggunakan PC Remote untuk Android
Selanjutnya, Anda dapat menggunakan PC Remote untuk Android untuk mengontrol suara pada mesin Windows 10 Anda. Seperti Remote Mouse, Anda menginstal PC Remote ke perangkat Android Anda dan versi server ke desktop atau laptop Windows 10 Anda. Anda kemudian dapat membuat koneksi menggunakan Bluetooth atau Wi-Fi, mengendalikan suara mesin Windows 10 Anda langsung dari perangkat Android Anda.
- Unduh PC Remote untuk Android
- Unduh dan instal PC Remote untuk Windows
- Hubungkan perangkat Android Anda dan komputer ke jaringan Wi-Fi yang sama, atau melalui Bluetooth
- Kontrol volume pada mesin Windows 10 Anda menggunakan sakelar volume pada perangkat Android Anda atau slider di dalam aplikasi PC Remote
Sekali lagi, sederhana!
PC Remote juga memiliki banyak fungsi yang luas. Misalnya, ia memiliki banyak konfigurasi pengontrol gim internal sehingga Anda dapat menggunakan PC Remote untuk mengontrol gim favorit Anda. Ini memiliki transfer file terintegrasi, streaming langsung dari kamera perangkat Android Anda ke mesin Windows Anda, dukungan peluncuran aplikasi, keyboard khusus, dan banyak lagi.
Unduh: Remote PC untuk Android | iOS (Gratis)
Unduh: PC Remote Server untuk Windows (Gratis)
3. Gunakan EarTrumpet untuk Mengontrol Volume Aplikasi Individual di Windows 10

EarTrumpet adalah perangkat lunak sumber terbuka yang fantastis yang memberi Anda kendali lebih besar atas kontrol volume Windows 10. Fitur tunggal terbaik EarTrumpet adalah kontrol yang Anda miliki atas beberapa input dan output audio untuk satu sistem. Alih-alih harus menggunakan Control Panel atau Windows 10 Settings, EarTrumpet membuat panel volume tersendiri untuk setiap perangkat audio. Lebih baik lagi, itu terintegrasi sempurna dengan Windows 10, muncul sebagai aplikasi Windows asli.
Fitur lain yang sangat berguna adalah menyeret dan menjatuhkan aplikasi yang memutar audio ke perangkat audio yang berbeda, ditambah kontrol atas volume masing-masing aplikasi tersebut Cara Mengubah Volume pada Dasar Per Aplikasi di Windows 10Kebanyakan orang tidak menyadari bahwa Windows menawarkan cara untuk mengubah volume berdasarkan per-aplikasi - tetapi ada juga aplikasi pihak ketiga yang membuatnya lebih mudah untuk dilakukan! Baca lebih banyak .
Unduh: EarTrumpet untuk Windows (Gratis)
4. Batasi Kisaran Volume di Windows 10 Menggunakan Speaker Locker
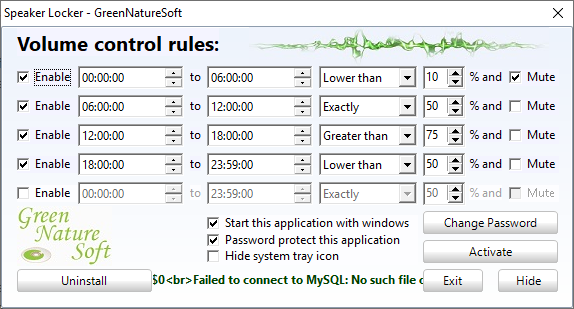
Terkadang, Anda mungkin perlu membatasi rentang volume yang tersedia untuk pengguna Windows 10. Speaker Locker Greennaturesoft melakukan hal itu. Speaker Locker memiliki empat opsi:
- Biarkan volume speaker tetap tidak terdengar
- Batasi volume speaker hingga batas atas
- Jaga volume speaker ke tingkat yang tepat
- Batasi volume bicara hingga batas bawah
Yang terbaik dari semuanya, Anda dapat menggabungkan batas volume tersebut dengan waktu pengoperasian. Misalnya, Anda dapat mengatur level volume untuk tetap di bawah 50 persen antara jam 6 pagi dan tengah hari, tetapi kemudian di atas 75 persen dari tengah hari hingga jam 5 sore.
Speaker Locker memiliki kata sandi administratif sehingga pengguna lain tidak dapat menonaktifkannya. Anda juga dapat mengatur Speaker Locker untuk memulai dengan Windows untuk memastikan selalu ada di tempatnya.
Unduh: Speaker Locker untuk Windows (Gratis)
5. Kontrol Volume Windows 10 Menggunakan Roda Mouse Anda
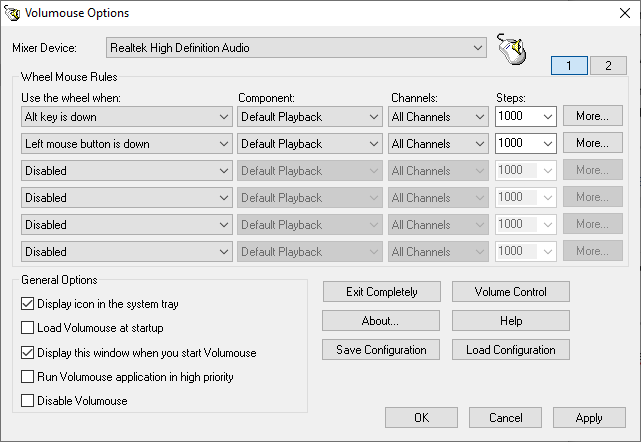
Anda dapat mengontrol volume di Windows 10 menggunakan roda mouse Anda. Volumouse Nirsoft memungkinkan Anda menggunakan roda mouse untuk mengontrol volume sistem. Volumouse bekerja paling baik bersama dengan tombol pemicu lain, bukan hanya dengan sendirinya.
Misalnya, Anda dapat mengatur Volumouse hanya berfungsi ketika Anda menahan CTRL kanan, atau ketika kursor mouse melayang di atas bagian tertentu dari layar, dan sebagainya.
Nirsoft juga telah mengembangkan beberapa plugin yang memungkinkan Anda untuk mengontrol jendela aktif atau membuka dan menutup pintu CD-ROM / DVD Anda dengan mouse.
Unduh: Volumouse untuk Windows (Gratis)
6. Ubah Kontrol Volume Di Layar Windows 10 dengan 3RVX
3RVX adalah tampilan layar sumber terbuka untuk Windows 10. Ini menampilkan serangkaian kontrol volume pada layar yang dapat disesuaikan, pemberitahuan baki, dan fitur praktis lainnya.
Unduh: 3RVX untuk Windows (Gratis)
7. Gunakan Audio dan Kontrol Volume Rainmeter Skins

Rainmeter adalah alat kustomisasi desktop sumber terbuka dan gratis untuk Windows. Pengembang terkadang membuat skin Rainmeter yang luar biasa, termasuk meter penggunaan, kontrol audio, kalender, applet, dan banyak lagi. Saya belum bermain-main dengan Rainmeter selama beberapa tahun, sampai pada titik penulisan artikel ini, jadi melihat beberapa desain khusus terbaru sangat mencerahkan.
- Pengalih Audio adalah kulit Rainmeter yang sangat sederhana yang memungkinkan Anda bertukar dengan cepat antara headphone dan speaker Anda
- Radian Linear Visualizer adalah applet visualisasi audio langsung untuk desktop Anda lengkap dengan sampul album yang diperbarui secara otomatis dan banyak opsi penyesuaian lainnya
- VolKnob menambahkan kenop volume sederhana ke desktop yang Anda putar dengan menggulir roda mouse Anda (fungsi serupa dengan Volumouse Nirsoft)
- AppVolumePlugin menambahkan pengukur volume dan kontrol volume untuk masing-masing aplikasi
- Kontrol Volume Minimal menambahkan bilah kontrol volume yang sangat mendasar namun fungsional ke desktop Anda
Skin Rainmeter lainnya hadir dengan fitur audio dan kontrol volume terintegrasi. Ada banyak skin Rainmeter di luar sana, dan sejumlah besar plugin dan applet juga, jadi Anda akan menemukan sesuatu yang sesuai dengan kebutuhan Anda. Dapatkan perjalanan kustomisasi desktop Rainmeter Anda panduan sederhana kami untuk Rainmeter.
Unduh: Rainmeter untuk Windows (Gratis)
8. Gunakan AutoHotKey untuk Mengontrol Volume Windows 10
AutoHotKey memungkinkan Anda membuat makro keyboard khusus. Anda dapat memprogram AutoHotKey untuk mengontrol pengaturan volume Windows 10 Anda. Skrip dasar berikut memungkinkan Anda untuk menaikkan dan menurunkan volume Windows menggunakan Windows Key + Page Up dan Windows Key + Page Down.
#PgUp:: Kirim {Volume_Up 3} #PgDn:: Kirim {Volume_Down 3}Tapi apa yang Anda lakukan dengan skrip?
- Unduh dan instal Autohotkey
- Klik kanan desktop Anda dan pilih Baru> Dokumen Teks
- Salin skrip ke file teks baru
- Menuju ke File> Simpan sebagai, dan ubah jenis file menjadi .ahk(Script Autohotkey).
- Jalankan skrip AutoHotKey; Anda dapat mengubah volume menggunakan makro keyboard khusus
Anda tidak harus berhenti di situ. Itu Dokumen SoundSet AutoHotKey merinci cara menyesuaikan skrip lebih lanjut. Anda dapat menambahkan kontrol untuk membisukan, mengontrol bass, treble, bass boost, dan banyak fitur lainnya.
Unduh: Autohotkey untuk Windows (Gratis)
Tertarik untuk mempelajari lebih lanjut tentang Autohotkey? Periksa Panduan AutoHotKey cepat Ian Buckley untuk pemula Panduan AutoHotkey Cepat untuk PemulaAutoHotkey adalah alat Microsoft Windows gratis dan open source yang kuat yang dapat mengotomatiskan tugas yang berulang. Pelajari cara menggunakannya di sini. Baca lebih banyak !
9. Kontrol Volume Windows 10 Menggunakan Gerakan Mouse melalui StrokesPlus
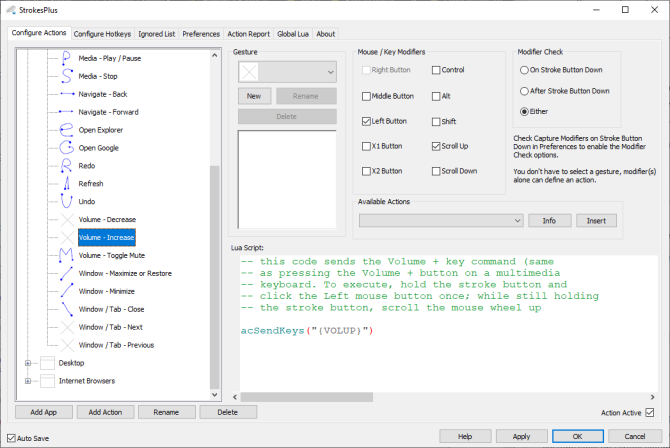
Opsi kontrol volume Windows 10 terakhir Anda adalah StrokePlus. StrokesPlus adalah alat pengenalan gerakan mouse gratis. Menggunakan StrokesPlus, Anda dapat memprogram gerakan mouse khusus untuk mengontrol volume Windows 10 Anda.
StrokesPlus relatif intuitif. Dalam kebanyakan kasus, Anda menahan tombol mouse kanan dan menggambar gerakan Anda. Untuk kontrol volume, Anda bisa menggambar "U" untuk volume naik, dan "D" untuk volume turun. Anda dapat membawanya lebih jauh dengan modifikasi, ekstensi, menambahkan roda mouse, dan banyak lagi.
Unduh: StrokesPlus untuk Windows (Gratis)
Kontrol Volume Windows 10 Ada di Tangan Anda
Anda sekarang dapat mengontrol volume di Windows 10 menggunakan smartphone Anda, menggunakan gerakan mouse, dengan skin desktop kustom interaktif, dan banyak lagi opsi di antaranya.
Beberapa orang tidak menyukai kontrol volume Windows 10. Jika itu terdengar seperti Anda, mengapa tidak mengikuti Ben Stegner panduan cepat untuk mendapatkan kembali kontrol volume Windows lama Cara Mendapatkan Kontrol Volume Lama di Windows 10Ingin mendapatkan slider volume Windows 7 jadul di Windows 10? Anda dapat mengaktifkannya tanpa mengunduh apa pun. Inilah triknya. Baca lebih banyak .
Gavin adalah Penulis Senior untuk MUO. Dia juga Editor dan Manajer SEO untuk situs saudara perempuan yang berfokus pada crypto MakeUseOf, Blocks Decoded. Ia memiliki gelar BA (Hons), Menulis Kontemporer dengan Praktik Seni Digital yang dijarah dari perbukitan Devon, serta lebih dari satu dekade pengalaman menulis profesional. Dia menikmati banyak teh.
