Iklan
Apakah perangkat Android Anda tidak bisa boot? Mungkin karena perangkat keras, perangkat lunak, atau kesalahan firmware. Minggu ini, Kannon Yamada menjelaskan cara mendiagnosis masalah startup untuk tidak dimodifikasi Perangkat Android, dan cara memperbaikinya.
Pembaca Bertanya:
Ponsel cerdas Android saya tidak berfungsi. Bagaimana saya bisa memperbaikinya?
Pertama ada yang tidak beres ketika saya mencoba memperbarui ponsel cerdas saya ke versi Android terbaru. Terjebak di boot-loop. Pencarian online, saya menemukan bahwa saya perlu menginstalnya dengan ROM baru (kependekan dari Read Only Memory).
Namun program flashing ROM di komputer saya tidak dapat menemukan telepon saya, meskipun dapat dikenali (sebagai ponsel Android) di dalam Windows Device Manager. Apakah ada cara untuk memperbaiki ponsel saya, atau haruskah saya mencari yang baru?
Balas Kannon:
Rekomendasi saya: Gunakan telepon pemulihan atau bootloader pertama alih-alih mencoba memasang ROM khusus (apa itu custom ROM? Apa itu Rooting? Apakah ROM Khusus itu? Pelajari Android Lingo Pernah memiliki pertanyaan tentang perangkat Android Anda, tetapi jawabannya memiliki banyak kata di dalamnya yang tidak Anda mengerti? Mari kita hancurkan istilah Android yang membingungkan untuk Anda. Baca lebih banyak ). Menginstal ROM khusus dapat secara permanen memblokir perangkat Anda (hindari bata Android 6 Tips Kunci Untuk Menghindari Bricking Perangkat Android Anda Yang Di-RootSaat Anda memiliki ponsel Android yang di-root yang menjalankan ROM khusus, Anda perlu melakukan beberapa tindakan pencegahan atau berisiko "merusak" (menghancurkan) perangkat Anda. Baca lebih banyak ). Bagi yang penasaran, MakeUseOf menawarkan Panduan Root Android Panduan Lengkap untuk Melakukan Rooting Ponsel atau Tablet Android AndaJadi, Anda ingin me-rooting perangkat Android Anda? Ini semua yang perlu Anda ketahui. Baca lebih banyak bersama dengan beberapa tutorial root Android.
Garis besar pemecahan masalah yang terkandung di sini tidak akan berurusan dengan menginstal ROM khusus. Juga tidak akan termasuk petunjuk terperinci bagi Anda yang memutuskan untuk menginstal ROM khusus pada perangkat mereka. Ada terlalu banyak variabel yang bisa salah. Alih-alih membahas gejala yang ditampilkan berbagai jenis perangkat yang tidak dapat di-boot, dan cara memperbaiki masalah tersebut.

Catatan untuk Pembaca
Pembaca yang mengajukan pertanyaan menderita dua masalah terpisah: Yang pertama adalah bahwa Windows gagal mengenali ponsel menggunakan driver Android Debug Bridge (ADB). Yang kedua: Telepon mengalami pembaruan Over-the-Air (OTA) yang gagal, yang menyebabkan boot loop. Saya mengatasi kedua masalah ini secara terpisah, benar-benar di bawah “Skenario # 3 b Unbootable dan Minimal Fastboot dan ADB program, di bawah "Apa Alat Android untuk Pemulihan?“.
Beberapa masalah tambahan: Anda mungkin tidak memiliki akses ke pemulihan khusus, seperti TWRP atau ClockWorkMod (apa pemulihan khusus? Apa itu Pemulihan Kustom? Menjelajahi CWM, TWRP, dan TemanJika Anda pernah mempertimbangkan untuk mengutak-atik perangkat Android Anda, Anda mungkin membaca bahwa Anda perlu mem-flash pemulihan kustom ke dalamnya sebelum Anda dapat melakukan sesuatu yang serius. Tapi, itu menimbulkan beberapa pertanyaan. Baca lebih banyak ), itu hanya versi modifikasi dari lingkungan pemulihan standar. Saya sarankan semua orang yang menginstal ROM khusus juga menginstal pemulihan (mengapa Anda membutuhkan pemulihan khusus 6 Tips Kunci Untuk Menghindari Bricking Perangkat Android Anda Yang Di-RootSaat Anda memiliki ponsel Android yang di-root yang menjalankan ROM khusus, Anda perlu melakukan beberapa tindakan pencegahan atau berisiko "merusak" (menghancurkan) perangkat Anda. Baca lebih banyak ). Tetapi bootloader berfungsi dengan baik jika Anda baru saja melakukan reset pabrik. Sayangnya, Anda memerlukan pemulihan khusus untuk melakukan pencadangan penuh atas sistem operasi Anda.
Ganti pengisi daya dan kabel: Semua orang harus menggunakan sumber listrik dan kabel USB yang mereka tahu berfungsi dan yang memasok arus listrik yang diperlukan. Jika peralatan pengisian yang tidak tepat atau rusak digunakan, perangkat pengguna mungkin tidak mengisi daya dan hanya akan terlihat rusak. Baterai yang habis diisi mungkin membutuhkan pengisian daya semalam.

Apa yang harus dilakukan Setelah Android Gagal Boot?
Saat ponsel cerdas atau tablet Android berhenti booting, ada dua pertanyaan yang perlu Anda tanyakan pada diri sendiri: Apakah kesalahan perangkat keras atau perangkat lunak terkait (untuk kesederhanaan saya benjolan perangkat lunak dan firmware menjadi sama kategori)?
Diagnosis yang berhasil membutuhkan pengamatan. Apakah perangkat Android melakukan sesuatu yang luar biasa? Dan apa yang dilakukan pengguna terhadap perangkat sebelumnya untuk mem-boot kegagalan? Jawaban untuk kedua pertanyaan dapat memecahkan, atau menjelaskan, kegagalan boot.
Ada empat kategori umum perangkat yang tidak dapat di-boot:
- Skenario # 1 Unbootable: Tidak ada cahaya pengisian daya, tidak hangat setelah pengisian daya, tidak terdeteksi setelah mencolokkan ke desktop atau komputer laptop, tidak ada layar boot Android;
- Skenario # 2 Unbootable: Lampu pengisian daya menyala, terdeteksi setelah mencolokkan ke desktop atau laptop, tidak ada layar boot Android.
- Skenario # 3 Unbootable: Layar booting terus menampilkan, sistem membeku atau terus-menerus reboot;
- Skenario # 4 Unbootable: Sistem tidak bisa boot dan menampilkan pesan kesalahan pada layar hitam;
Sebelum memperbaiki masalah, kami perlu menjelaskan berbagai alat dan trik yang dapat digunakan pengguna Android:
Apa Alat Android untuk Pemulihan?
Ada metaforis gudang senjata alat untuk memperbaiki masalah boot Android. Inilah yang paling umum:
- Reset pabrik bootloader (atau pemulihan);
- Bootloader (atau pemulihan) menghapus cache;
- Toolkit pemulihan perangkat lunak;
- Mode Aman Android;
- Tarik baterai;
- Reboot lunak dan keras;
Bagaimana Cara Menggunakan Bootloader Android?
Bootloader memungkinkan pengguna untuk memuat berbagai bagian (atau partisi) yang dapat di-boot dari sistem operasi mereka. Ini memungkinkan pengguna untuk memilih antara mem-boot partisi pemulihan atau sistem operasinya. Ketika sistem operasi tidak dapat melakukan boot, bootloader dapat memulihkan sistem operasi asli pabrik.
Produsen juga menyertakan opsi dalam pemulihan atau bootloader untuk menghapus cache perangkat. Menyeka cache yang rusak dapat memperbaiki masalah booting. Namun, setiap produsen perangkat berbeda dalam jenis alat dan fitur yang tersedia dalam lingkungan pra-boot (atau bootloader). Mereka juga berbeda dalam cara pengguna memasuki lingkungan ini.
Berikut ini contoh tampilan bootloader saya di Moto X 2014:

Seperti yang Anda lihat, ada beberapa opsi yang tersedia. Yang paling menonjol (pada perangkat yang tidak dimodifikasi): the Pabrik, atau Reset Pabrik pilihan.
Atur Ulang Pabrik ke Perangkat Android yang Tidak Dapat Di-boot
Cara yang paling umum adalah dengan matikan perangkat. Lanjut, tekan dan tahan daya dan volume bawah. Kemudian sambil menahan daya dan volume turun, tunggu hingga perangkat bergetar lembut dan masuk ke dalam bootloader Android (atau pemulihan). Catatan: Beberapa produsen menggunakan volume naik tombol, bukan volume turun.
Sekali lagi, lingkungan ini berbeda dari produsen ke produsen, tetapi sebagian besar mencakup semua fitur dasar yang sama.
Pilih Reset Pabrik menggunakan tombol volume untuk menggulir dan tombol power untuk memilih opsi. Perangkat kemudian memulai pemulihan dari kondisi baru pabrik aslinya. Seharusnya reboot dan memulai proses inisialisasi ulang yang panjang. Namun, jika Anda telah menginstal ROM khusus, berhati-hatilah apakah Anda menggunakan Pemulihan atau bootloader untuk memulai proses pengaturan ulang pabrik atau tidak. Secara umum, jika Anda telah memodifikasi sistem Anda, lakukan reset dari pabrik pemulihan kustom (apa pemulihan khusus? Apa itu Pemulihan Kustom? Menjelajahi CWM, TWRP, dan TemanJika Anda pernah mempertimbangkan untuk mengutak-atik perangkat Android Anda, Anda mungkin membaca bahwa Anda perlu mem-flash pemulihan kustom ke dalamnya sebelum Anda dapat melakukan sesuatu yang serius. Tapi, itu menimbulkan beberapa pertanyaan. Baca lebih banyak ).
Perlu diingat juga bahwa tombol volume tidak selalu berfungsi sebagai tombol arah. Pada ponsel Motorola, tombol volume naik memilih opsi dan tombol volume turun menelusuri opsi.
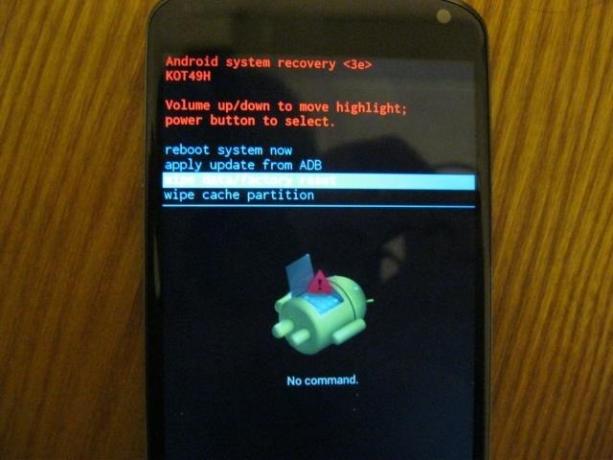
Variasi Akses Bootloader
Setahu saya ada empat jenis kombinasi tombol yang memungkinkan pengguna memuat bootloader mereka. Pengguna harus melakukan kombinasi tombol ini dari keadaan mati:
- Daya + volume naik
- Power + volume turun
- Daya + volume naik + volume turun
- Metode Samsung (lihat di bawah)
Jika Anda merasa kesulitan menemukan bootloader, ingatlah bahwa tidak semua produsen merujuk ke bootloader mereka berdasarkan nama. Beberapa (terutama Samsung) menyebutnya dengan nama dagang (meskipun Android menyertakan versi sendiri Mode Unduhan). Anda harus khawatir dengan menemukan opsi reset pabrik. Jika ragu, gunakan mesin pencari.
Berikut adalah video hebat yang menggambarkan beberapa variasi Bizantium tentang cara pengguna mengatur ulang perangkat mereka. Beberapa perangkat memungkinkan pengaturan ulang pabrik hanya dengan mengetuk tombol saat booting. Yang lain membutuhkan boot ke bootloader:
Mode Unduhan Samsung
Sayangnya, banyak produsen perangkat utama menggunakan metode berbeda untuk mencapai bootloader (atau mode lainnya). Samsung mengacu pada lingkungan pemulihan pra-boot sebagai mode Unduh. Karena perangkat Samsung dapat menyertakan tombol beranda fisik, mereka terkadang menggunakan ini sebagai cara untuk mengakses lingkungan pra-boot. Berikut tutorial singkat tentang cara mem-boot ke dalam mode Unduhan Samsung:
Karena variasi yang luar biasa pada perangkat Samsung, Anda perlu melakukan pencarian Internet tentang cara mengakses Mode Unduhan model ponsel cerdas Anda.
Bagaimana cara Menggunakan Bootloader Android atau Pemulihan untuk Menghapus Cache?
Opsi perbaikan lain berada di dalam lingkungan pra-boot Android. Sebagian besar pabrikan menyertakan opsi untuk menghapus partisi cache dari dalam pemulihan, tapi saya pernah mendengar tentang bootloader termasuk fitur ini juga. Ada dua jenis cache: cache Dalvik atau cache sistem. Android 5.0 dan yang lebih baru hanya termasuk cache sistem karena menggunakan kompilasi ART (ART meningkatkan kecepatan Android Apakah Beralih ke ART Mempercepat Perangkat Android KitKat Anda?Apakah ART sebaiknya dibiarkan sendiri sampai Google memutuskan untuk mengeluarkannya sebagai pengganti Dalvik yang berfungsi? Baca lebih banyak ), yang membuat menghapus cache lebih mudah.
Untuk menghapus cache, boot ke bootloader Android dan pilih opsi pemulihan.
Beberapa produsen pada saat ini membutuhkan penekanan tombol tambahan untuk menghapus partisi cache. Misalnya, Moto X saya perlu menekan dan menahan tombol dan volume daya.
Kemudian pilih hapus cachepartisi dari opsi. Saat selesai menghapus cache, reboot.
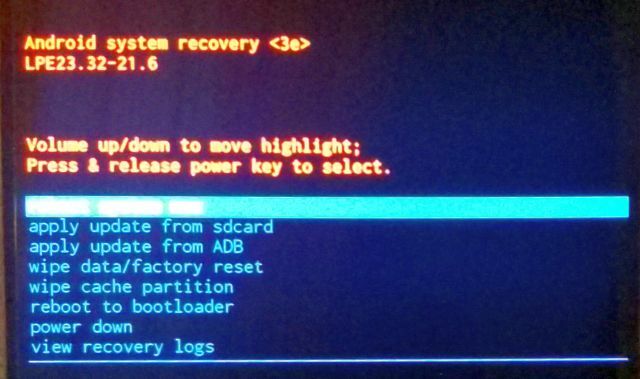
Bagaimana Cara Menggunakan Perangkat Pemulihan Perangkat Lunak dan Opsi Lain?
Toolkit pemulihan berkisar dari pabrikan ke pabrikan. Perangkat Nexus menerima akses ke beberapa variasi yang berbeda, seperti WugFresh. Lalu ada Samsung's Kies Opsi toolkit. Perangkat lunak lain termasuk Minimal Fastboot dan Universal ADB Drivers dari Koush.
Minimal ADB dan Fastboot Toolkit
Metode termudah untuk mengakses ADB: the ADB Minimal dan Fastboot alat yang dapat diinstal ADB dan Fastboot Minimal memungkinkan pengguna untuk menggunakan perintah ADB dan Fastboot, tanpa mengunduh Android Software Development Kit (SDK), yang berisi banyak alat yang tidak Anda butuhkan. Ini lebih mudah dan lebih rentan kesalahan daripada menggunakan seluruh SDK, yang merupakan unduhan yang cukup besar. Saya harus mencatat bahwa Fastboot memerlukan bootloader khusus untuk berfungsi, yang tidak dapat diakses oleh beberapa perangkat Android yang tidak dimodifikasi.
Keuntungan terbesar Minimal ADB: Anda mendapatkan paket driver ADB, bersama dengan alat-alat yang diperlukan untuk menghubungkan perangkat Anda ke komputer Windows.
Cukup unduh Minimal Fastboot dan instal.
Berikut video tentang cara menggunakan ADB (jika Anda menginstal Minimal ADB dan Fastboot, Anda tidak memerlukan Android SDK):
Driver Universal ADB Koush
Jika Anda tidak dapat menghubungkan perangkat ke komputer Windows menggunakan protokol ADB, maka saya sarankan menginstal Universal ADB Drivers [Tidak Lagi Tersedia]. Ini panduan singkat tentang menghubungkan Android ke Windows melalui ADB Android Tidak Akan Terhubung ke Windows Lebih Dari ADB? Perbaiki dalam 3 Langkah MudahApakah ADB tidak mendeteksi perangkat Anda? Ketika Android tidak dapat terhubung ke ADB, berikut ini cara memperbaikinya dan terhubung lagi. Baca lebih banyak . Driver memungkinkan Windows untuk mengenali perangkat Android.
Perangkat Android menggunakan dua protokol berbeda - dan driver - untuk menghubungkan ke komputer desktop. ADB memungkinkan pengguna untuk mengakses struktur file sistem operasi Android, yang pada gilirannya memungkinkan pengguna untuk mengembalikan firmware asli, dan banyak lagi. Untuk perangkat yang tidak dapat di-boot, ini memungkinkan pengguna untuk menginstal driver yang benar, yang kemudian membuka pintu untuk berinteraksi dengan sistem operasi ponsel Anda.
Universal ADB Drivers Koush memberikan alternatif untuk mengunduh dan menginstal serta mengonfigurasi seluruh Android SDK untuk perangkat Anda. Ini mencakup sebagian besar smartphone dan tablet Android, tetapi tidak semua. Anda mungkin ingin mencoba menginstal driver resmi Anda terlebih dahulu - dan jika gagal - instal driver Koush. Ingat bahwa langkah ini hanya membuka pintu untuk menangani masalah boot. Koneksi ADB mengharuskan Anda untuk terlebih dahulu mengaktifkan akses ADB dalam sistem yang sudah fungsional. Jika ponsel Anda gagal melakukan booting dan Anda belum mengaktifkan ADB, Anda tidak dapat menggunakan langkah ini.
Bagaimana Cara Menggunakan Mode Aman Android?
Fungsi Mode Aman Android mirip dengan Mode Aman Windows Cara Boot dalam Safe Mode di Windows 10Menghadapi masalah booting Windows? Safe Mode adalah fitur pemecahan masalah Windows 10 bawaan yang harus Anda coba terlebih dahulu. Baca lebih banyak , artinya memuat sistem operasi tanpa perangkat lunak pihak ketiga. Ini mencegah malware atau perangkat lunak buggy mengganggu proses booting. Ada variasi tentang cara memasuki Safe Mode - yang paling penting untuk perangkat yang tidak dapat di-boot adalah dari kondisi mati. Tahan daya, volume naik, dan volume turun hingga layar boot Android ditampilkan. Setelah simbol boot ditampilkan, lepaskan tombol daya, tetapi lanjutkan menahan tombol volume hingga sistem operasi terisi penuh. Anda akan melihat ikon abu-abu dan kata-kata "Safe Mode" di sisi kiri bawah layar.
Pengguna kemudian dapat menghapus aplikasi malware atau disfungsional seperti biasanya.
Di Android Gingerbread (2.3) dan di bawahnya, dari keadaan dimatikan, tahan tombol daya hingga Mode Aman diluncurkan.
Bagaimana cara menarik baterai di Android?
Tarikan baterai memerlukan pemutusan sementara baterai perangkat pintar. Metode ini menawarkan cara anti peluru dekat untuk mengatur ulang perangkat Android - terutama jika itu terkunci ke dalam apa yang disebut tidur mati, di mana perangkat menolak untuk dihidupkan. Sayangnya, sebagian besar ponsel andalan modern tidak lagi menyertakan penutup belakang yang dapat dilepas. Beberapa bahkan menyolder baterai ke dalam perangkat, untuk mencegah penggantian baterai oleh pengguna.
Melakukan penarikan baterai hanya perlu melepas penutup belakang dan melepaskan baterai. Beberapa perangkat membuat melepas penutup belakang (seperti mengganti baterai Nexus 4 Cara Mengganti Baterai Nexus 4 (Dapat Dilakukan) [Android]Punya baterai Nexus 4 yang mati atau usang? Mengganti baterai yang rusak sangat sederhana - cukup buka ponsel Anda, cungkil baterai lama dan masukkan yang baru. Namun, kecuali jika Anda ingin ... Baca lebih banyak ) tidak terlalu sulit. Bahkan penutup belakang Nexus 5 dan 5X tidak sulit untuk dilepaskan.
Setelah copot casing belakang, cukup melepas konektor baterai dari baterai akan mengganggu daya ke perangkat, dan secara efektif melakukan reset keras. Jangan keluarkan baterai dari perangkat. Kemudian sambungkan kembali dan boot kembali.
Bagaimana Melakukan Hard atau Soft Reset di Android?
Dua opsi tercepat yang tersedia untuk pengguna Android untuk mengatur ulang perangkat mereka: Reset keras dan lunak.
Hard Reset pengaturan pabrik
Reset keras mengembalikan sistem operasi kembali ke keadaan semula, pabrik-segar. Melakukan hard reset memerlukan memasukkan bootloader Android (atau pemulihan).
Pertama, matikan perangkat. Kemudian tahan daya dan volume bawah tombol sampai bootloader ditampilkan. Kemudian pilih opsi apa saja yang terdengar seperti a Reset Pabrik. Misalnya, bootloader Motorola saya hanya menampilkan "Factory", yang sama dengan Factory Reset. Memilih opsi ini mengembalikan telepon ke kondisi pabrik yang baru.
Jika opsi ini gagal, itu bisa berarti bahwa partisi pemulihan rusak. Seringkali menginstal custom ROM dapat menghapus partisi pemulihan, yang berisi salinan lengkap dari sistem operasi asli. Kehilangan partisi ini dapat sangat menghambat upaya perbaikan.
Berikut video tentang cara melakukan hard reset:
Soft Reset
Melakukan soft reset sangat sederhana pada sebagian besar perangkat Android: Cukup tahan tombol daya selama 10 detik. Dalam 10 detik, perangkat akan reboot.
Metode ini tidak selalu berfungsi, tetapi keandalan dan kesederhanaannya membuatnya menjadi opsi pertama pada ponsel yang memiliki masalah booting.
Ini video tentang cara melakukan soft reset:
Mengalami masalah dengan tombol yang Anda butuhkan untuk mengatur ulang perangkat Anda? Di sini adalah perbaikan yang dapat Anda coba ketika tombol ponsel Android Anda tidak berfungsi 5 Perbaikan untuk Dicoba Saat Tombol Ponsel Android Anda Tidak BerfungsiPunya tombol di ponsel Android Anda yang berhenti bekerja? Coba perbaikan ini untuk memperbaiki atau mengatasi tombol smartphone yang rusak. Baca lebih banyak .
Skenario Android yang tidak bisa di-boot
Ada beberapa masalah untuk dipertimbangkan jika ponsel Android Anda tidak bisa boot sama sekali.
Skenario Unbootable # 1: Tidak Ada Lampu, Tidak Ada Tanda Kehidupan
Perangkat Android Anda menampilkan gejala berikut:
- Indikator pengisian daya tidak menyala ketika dicolokkan ke catu daya;
- Melakukan boot ulang keras tidak menyalakan ulang perangkat;
- Perangkat Anda tidak terlihat terhubung saat dicolokkan ke PC;
- Ketika dicolokkan ke sumber daya, telepon dan adaptor daya tidak terasa hangat;
- Tidak ada layar boot Android;
Itu bisa menderita adaptor daya yang rusak atau kabel microUSB. Ubah ini dan pastikan adaptor daya memasok arus listrik yang diperlukan (biasanya minimal 1,5 mA). Kemudian colokkan perangkat ke komputer dan (pada Windows) periksa di Windows Device Manager untuk melihat apakah komputer mendeteksi apakah perangkat Android terhubung atau tidak.
Di bawah Perangkat Android Anda mungkin melihat perangkat terhubung. Itu berarti itu dikenali oleh komputer. Itu artinya tidak mati.
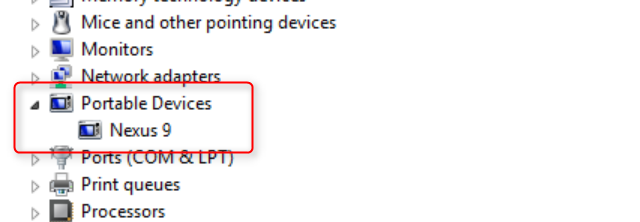
Pertama, biarkan pengisian selama beberapa jam. Selanjutnya, coba Soft Reset. Jika itu gagal, maka melakukan hard reset. Jika itu gagal, coba tarik baterai. Jika penarikan baterai gagal (atau memiliki baterai yang tidak dapat dilepas), colokkan ke komputer untuk melihat apakah baterai dikenali. Jika gagal, maka perangkat mungkin mengalami baterai yang buruk atau motherboard yang rusak. Anda harus mengembalikan perangkat ke pabrik untuk diperbaiki.
Jika mencolokkannya ke komputer berhasil dan Anda memiliki akses ke Fastboot atau ADB, maka Anda mungkin dapat menginstal sistem operasi asli, asalkan pabrikan memungkinkan pengguna untuk mengunduh gambar pabrik dari operasi mereka sistem.
Skenario # 2 Unbootable: Beberapa Tanda Kehidupan
Perangkat Android Anda menampilkan gejala berikut:
- Lampu pengisian daya menyala ketika terhubung ke sumber daya;
- Terdeteksi setelah mencolokkan ke desktop atau laptop;
- Tidak ada layar boot Android;
Dalam skenario ini, perangkat menunjukkan beberapa tanda kehidupan, tetapi tidak berfungsi penuh. Itu bisa menderita adaptor daya yang rusak atau kabel microUSB. Ubah ini dan pastikan adaptor daya memasok arus listrik yang diperlukan (biasanya setidaknya 1,5 amp).
Pertama, biarkan pengisian selama beberapa jam untuk memastikan itu terisi penuh. Lanjut, melakukan soft reset. Jika gagal, coba boot ke bootloader. Jika itu berhasil, melakukan reset pabrik. Jika gagal, perangkat mungkin memerlukan teknisi berlisensi.
Skenario # 3 Unbootable: Bootloop
Jika Anda menginstal ROM khusus, maka bootloop bisa jauh lebih parah daripada pada perangkat yang tidak dimodifikasi. Bootloops sering terjadi karena sistem operasi yang rusak atau aplikasi jahat.
- Layar boot terus ditampilkan, sistem tidak bisa boot;
- Kadang-kadang terjadi setelah pembaruan OTA gagal;
Pertama, coba atur ulang lunak. Jika gagal, coba mem-boot perangkat dalam Safe Mode. Jika itu gagal (atau jika Anda tidak memiliki akses ke Safe Mode), coba boot perangkat melalui nya bootloader (atau pemulihan) dan menghapus cache (jika Anda menggunakan Android 4.4 dan di bawah, hapus cache Dalvik juga) dan reboot. Jika gagal, Anda harus menggunakan metode yang lebih drastis: Reboot ke bootloader dan melakukan reset pabrik. Jika gagal, perangkat mungkin memerlukan layanan dari teknisi berlisensi.
Jika Anda mengerti cara menggunakan Fastboot, Anda mungkin ingin memeriksa video ini:
Skenario # 4 Unbootable: Sistem melakukan booting, tetapi menampilkan pesan kesalahan
Muncul pesan kesalahan semacam ini kedua kesalahan perangkat keras dan perangkat lunak. Berbagai pesan kesalahan akan ditampilkan jika file sistem operasi inti mengalami kerusakan. Juga, drive eMMC yang rusak (hard drive-nya) dapat merusak data.
- Jika Anda memodifikasi sistem operasi Anda dengan cara apa pun, seperti melalui memperoleh akses root atau menginstal ROM khusus.
- Jika pembaruan perangkat lunak OTA gagal;
- Jika perangkat menampilkan Android yang mati;
Pertama, coba atur ulang lunak. Jika itu gagal, boot ke bootloader dan coba atur ulang pabrik (AKA hard reset). Jika gagal, coba bersihkan cache. Jika gagal, opsi Anda menjadi terbatas. Anda dapat mencoba untuk merombak gambar sistem menggunakan toolkit atau secara manual menggunakan ADB. Jika tidak, perangkat mungkin memerlukan teknisi berlisensi untuk memulihkan sistem operasinya dengan benar.
Masalah Boot Android?
Metode paling sederhana untuk berurusan dengan perangkat Android yang tidak dapat di-boot bekerja dengan lingkungan bootloader. Tidak seperti kebanyakan instalasi sistem operasi Windows, Android menawarkan kepada pengguna metode yang jelas dan mudah mengatur ulang perangkat mereka kembali ke kondisi pabrik. Ketika pemulihan gagal (atau hanya tidak berhasil), pengguna masih dapat memperbaiki perangkat mereka menggunakan cara lain, seperti ADB.
Jika, dalam beberapa skenario yang tidak terduga, Anda akhirnya merusak perangkat Anda, coba ini metode pemulihan untuk membatalkan pemasangan perangkat Android Anda.
Ingin mempelajari lebih lanjut tentang Android? Lihat ini situs Android yang informatif 6 Situs Android Informatif yang Harus Anda Bookmark Hari IniMengetahui segalanya tentang Android bisa jadi sulit. Situs web Android yang informatif ini layak dijadikan penanda bagi pencinta Android mana pun. Baca lebih banyak .
Kannon adalah Jurnalis Tek (BA) dengan latar belakang urusan internasional (MA) dengan penekanan pada pembangunan ekonomi dan perdagangan internasional. Gairahnya ada di gadget yang bersumber dari Cina, teknologi informasi (seperti RSS), dan tip serta trik produktivitas.