Iklan
CTRL + ALT + DEL adalah pintasan keyboard yang Anda gunakan secara rutin saat Anda mencurigai ada sesuatu yang salah dengan komputer Windows Anda. Menyortir melalui Pengelola tugas Misteri Of the Task Manager Windows 7: Mengapa Anda Tidak Perlu AlternatifIni mungkin tampak bertentangan dengan apa yang Anda baca di seluruh Internet, tetapi Windows Task Manager tidak apa-apa - itu tidak perlu diganti. Anda bisa menafsirkannya sebagai sederhana ... Baca lebih banyak , Anda perhatikan sesuatu seperti svchost.exe menggunakan 99% dari CPU Anda atau beberapa contoh proses cryptic berjalan. Jadi sekarang bagaimana?
Bill Gates mengakui Pintasan keyboard CTRL + ALT + DEL adalah kesalahan. Ini digunakan untuk membuka Task Manager, tetapi kemudian digantikan oleh menu yang lebih komprehensif. Masalahnya adalah, melihat proses mentah yang terdaftar di Task Manager membuat sebagian besar orang bingung dan tidak mengerti seperti sebelumnya. Jadi mereka beralih ke Google dan mungkin itulah cara Anda menemukan artikel ini.
Jika Anda bertanya-tanya tentang proses tertentu atau cara memperbaiki masalah yang disebabkannya, kami akan membekali Anda dengan sumber daya untuk menemukan solusinya sendiri.
Apa yang ada di Windows Task Manager?
Ini terlihat menakutkan, tetapi Anda tidak perlu pusing ketika melihat Windows Task Manager. Anda datang ke sini karena suatu alasan: untuk mencari tahu apa yang membuat komputer Anda sedih. Mungkin Anda mencari proses yang menyebabkannya penggunaan CPU yang tinggi Cara Memperbaiki Penggunaan CPU Tinggi di WindowsApakah PC Anda menderita penggunaan CPU yang tinggi hingga 100%? Berikut cara memperbaiki penggunaan CPU tinggi di Windows 10. Baca lebih banyak , yang pada gilirannya membuat penggemar berisik berisik 6 Hal yang Dapat Anda Lakukan untuk Membungkam Kipas Laptop Yang BisingIngin tahu mengapa kipas laptop Anda begitu keras? Berikut adalah beberapa cara untuk mendapatkan ketenangan dan membuat kipas laptop Anda lebih tenang. Baca lebih banyak berlari dengan kecepatan penuh.
Pastikan untuk mengklik Tampilkan proses dari semua pengguna untuk juga melihat proses atau proses Sistem dari pengguna yang masuk lainnya.
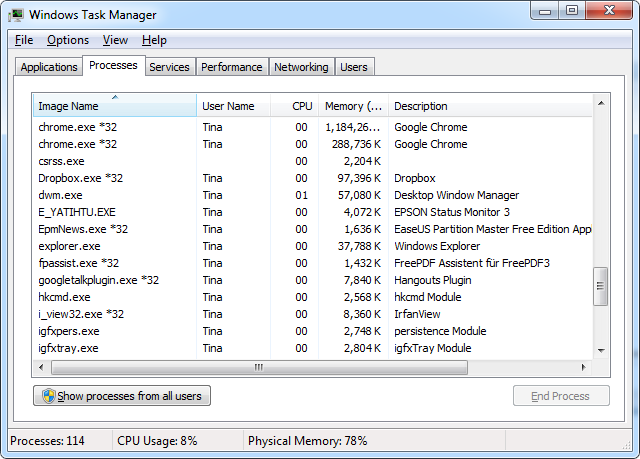
Untuk mendapatkan gambaran umum yang lebih baik dari masalah yang ada, misalnya untuk mengidentifikasi proses yang menghabiskan semua memori Anda, urutkan entri dalam Proses tab dengan mengklik header kategori masing-masing. Jika Anda menjalankan Windows 8, the Proses tab akan terlihat sedikit berbeda. Ini dimaksudkan untuk memberikan gambaran singkat; beralih ke Detail tab untuk informasi lebih lanjut.
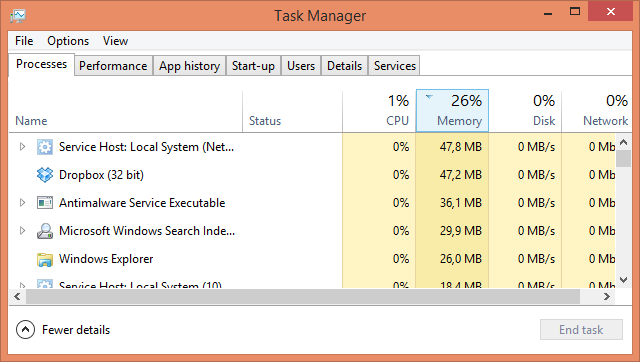
Cara Mendapatkan Informasi melalui Windows Task Manager
Jadi salah satu proses menarik perhatian Anda dan Anda ingin mengetahui lebih lanjut. Pilihan Anda di dalam Task Manager default agak terbatas, meskipun di Windows 8 Microsoft mengambil beberapa isyarat dari Penjelajah Proses, Milik Microsoft Manajer Tugas canggih untuk Windows Process Explorer - Penggantian Task Manager Paling Kuat [Windows]Jujur saja, Windows Task Manager tidak begitu bagus untuk memahami dan mengelola proses yang berjalan di komputer Anda. Bahkan pada Windows 8, yang jauh lebih baik, pengelola tugas tidak dapat mendekati ... Baca lebih banyak .
Anda dapat mengklik kanan suatu proses dan memilih Properti untuk mengidentifikasi kapan itu Dibuat (terpasang) dan detail lainnya. Ini mungkin memberi Anda petunjuk apakah proses cryptic sah atau tidak. Selain itu, Anda dapat membuka lokasi file atau mengakhiri proses atau seluruh hierarki melalui menu klik kanan. Dalam Pengelola Tugas Windows 8 Windows 8 Task Manager: A Gem Hidden In Plain SightSementara banyak bagian Windows 8 masih bisa diperdebatkan (mungkin Modern adalah masa depan; mungkin tidak), salah satu elemen Windows 8 yang telah mengalami perombakan besar-besaran dan membuatnya lebih dahsyat adalah ... Baca lebih banyak , Anda juga dapat mencari online untuk mengetahui lebih lanjut tentang suatu proses.
Apakah Proses Ini Aman?
Seringkali, malware akan mencoba untuk menutupi dirinya di Task Manager dengan meniru proses sistem Windows yang sah. Proses yang berjalan di bawah nama pengguna atau dengan deskripsi yang menyimpang dari norma sangat mencurigakan. Pada akhirnya, hanya penyelidikan menyeluruh dan pemindaian malware yang dapat mengungkapkan apakah sistem Anda bersih atau tidak.
Sementara itu, sumber terbaik untuk mencari tahu lebih banyak tentang proses samar adalah Perpustakaan proses. Ini adalah basis data yang terus diperbarui dengan informasi tentang proses Windows, yang saat ini berisi hampir 200.000 entri. Cukup masukkan nama proses di bidang pencarian dan dapatkan pendapat instan mengenai tingkat keamanannya.
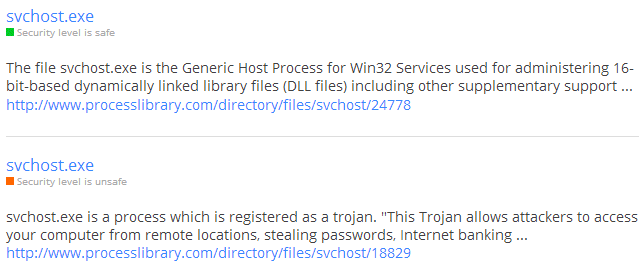
Ketika Anda menemukan diri Anda menggunakan layanan ini secara teratur, Anda dapat menginstalnya Alat ProcessQuickLink untuk membawa Anda langsung dari Task Manager ke situs web.
Saya Pikir Saya Mengidentifikasi Malware!
Jika Anda menemukan proses yang tampaknya malware, segera ambil tindakan. Pertama, lihat apakah Anda dapat menyingkirkan prosesnya dengan menghapus item startup 10 Program Startup yang Dapat Anda Nonaktifkan dengan Aman untuk Mempercepat WindowsBoot komputer lambat? Anda mungkin memiliki terlalu banyak program yang berjalan saat startup. Berikut cara menonaktifkan program startup di Windows. Baca lebih banyak ; mungkin alat yang tidak berbahaya yang tidak benar-benar Anda butuhkan.
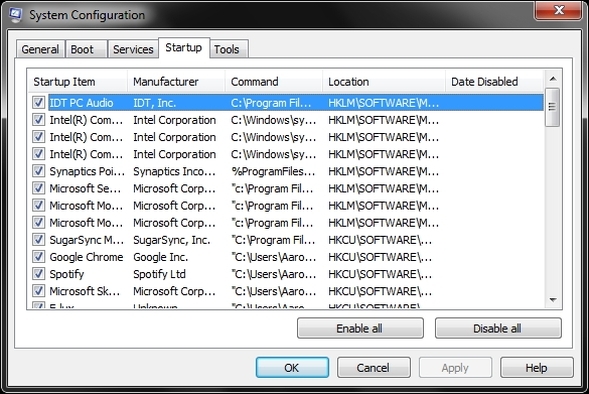
Jika proses ini gigih dan bukan proses sistem, memindai sistem Anda dari malware Pastikan Anda Bersihkan Dengan Alat Antivirus Pemindaian Sekali Sekali Gratis Ini [Windows]Menyebalkan terus dibombardir oleh ancaman terkait komputer, apakah itu spyware, malware, virus, keylogger, atau apa pun. Cara populer untuk mengatasi masalah ini adalah memasang solusi antivirus yang ada di ... Baca lebih banyak . Anda juga dapat meminta saran tentang Jawaban MakeUseOf. Jika ternyata Anda terkena infeksi, ikuti kami Panduan Penghapusan Malware Panduan Penghapusan Malware LengkapMalware ada di mana-mana akhir-akhir ini, dan memberantas malware dari sistem Anda adalah proses yang panjang, membutuhkan panduan. Jika Anda merasa komputer Anda terinfeksi, ini adalah panduan yang Anda butuhkan. Baca lebih banyak untuk menghilangkan tamu yang tidak diinginkan. Harun 10 Langkah Untuk Mengambil Ketika Anda Menemukan Malware 10 Langkah Untuk Mengambil Ketika Anda Menemukan Malware Di Komputer AndaKami ingin berpikir bahwa Internet adalah tempat yang aman untuk menghabiskan waktu (batuk), tetapi kita semua tahu ada risiko di setiap sudut. Email, media sosial, situs web jahat yang telah berfungsi ... Baca lebih banyak juga sangat direkomendasikan.
Chrome Adalah Kasus Khusus
Tangkapan layar Task Manager saya di atas mengungkapkan itu Chrome membutuhkan RAM Apakah Chrome Memonopoli Semua RAM Anda? Jadikan Berperilaku Dengan 2 Ekstensi IniChrome atau Firefox? Ini mungkin pertanyaan terpanas di komunitas teknologi saat ini, dan pertanyaan yang tidak akan pernah Anda temukan jawabannya. Secara pribadi, saya pikir kedua browser itu hebat, tetapi telah menggunakan Firefox lebih banyak ... Baca lebih banyak dan juga menjalankan kekalahan 53 kali. Itu karena di Chrome, setiap tab dan ekstensi menerima proses independennya sendiri.
Jika Chrome mengkhawatirkan Anda, ketahuilah bahwa peramban itu sendiri menawarkan alat yang jauh lebih kuat untuk memeriksa prosesnya daripada Windows Task Manager.
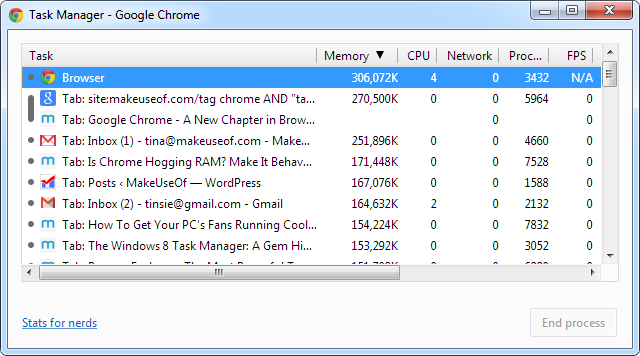
Di Pengelola Tugas Chrome sendiri, Anda dapat segera mengidentifikasi situs web atau ekstensi mana yang paling banyak menghabiskan daya memori dan CPU Anda. Klik kanan bilah judul dari jendela Chrome apa pun dan pilih Pengelola tugas atau cukup klik SHIFT + ESC. Google juga menawarkan Statistik untuk kutu buku; klik tautan masing-masing di bagian kiri bawah Task Manager-nya.
Seberapa sering Anda memeriksa Task Manager?
Proses Windows Task Manager seringkali samar. Lebih buruk lagi, malwares mencoba terbang di bawah radar dengan meniru nama proses sistem Windows yang sah. Calon yang mencurigakan dapat ditangani dari sudut yang berbeda: memeriksa kapan dan di mana itu diinstal, di bawah pengguna apa itu berjalan, apa yang dikatakan deskripsi, apa yang dikatakan perpustakaan tentang item, dan apakah itu menimbulkan tanda bahaya pada malware atau tidak memindai. Jika semuanya tampak tidak berbahaya dan prosesnya tidak menghabiskan banyak sumber daya, Anda harus melepaskannya.
Jika Anda pernah bergumul dengan aplikasi tidak responsif Cara Memaksa Tutup Program Tanpa Pengelola TugasIngin tahu bagaimana cara menutup program beku di Windows? Berikut adalah beberapa cara untuk menutup paksa aplikasi tanpa Pengelola Tugas. Baca lebih banyak , ketahuilah bahwa Anda dapat membunuh mereka dengan atau tanpa Windows Task Manager.
Tina telah menulis tentang teknologi konsumen selama lebih dari satu dekade. Ia meraih gelar Doktor dalam Ilmu Pengetahuan Alam, Diplom dari Jerman, dan gelar MSc dari Swedia. Latar belakang analitisnya telah membantunya unggul sebagai jurnalis teknologi di MakeUseOf, di mana dia sekarang mengelola penelitian dan operasi kata kunci.


