Iklan
Jika Anda seorang programmer, Anda merasa lebih nyaman menggunakan editor teks atau IDE lengkap, dan pilihan Anda akan cenderung tergantung pada bahasa pemrograman yang Anda gunakan. Tetapi jika Anda pergi rute editor teks, Teks Sublim adalah raja.
Perhatikan bahwa Sublime Text tidak hanya untuk programmer, meskipun programmer akan mendapatkan yang terbaik darinya. Ini juga dapat berguna untuk tugas-tugas sederhana seperti menyimpan daftar tugas (menggunakan plugin PlainTasks), mengedit file konfigurasi, atau menulis skrip batch.
Berikut adalah beberapa tips yang mengangkat Sublime Text di atas para pesaingnya, membuatnya lebih produktif dan lebih mudah digunakan.
catatan: Saya akan fokus pada Sublime Text 3, tetapi mungkin ada beberapa tumpang tindih dengan Sublime Text 2.
1. Buka Cepat untuk File, Baris, atau Simbol
Teks Luhur membuatnya mudah untuk dinavigasi antara ratusan atau bahkan ribuan file tanpa menyentuh mouse Anda. Ada tiga jalan pintas "Quick-Go" yang penting untuk diketahui.
- Ctrl + P (Windows, Linux)
- Cmd + P (Mac)
Anda akan melihat sembulan di mana Anda dapat mulai mengetik apa pun. Sublime Text mengambil input Anda dan menunjukkan kecocokan fuzzy real-time dari semua file yang ada di folder proyek yang dimuat.

Anda juga dapat langsung menuju ke jalur tertentu:
- Ctrl + G (Windows, Linux)
- Cmd + G (Mac)
Dan Anda bisa langsung ke simbol tertentu:
- Ctrl + R (Windows, Linux)
- Cmd + R (Mac)
2. Quick-Go to Matching Bracket
Pintasan “Quick-Go” lain yang bermanfaat bagi pemrogram adalah kemampuan untuk berteleportasi langsung ke penjepit yang cocok. Ini sangat berguna dalam bahasa-bahasa yang berat seperti Java, C #, JavaScript, dll. tetapi juga bisa terbukti bermanfaat ketika Anda tersesat dalam tanda kurung bersarang.
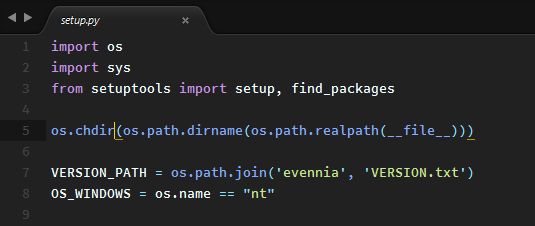
Yang harus Anda lakukan adalah:
- Ctrl + M (Windows, Linux)
- Cmd + M (Mac)
Dan keindahan dari ini adalah bahwa ia dapat berteleportasi ke depan DAN ke belakang. Sangat berguna untuk teleportasi dari bagian bawah fungsi / metode ke awal.
3. Cari dalam Seluruh Proyek
Kita semua tahu cara menggunakan fungsi Temukan untuk mencari teks dalam dokumen atau file sumber saat ini, tetapi Sublime Text membawanya selangkah lebih maju dengan kemampuan untuk mencari seluruh folder proyek - serupa untuk apa yang bisa dilakukan dengan grep pada baris perintah.
- Ctrl + Shift + F (Windows, Linux)
- Cmd + Shift + F (Mac)
Tidak hanya pencarian proyek cepat dan efisien, tetapi juga dapat dimodifikasi oleh ekspresi reguler, sensitivitas huruf, dan Anda bahkan dapat menyaring folder tertentu dari kumpulan pencarian.
4. Seleksi Multi-Teks
Pernahkah Anda memiliki sepotong kode (atau set teks lainnya) di mana Anda perlu mengganti nama sekelompok istilah yang sama? Misalnya, variabel yang digunakan puluhan kali di seluruh skrip. Untuk mengganti nama, Anda dapat menggunakan Temukan & Ganti Semua.
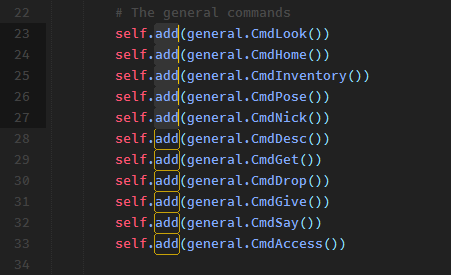
Atau Anda dapat menggunakan fitur Pemilihan Multi-Teks yang jauh lebih fleksibel dan berguna dalam Sublime Text. Yang harus Anda lakukan adalah menempatkan kursor pada istilah yang ingin Anda edit dan kemudian tekan:
- Alt + F3 (Windows, Linux)
- Ctrl + Cmd + G (Mac)
Ini akan memilih SEMUA instance kata itu di seluruh dokumen - dan karena Sublime Text mendukung beberapa caret teks, yang harus Anda lakukan adalah mengetik dan SEMUA instance akan diedit secara bersamaan.
Atau jika Anda hanya ingin memilih beberapa contoh kata, Anda dapat menggunakan:
- Ctrl + D (Windows, Linux)
- Cmd + D (Mac)
Setiap kali Anda menekan pintasan, instance berikutnya akan ditambahkan ke pemilihan multi-teks.
5. Gandakan Baris Saat Ini
Duplikasi baris adalah fitur biasa di sebagian besar editor teks modern, tetapi penting untuk mengetahui cara pintasnya dalam Teks Sublime.
- Ctrl + Shift + D (Windows, Linux)
- Cmd + Shift + D (Mac)
Ini akan menyalin seluruh baris saat ini (bahkan jika Anda belum menyorot apa pun) dan menduplikasinya, menempatkannya ke dalam baris yang langsung di bawah ini - dan jika garis sudah ada di bawah, Sublime Text hanya menyisipkannya dan mendorong baris lainnya turun.
Sangat berguna untuk digunakan bersama dengan fitur pemilihan multi-teks yang disebutkan di atas, terutama ketika membuat banyak hyperlink di HTML, misalnya.
6. Shift Line Up dan Down
Pernahkah Anda menulis satu baris (atau baris) kode yang perlu dipindahkan ke tempat lain? Salah satu cara untuk mendapatkannya adalah dengan menggunakan copy-and-paste, yang berfungsi cukup baik untuk potongan teks yang besar. Anda juga dapat menggunakan seret-dan-jatuhkan jika suka.
Tapi ada cara yang lebih mudah. Cukup pilih teks yang ingin Anda pindahkan dan tekan pintasan ini:
- Ctrl + Shift + Atas atau Bawah (Windows, Linux)
- Ctrl + Cmd + Atas atau Bawah (Mac)
Ini akan menggeser seluruh pilihan teks ke atas atau ke bawah dengan satu baris. Sejauh ini cara termudah untuk mengatur ulang baris kode, dan jika Anda tidak memiliki sesuatu yang disorot, itu akan secara otomatis menggeser garis saat ini di mana kursor berada.
7. Komentar Instan
Bayangkan Anda memiliki sejumlah besar kode yang perlu dikomentari, baik untuk keperluan debugging atau apa pun - tetapi mungkin Anda tidak ingin menggunakan tag komentar berbasis rentang (seperti /* */ dalam C ++).
Saya tidak bisa memberi tahu Anda berapa kali saya tanpa sadar menambahkan // ke awal baris dengan tangan untuk mengomentari seluruh bagian kode. Tetapi dengan Sublime Text, semuanya dapat dilakukan dalam satu gerakan:
- Ctrl + / (Windows, Linux)
- Cmd + / (Mac)
Cukup sorot seluruh bagian, tekan pintasan, dan setiap baris akan dikomentari secara terpisah. Pintasan yang sama akan menghapus baris komentar yang dikomentari.
Ini sangat mudah diingat karena Anda akan menekan tombol / kunci untuk mengomentari garis itu, kan? Tetapi kabar baiknya adalah ini juga berfungsi untuk bahasa seperti HTML di mana komentar dibuat menggunakan dan , sebagai contoh.
8. Pilih atau Hapus Baris Saat Ini
Untuk waktu yang lama, saya biasa menggunakan kombo keystroke ganda untuk menyorot baris kode saat ini: End, Shift + Home. Tetapi ketika saya beralih ke keyboard kompak yang tidak memiliki tombol End dan Home, saya menemukan diri saya bingung.
Untungnya, Sublime Text memiliki cara yang lebih cepat untuk melakukannya:
- Ctrl + L (Windows, Linux)
- Cmd + L (Mac)
Teks Sublime juga memiliki metode satu langkah untuk menghapus seluruh baris saat ini, bahkan jika tidak ada yang disorot:
- Ctrl + Shift + K (Windows, Linux, Mac)
9. Gunakan Banyak Panel
Jika Anda menggunakan resolusi layar lebar besar (mis. 1080p) maka Anda mungkin tidak perlu seluruh lebar layar Anda untuk satu file atau dokumen sumber tunggal. Jadi mengapa tidak membagi Teks Sublime menjadi dua panel berdampingan untuk produktivitas yang lebih tinggi?
Navigasi ke Lihat> Tata Letak> Kolom: 2 (atau gunakan pintasan Alt + Shift + 2) dan voila!

Sublime Text tidak hanya memiliki lebih dari dua kolom, tetapi juga dapat membuat panel vertikal bagi Anda yang menggunakan monitor vertikal.
10. Gunakan Palet Perintah
Sekarang, Anda mungkin merasa kewalahan dengan semua pintasan keyboard dan opsi menu yang berbeda ini. Plus, beralih ke mouse hanya untuk memilih opsi menu adalah buang waktu dan pembunuh produktivitas besar.
Jadi jika Anda berjalan jauh dari artikel ini karena hanya mempelajari satu hal, biarlah ini: belajar menggunakan Palette Perintah Sublime Text!
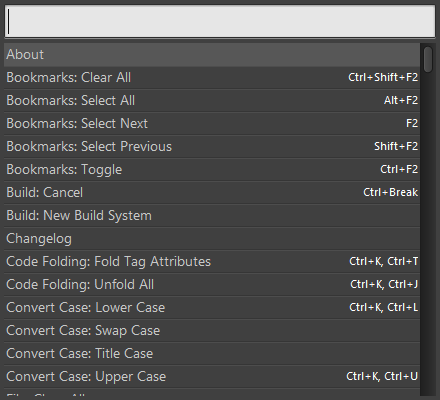
Untuk memunculkan Command Palette:
- Ctrl + Shift + P (Windows, Linux)
- Cmd + Shift + P (Mac)
Dan dengan Command Palette, Anda dapat menjalankan hampir semua perintah yang tersedia untuk Sublime Text hanya dengan mengetiknya: mengubah opsi tampilan, membuka bookmark, berpindah file, dll. Dan jika Anda memiliki plugin, mereka dapat menginstal perintah palet baru juga.
11. Simpan di Lost Window Focus
Jika Anda menyukai saya, Anda menekan Ctrl + S (atau Cmd + S di Mac) satu miliar kali per menit karena takut Anda akan kehilangan karya berharga Anda yang sedang berlangsung. Ya, bagus untuk memakai pintasan save, dan itu juga bagus simpan cadangan data reguler 5 Fakta Cadangan Dasar yang Harus Diketahui Setiap Pengguna WindowsKami tidak pernah bosan mengingatkan Anda untuk membuat cadangan dan menjaga data Anda aman. Jika Anda bertanya-tanya apa, seberapa sering, dan di mana Anda harus mencadangkan file Anda, kami memiliki jawaban langsung. Baca lebih banyak , tapi di sini ada kegagalan untuk Anda.
Singkatnya, setiap kali Anda beralih dari Sublime Text ke jendela lain, Sublime Text dapat langsung menyimpan semua file yang belum disimpan. Aktifkan dengan membuka Preferensi Pengguna Anda dan menambahkan:
“Save_on_focus_lost”: true
Atau Anda dapat mengaktifkan fitur ini untuk bahasa tertentu hanya dengan masuk ke /Packages/User/ direktori, membuka .sublime-pengaturan file untuk bahasa yang Anda inginkan, dan menambahkan pengaturan yang sama di sana.
Mengapa Anda Menggunakan Teks Sublime?
Sublime Text telah menjadi editor teks pilihan saya selama bertahun-tahun, dan saya tidak melihat itu berubah dalam waktu dekat.
Tapi saya ingin tahu: mengapa ANDA menggunakan Sublime Text? Tahu ada tips atau trik keren lainnya? Jika Anda tidak menggunakan Teks Sublim, mengapa tidak dan apa yang Anda gunakan sebagai gantinya? Beri tahu kami di komentar di bawah!
Tentu saja, Sublime Text bukan satu-satunya editor teks yang layak di luar sana, tetapi ada banyak alasan mengapa ini salah satu yang paling populer, yang terbesar adalah kinerja yang cepat dan fitur produktivitas yang sangat berguna, termasuk serangkaian pintasan keyboard yang luas, yang telah kami susun menjadi daftar untukmu. Gunakan kami Sublime Shortcut papan ketik papan ketik teks The Sublime Text 3 Keyboard Shortcuts Cheat SheetMempercepat pengeditan teks dalam Sublime Text 3 dengan lembar contekan pintasan keyboard kami. Baca lebih banyak untuk mempercepat alur kerja Anda lebih jauh.
Joel Lee memiliki gelar B.S. dalam Ilmu Komputer dan lebih dari enam tahun pengalaman menulis profesional. Dia adalah Pemimpin Redaksi untuk MakeUseOf.

