Iklan
Jika Anda menginginkan pengalaman WordPress yang paling mudah, a host WordPress yang dikelola Penyedia Hosting WordPress TerbaikMeluncurkan situs WordPress Anda sendiri? Berikut adalah penyedia hosting WordPress terbaik untuk meminimalkan sakit kepala dan memaksimalkan kinerja. Baca lebih banyak Suka Mesin WP menangani semua pengaturan dan dukungan sehingga Anda dapat fokus pada konten Anda. Inilah yang kami gunakan untuk menjalankan situs saudara kami sendiri.
Tetapi jika Anda tidak memiliki dana, atau hanya ingin meningkatkan keterampilan DIY Anda, maka Anda dapat menggunakan Raspberry Pi untuk situs WordPress Anda.
Berikut cara menyiapkan Apache, MySQL, dan PHP di Raspberry Pi Anda dan meng-host situs web, baik secara lokal maupun di web.
Mengapa Menggunakan WordPress?
Jika Anda mencari cara untuk melakukannya host situs web dengan kerepotan minimum, WordPress bukan solusi yang jelas. Kami sudah melihat cara mengkonfigurasi Raspberry Pi untuk meng-host situs web statis atau dinamis
(yaitu, yang bergantung pada halaman standar, yang telah ditulis sebelumnya, atau situs yang menggunakan database untuk mengisi halaman).Tetapi jika Anda benar-benar perlu menggunakan WordPress, atau Anda sedang mengembangkan tema atau plugin untuk WordPress situs, kemudian memiliki Raspberry Pi dengan platform blogging diinstal dan siap digunakan adalah hebat pilihan.
Raspberry Pi manakah yang harus Anda gunakan?

Untuk menginstal WordPress di Raspberry Pi, Anda harus mengaturnya sebagai server LAMP. Dengan Linux, Apache, MySQL, dan PHP diinstal, Pi Anda kemudian dapat menangani WordPress (dan perangkat lunak situs web lainnya).
Beberapa model Raspberry Pi tersedia. Anda mungkin punya satu, beberapa, atau tidak sama sekali. Tapi yang mana yang paling cocok untuk menjalankan WordPress?
Untungnya, semua versi Raspberry Pi dapat digunakan untuk meng-host situs WordPress. Namun, untuk hasil terbaik, kami sarankan Anda menggunakan Raspberry Pi 2 atau lebih baru. Selain itu, pastikan Anda menggunakan kartu SD yang lebih besar — setidaknya 16GB — karena ruang penyimpanan adalah persyaratan utama untuk server web. (Juga pertimbangkan beberapa penyimpanan eksternal untuk Pi!)
Sisa tutorial ini mengasumsikan bahwa Raspberry Pi Anda dihidupkan dan terhubung ke jaringan lokal Anda. Anda juga harus sudah mengonfigurasi SSH, untuk akses jalur perintah jarak jauh.
Langkah 1: Mengatur Apache Web Server
Mulailah dengan menginstal server web Apache. Ini adalah perangkat lunak yang memungkinkan Anda melayani semua jenis halaman web ke browser apa pun. Itu yang Anda butuhkan untuk melayani halaman HTML, statis atau dibuat secara dinamis dengan PHP.
sudo apt install apache2 -ySetelah diinstal, Apache akan menjatuhkan file HTML uji ke folder web pada Pi Anda. Anda harus menguji ini dari komputer lain (atau smartphone) di jaringan Anda. Anda harus memasukkan alamat IP Pi di bilah alamat browser Anda. Jika Anda menggunakan SSH, Anda sudah tahu ini; jika tidak, masukkan:
hostname -IIni menampilkan alamat IP Raspberry Pi Anda. Halaman yang Anda lihat harus seperti ini:
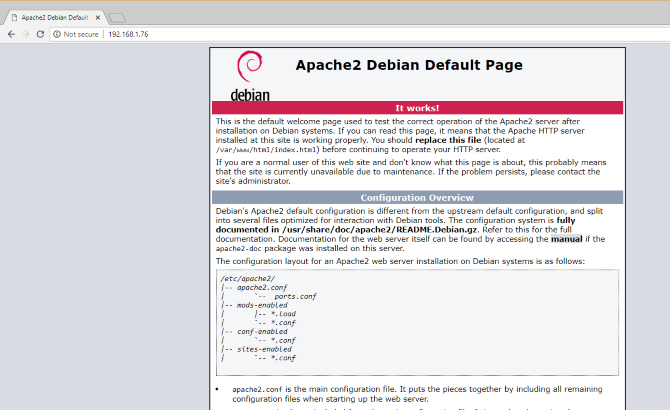
Anda juga dapat memeriksa halaman web yang berfungsi dari Raspberry Pi Anda menggunakan http://localhost alamat.
Langkah 2: Instal PHP di Raspberry Pi
Selanjutnya, saatnya untuk menginstal PHP. Ini adalah pra-prosesor perangkat lunak yang memungkinkan penyajian halaman web yang dihasilkan server daripada halaman HTML statis. Sementara halaman HTML mungkin ditulis secara keseluruhan, halaman PHP akan menampilkan panggilan ke halaman lain, dan database, untuk mengisinya dengan konten.
Sementara platform sisi server lain tersedia (seperti ASP), PHP sangat penting di sini karena diperlukan untuk WordPress karena WordPress sendiri ditulis dalam PHP.
Instal dengan:
sudo apt install php -ySetelah ini selesai, Anda harus menguji apakah PHP berfungsi. Ubah direktori menjadi /var/www/html/ seperti ini:
cd / var / www / html /Di sini, hapus index.html file (halaman web yang Anda lihat sebelumnya):
sudo rm index.htmlSelanjutnya, buat file baru bernama index.php (nano diinstal secara default):
sudo nano index.phpDi sini, tambahkan (atau semua) kode berikut:
php echo "hello world"; php echo date ('Y-m-d H: i: s'); php phpinfo (); Agar, perintah ini menampilkan:
- Ungkapan "halo dunia"
- Tanggal dan waktu saat ini
- Info PHP untuk instalasi
Simpan file, lalu mulai ulang Apache:
sudo service apache2 restartRefresh halaman untuk melihat hasilnya.
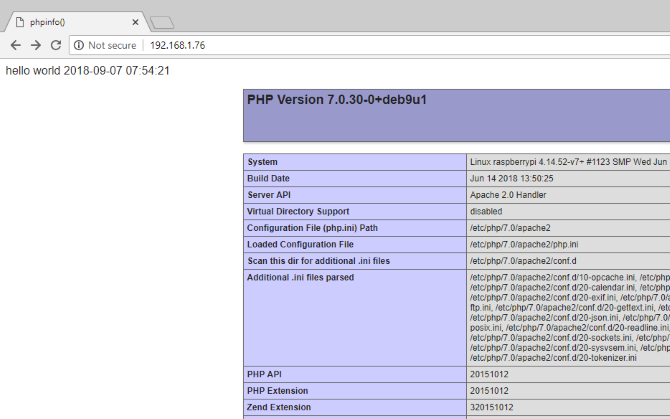
PHP dan Apache keduanya berfungsi. Sekarang saatnya untuk menginstal perangkat lunak database, MySQL.
Langkah 3: Instal MySQL di Raspberry Pi
WordPress (dan perangkat lunak situs web lain yang dihasilkan secara dinamis) memerlukan database untuk menyimpan konten, tautan ke gambar, dan mengelola akses pengguna (di antara banyak hal lainnya). Proyek ini menggunakan garpu MySQL yang disebut MariaDB:
sudo untuk menginstal mysql-server php-mysql -ySetelah ini diinstal, Anda sekali lagi perlu me-restart Apache:
sudo service apache2 restartSebagaimana dicatat, opsi database lain tersedia untuk jenis proyek ini. Namun, untuk hasil terbaik, terutama jika ini adalah pertama kalinya Anda mengkonfigurasi server web, tetap menggunakan MySQL.
Langkah 4: Instal WordPress di Raspberry Pi
Untuk menginstal WordPress, Anda harus menginstalnya terlebih dahulu. Sebelum melakukan ini, bagaimanapun, hapus isi /html/ direktori:
cd / var / www / html / sudo rm *Wildcard asterisk (*) menghapus semua yang ada di direktori berkat rm perintah (hapus).
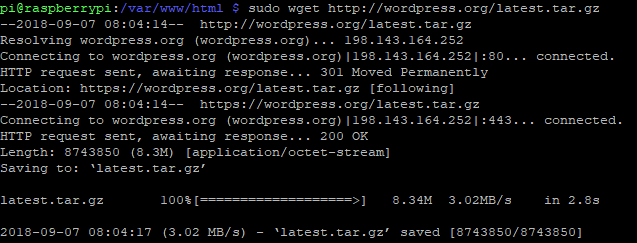
Selanjutnya, gunakan wget untuk mengunduh versi terbaru WordPress:
sudo wget http://wordpress.org/latest.tar.gzSetelah diunduh, ekstrak isinya:
sudo tar xzf latest.tar.gzDirektori wordpress harus dibuat, tetapi Anda ingin isinya dalam html. Meskipun Anda dapat memindahkan ini secara manual menggunakan antarmuka pengguna desktop, mudah untuk melakukan ini dari baris perintah:
sudo mv wordpress / *.Pastikan untuk memasukkan ruang dan periode di bagian akhir, yang merujuk ke direktori saat ini!
Memasukkan ls untuk mengkonfirmasi direktori ini penuh dengan folder WordPress dan file PHP:
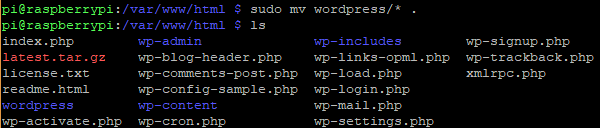
Sebelum melanjutkan, bereskan sedikit, buang file yang diunduh dan direktori wordpress:
sudo rm -rf wordpress latest.tar.gzSelanjutnya, tetapkan pengguna Apache sebagai pemilik direktori:
sudo chown -R www-data:.Langkah 5: Konfigurasikan MySQL
Untuk menyiapkan basis data, pertama-tama Anda harus menjalankan perintah instalasi:
sudo mysql_secure_installationAnda akan segera diminta untuk mengatur kata sandi root. Ikuti instruksi pada layar, pastikan Anda mencatat kata sandi, karena akan diperlukan nanti.
Setelah ini adalah satu, prompt berikut akan muncul:
- Hapus pengguna anonim
- Larang login root dari jarak jauh
- Hapus database pengujian dan akses ke sana
- Muat ulang tabel privilege sekarang
Untuk masing-masing ini, ketuk Y untuk mengkonfirmasi. Ketika selesai, "Semua selesai!" pesan akan ditampilkan.
Langkah 6: Buat Database WordPress
Untuk menginstal WordPress, Anda harus mengonfigurasi basis data terlebih dahulu. Mulailah dengan menjalankan mysql perintah, memasukkan kata sandi dari sebelumnya.
sudo mysql -uroot -pIni membuka monitor MariaDB. Saat diminta, buat database:
membuat database wordpress;Perhatikan bagaimana semua perintah dalam monitor MariaDB diakhiri dengan ";". Selanjutnya, pengguna root membutuhkan hak akses database. Gunakan kata sandi Anda sendiri sebagai ganti PASSWORD.
PEMBERI SEMUA HAK ISTIMEWA PADA wordpress. * UNTUK 'root' @ 'localhost' DIIDENTIFIKASI OLEH 'PASSWORD';Ikuti ini dengan menyiram hak istimewa basis data sebelumnya:
PRIVILEGUS FLUSH;Keluar dari alat manajemen basis data MariaDB dengan Ctrl + D.
Langkah 7: Instal dan Konfigurasi WordPress
Menginstal WordPress itu sederhana; jika Anda sudah melakukannya di situs web yang ada, Anda harus tahu apa yang harus dilakukan.
Buka situs web di browser Anda (seperti dijelaskan di atas). Anda akan melihat layar Pengaturan WordPress. Pilih bahasa Anda, lalu Lanjutkan, dan catat apa yang diperlukan: nama basis data, nama pengguna, kata sandi, host, dan awalan tabel (ini untuk tabel basis data).
Jika Anda sampai sejauh ini, Anda seharusnya menamai basis data "wordpress", dan memiliki catatan kata sandi. Nama Pengguna adalah akar, dan tuan rumah localhost. Itu Awalan Tabel adalah wp_.
Klik Kirimkan, kemudian Jalankan instal, dan masukkan Judul situs, Bersama dengan Nama pengguna, dan Kata sandi untuk akun administrator Anda. Klik Instal WordPress, dan tunggu ketika WordPress sudah diatur (cepat).
Untuk masuk ke instalasi WordPress Anda, pergi ke http://localhost/wp-admin.
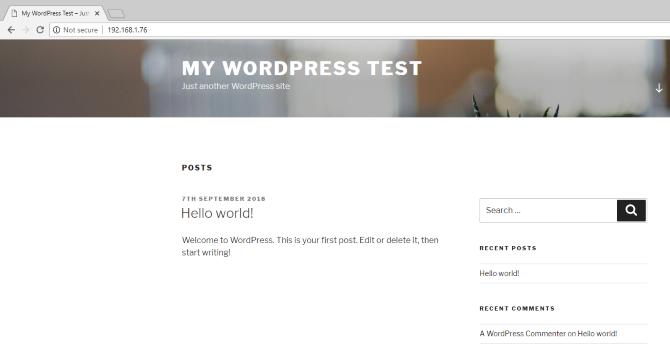
Pada tahap ini, Anda memiliki situs yang dapat Anda gunakan. Panduan kami untuk memulai dengan WordPress Atur Blog Anda Dengan WordPress: The Ultimate GuideIngin memulai blog Anda sendiri tetapi tidak tahu caranya? Lihatlah ke WordPress, platform blogging paling kuat yang tersedia saat ini. Baca lebih banyak akan membantu di sini. Jangan lupa untuk memilih tema, dan beberapa plugin yang bermanfaat. Anda juga akan memerlukan metode untuk mengakses situs dari internet.
Akses Situs WordPress Anda Dari Internet
Seperti yang terjadi, Anda mungkin hanya dapat mengakses situs dari dalam jaringan rumah Anda. Untuk mengubah ini, Anda memerlukan alamat IP statis, dan mengelola penerusan porta dari router ke Raspberry Pi Anda.
Namun, alamat IP statis mahal, tetapi Anda dapat menggunakan penyedia DNS dinamis. Ini pada dasarnya menautkan URL khusus ke Raspberry Pi Anda, meskipun layanan seperti itu sering kali dibayar. Periksa daftar kami penyedia DNS dinamis terbaik untuk detail lengkap.
Jika Anda mengalami masalah dengan halaman putih kosong atau 500 kesalahan server internal di WordPress Panduan Utama untuk Mengatasi 500 Kesalahan Server Internal dan Halaman Putih Kosong di WordPressMengalami masalah dengan 500 Kesalahan Server Internal dan halaman kosong di WordPress? Inilah cara memperbaikinya segera. Baca lebih banyak , lihat panduan bermanfaat kami.
Host Situs WordPress di Raspberry Pi: Sukses!
Anda semua selesai sekarang, dan situs WordPress sedang berjalan di Raspberry Pi Anda. Selama komputer tetap menyala, situs akan terus diakses. Prosesnya juga mudah, mengharuskan Anda untuk hanya:
- Instal Apache, PHP, dan MySQL
- Unduh dan pasang WordPress
- Konfigurasikan basis data MySQL
- Buat database WordPress Anda
- Konfigurasikan WordPress
- Luncurkan situs dan akses secara lokal atau melalui web
Jika semua ini agak berlebihan, kami tidak menyalahkan Anda. Itu sebabnya kami merekomendasikan penggunaan Mesin WP untuk meng-host situs WordPress tanpa kesulitan. Mereka mengelola semua masalah administrasi sehingga Anda dapat fokus pada konten Anda.
Terus perbaiki pengetahuan WordPress Anda dengan panduan kami untuk thumbnail fitur dan ukuran gambar di WordPress Panduan Lengkap untuk Gambar Mini Unggulan dan Ukuran Gambar di WordPressIni semua yang perlu Anda ketahui tentang ukuran gambar di WordPress dan mengelola gambar unggulan. Baca lebih banyak .
Christian Cawley adalah Wakil Editor untuk Keamanan, Linux, DIY, Pemrograman, dan Penjelasan Teknologi. Ia juga memproduksi The Really Useful Podcast dan memiliki pengalaman luas dalam dukungan desktop dan perangkat lunak. Sebagai kontributor majalah Linux Format, Christian adalah seorang penggerutu Raspberry Pi, pencinta Lego dan penggemar game retro.


