Iklan
Pembaruan Hari Jadi Windows 10 ada di sini, menawarkan perubahan terbesar pada sistem operasi sejak dirilis. Ada banyak yang harus dijelajahi, jadi kami telah mengumpulkan beberapa tips dan trik terbaik untuk Anda coba.
Kami sudah sebelumnya membahas fitur-fitur baru yang lebih besar Pembaruan Peringatan 10 Tahun Windows 10 Jatuh Tempo & Ini Fitur TerbaiknyaAnda akan menyukai Pembaruan Hari Jadi Windows 10! Peningkatan besar kedua untuk Windows 10 sejak diluncurkan pada Juli 2015 diharapkan musim panas ini. Di sini kami menyoroti fitur yang paling menarik. Baca lebih banyak dalam pembaruan, jadi ini akan menjadi eksplorasi tweak yang mungkin tidak Anda sadari. Jika Anda belum mendapatkan pembaruan baru - Microsoft mendorongnya keluar dalam batch -, lihat panduan kami di cara mendapatkan Pembaruan Peringatan sekarang Cara Mendapatkan Pembaruan Peringatan 10 Tahun Windows SekarangWindows 10 menerima peningkatan besar bulan ini. Pembaruan Hari Jadi berjalan lambat. Kami menunjukkan kepada Anda cara meningkatkan sekarang, cara menunda pemutakhiran, dan perangkap apa yang harus diperhatikan. Baca lebih banyak .
Jika Anda mengetahui trik keren yang kami lewatkan, beri tahu kami di bagian komentar.
1. Ubah Perangkat Audio dari Taskbar
Anda tidak lagi harus meraba-raba di Panel Kontrol untuk mengubah perangkat dari mana audio Anda putar. Sekarang Anda dapat beralih langsung dari Taskbar. Untuk melakukannya, klik ikon speaker di area notifikasi dan slider volume akan muncul. Dari sini, klik nama perangkat audio dan itu akan memunculkan daftar orang-orang yang dapat Anda ubah. Secara sederhana klik perangkat pemutaran yang Anda inginkan dan sudah selesai. Anda bahkan dapat mengontrol slider volume secara mandiri.
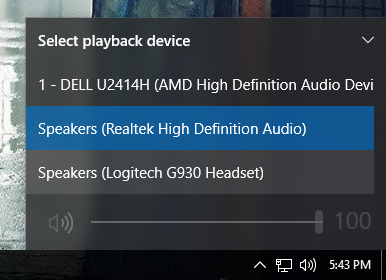
Jika Anda ingin membawa ini ke tingkat berikutnya, saya sarankan program ringan yang disebut Pengalih Audio. Dengan ini, Anda dapat mengganti perangkat pemutaran dan perekaman melalui tombol cepat. Misalnya, Anda bisa bermain game dan mendengarkan melalui speaker Anda. Tekan tombol pintas Anda dan audio akan langsung beralih ke headset Anda tanpa perlu beralih windows.
2. Aktifkan Tema Gelap dan Warna Bilah Judul
Jika jumlah putih dalam antarmuka pengguna Window 10 telah menyinggung Anda, sekarang ada cara Anda dapat membalikkan warna-warna tersebut. Untuk melakukannya, tekan Tombol Windows + I untuk memuat Pengaturan. Dari sini, pilih Personalisasi> Warna. Lalu, di bawahnya Pilih mode aplikasi Anda, klik Gelap. Selamat Datang di sisi gelap.
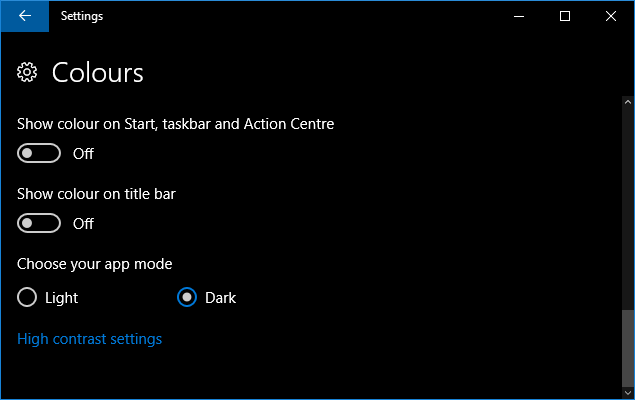
Anda akan melihat bahwa beberapa hal seperti File Explorer akan tetap dalam tema putih default, tetapi sebagian besar aplikasi lain akan terpengaruh. Jika Anda masih menginginkan kegelapan lebih lanjut, periksa panduan kami tentang tema gelap Windows 10 Tema Gelap Windows 10 Terbaik untuk Mata AndaWindows 10 memiliki tema gelapnya sendiri sekarang. Tapi coba kustomisasi tema gelap Windows lainnya ini juga dan mencegah ketegangan mata. Baca lebih banyak .
Opsi baru lainnya pada halaman Pengaturan ini adalah Tampilkan warna pada bilah judul. Geser ini ke Di akan membuat bilah horizontal di bagian atas jendela Anda cocok dengan warna aksen yang telah Anda pilih.
3. Akses Emoji didesain ulang
Emoji sudah ada di Windows 10 sejak diluncurkan, tetapi mereka telah diberi perubahan. Alih-alih abu-abu dan cukup membosankan yang digunakan sebelumnya, emoji baru lebih berwarna dan lucu. Untuk mengaksesnya, klik kanan Taskbar Anda dan pilih Tampilkan tombol sentuh keyboard. Kemudian klik ikon keyboard di area notifikasi Anda untuk membuka keyboard. Kemudian klik wajah yang tersenyum untuk mengakses emoji.

Anda dapat menggunakan ikon di sepanjang bagian bawah untuk berpindah di antara berbagai kategori, seperti orang atau makanan. Fitur baru memungkinkan Anda menyesuaikan warna kulit; hanya klik tambalan warna di kiri bawah. Untuk informasi lebih lanjut, lihat panduan kami tentang emoji di Windows 10 Cara Menemukan Emoji di Windows 10Bahasa emoji menyatukan kita semua. Wajah Smiley telah populer sejak tahun 90-an, tetapi terobosan mereka datang dengan smartphone. Sekarang Windows 10 menambahkan lebih banyak emoji berwarna-warni dan inilah cara Anda menemukannya. Baca lebih banyak .
4. Tampilkan Window Di Semua Desktop
Ketika menggunakan fitur desktop virtual Pengantar Tampilan Desktop & Tugas Virtual di Windows 10Fitur Virtual Desktop dan Task View baru Windows 10 adalah peningkatan kualitas hidup yang tidak boleh Anda abaikan. Inilah mengapa mereka bermanfaat dan bagaimana Anda bisa mulai mendapat manfaat darinya sekarang. Baca lebih banyak , sekarang Anda dapat membuat jendela muncul di semua desktop Anda. Untuk melakukan ini, buka Tampilan Tugas dengan menekan Tombol Windows + Tab. Kemudian klik kanan sebuah jendela dan pilih Tampilkan jendela ini di semua desktop. Anda juga bisa memilih Tampilkan windows dari aplikasi ini di semua desktop, yang akan mereplikasi banyak jendela dari satu aplikasi, bukan hanya yang aktif.
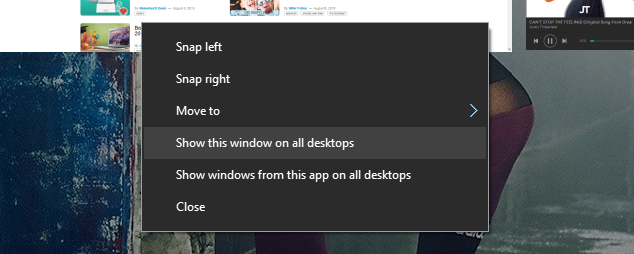
Ada juga gerakan touchpad baru untuk beralih antar desktop tanpa harus membuka Tampilan Tugas. Dengan menggunakan tiga jari, geser ke kiri dan kanan untuk bergerak di antara desktop Anda yang berbeda.
5. Lihat Agenda dari Taskbar
Integrasi jam dan kalender di Taskbar telah mengalami peningkatan. Jika kamu klik waktu di area notifikasi maka Anda akan melihat waktu, tanggal, dan kalender saat ini - semua hal standar. Integrasi baru adalah area agenda, yang menunjukkan acara Anda untuk hari itu. Tautan ini dengan aplikasi Kalender yang datang dengan Windows 10 dan jangan lupa bahwa Anda dapat mengikat kalender Outlook, Google, dan iCloud Anda dengan itu.
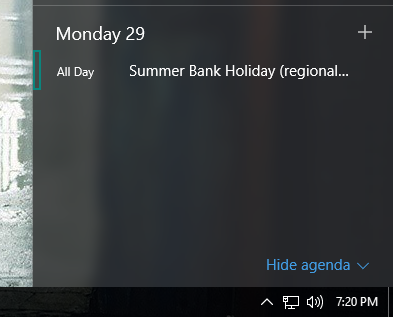
Kamu bisa klik satu hari pada kalender untuk melihat semua acara yang terjadi hari itu. Anda juga bisa klik simbol plus untuk meluncurkan aplikasi Kalender dan langsung dibawa ke layar untuk menambahkan acara baru. Jika Anda tidak menginginkan semua ini, klik Sembunyikan agenda untuk memperkecil area.
6. Atur Jam Pembaruan Aktif Windows
Pembaruan Windows telah menjadi sedikit lebih hormat, meskipun demikian masih memaksa pembaruan pada Anda Pro & Kontra Pembaruan Paksa di Windows 10Pembaruan akan berubah di Windows 10. Sekarang Anda dapat memilih. Windows 10, bagaimanapun, akan memaksa pembaruan ke Anda. Ini memiliki kelebihan, seperti peningkatan keamanan, tetapi juga bisa salah. Apalagi... Baca lebih banyak . Sekarang Anda dapat menetapkan periode waktu, hingga batas 12 jam, di mana Anda biasanya menggunakan sistem Anda. Selama jam ini Pembaruan Windows tidak akan secara otomatis me-restart komputer Anda untuk menyelesaikan instalasi.
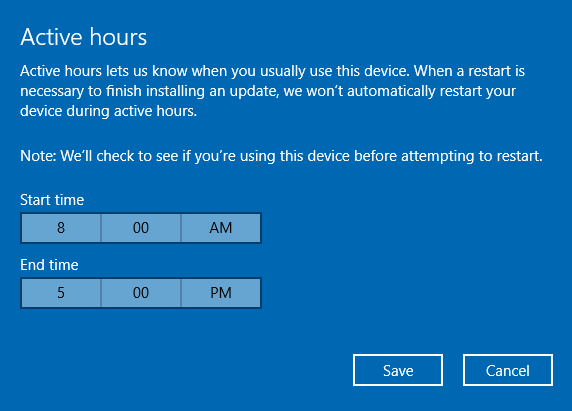
Untuk mengakses ini, tekan Tombol Windows + I untuk membuka Pengaturan. Lalu navigasikan ke Perbarui & keamanan> Pembaruan Windows. Akhirnya, di bawahnya Perbarui pengaturan menuju, klik Ubah jam aktif.
7. Aktifkan Pemindaian Windows Defender Berkala
Tidak pernah baik untuk menjalankan beberapa pemindai virus secara bersamaan karena mereka dapat saling berbenturan. Windows Defender terintegrasi dengan Windows 10, tetapi akan menonaktifkannya sendiri jika Anda menginstal alternatif pihak ketiga. Tetapi sekarang Anda sesekali dapat menggunakan kemampuan Window Defender tanpa menimbulkan masalah dengan membuatnya memindai secara berkala.
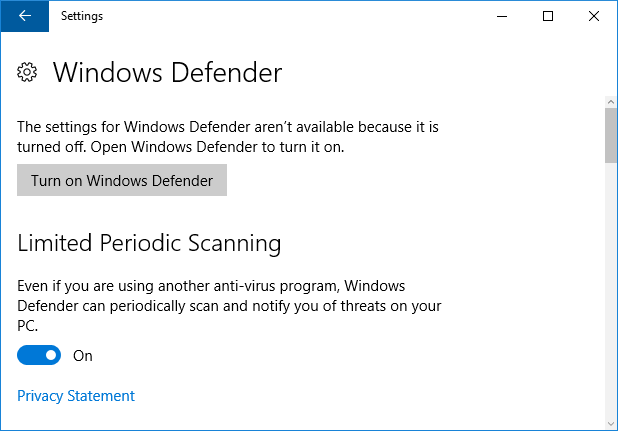
Untuk mengaktifkan ini, tekan Tombol Windows + I untuk membuka Pengaturan dan kemudian arahkan ke Perbarui & keamanan> Windows Defender. Di bawah Pemindaian Berkala Terbatas menuju, pindahkan sakelar ke Di. Anda akan menerima pemberitahuan setiap kali pemindaian selesai, memungkinkan Anda untuk melihat hasilnya.
8. Instal ulang Windows 10 untuk Menghapus Bloatware
Produsen suka kemas sistem baru Anda yang indah dengan bloatware Cara Mudah Menghapus Bloatware Dari Windows 10Windows 10 dilengkapi dengan set sendiri aplikasi pra-instal. Mari kita lihat metode yang dapat Anda gunakan untuk menghapus bloatware di PC Anda dan debloat Windows 10. Baca lebih banyak - program yang tidak Anda minta dan yang menyumbat segalanya. Microsoft telah menciptakan alat yang memungkinkan Anda untuk menginstal salinan Windows 10 yang bersih, yang akan menghapus aplikasi apa pun yang tidak standar dengan sistem operasi. Anda akan mendapatkan opsi untuk menyimpan file pribadi Anda, tetapi jika tidak, ini adalah pemasangan yang bersih.
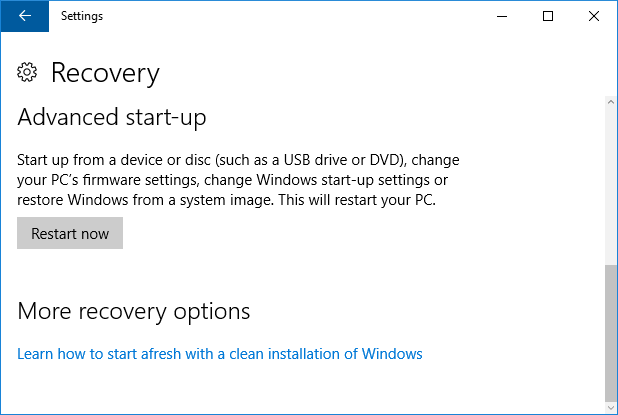
Untuk mengakses alat, tekan Tombol Windows + I untuk membuka Pengaturan. Lalu navigasikan ke Perbarui & keamanan> Pemulihan. Dari sini, klik Pelajari cara memulai baru dengan instalasi Windows yang bersih. Saat ini, ini hanya akan membawa Anda ke halaman online tempat Anda dapat mengunduh alat ini, meskipun mungkin akan lebih baik diintegrasikan dalam pembaruan di masa mendatang.
9. Gunakan Cortana di Layar Kunci
Cortana, asisten pribadi Windows 10 Cara Mengatur Cortana & Menghapusnya di Windows 10Cortana adalah alat produktivitas terbesar Microsoft sejak Office. Kami akan menunjukkan kepada Anda cara memulai dengan asisten digital Windows 10 atau cara mematikan Cortana untuk meningkatkan privasi. Baca lebih banyak , sekarang dapat diaktifkan di layar kunci. Untuk mengaktifkan ini, akses Cortana dan kemudian arahkan ke Pengaturan melalui ikon roda gigi. Lalu geser Gunakan Cortana bahkan ketika perangkat saya terkunci untuk Di.
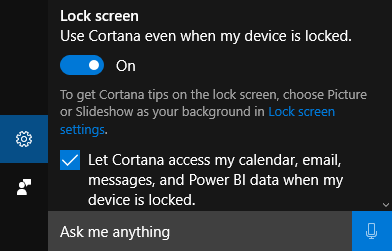
Saat berada di layar kunci, Anda akan dapat mengakses Cortana dengan menekan ikon atau dengan mengatakan "Halo, Cortana", memungkinkan Anda untuk mengatur pengingat, memeriksa arah, dan banyak lagi tanpa harus masuk.
10. Manfaat dari Peningkatan Aksesibilitas
Fitur aksesibilitas Windows 10 telah menerima sejumlah perbaikan, terutama dengan Narrator. Ini dapat ditemukan dengan menekan Tombol Windows + I untuk membuka Pengaturan, lalu navigasikan ke Kemudahan Akses> Narator.
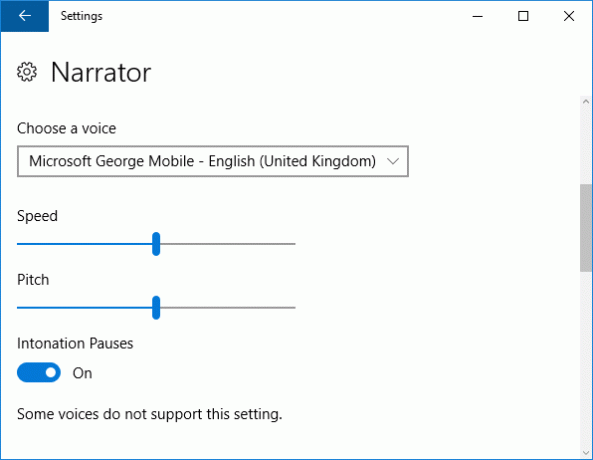
Beberapa perubahan termasuk dapat mempercepat suara, sehingga mereka mencapai hingga 800 kata per menit dan dukungan untuk berbagai bahasa baru, seperti bahasa Arab dan Denmark.
Saat menggunakan Narrator, Anda dapat menekan Caps Lock + Spasi untuk mengaktifkan mode Pindai, dengan Ruang kemudian memungkinkan Anda untuk mengikuti tautan atau tombol aktif. Anda juga dapat menekan Caps Lock + Spasi + (Plus) untuk berpindah di antara level Verbose yang berbeda, yang akan memvariasikan seberapa banyak detail dibacakan, seperti membaca judul atau menggambarkan properti teks seperti warna.
Selamat Ulang Tahun, Windows 10!
Pembaruan Peringatan adalah langkah maju yang signifikan untuk Windows 10 dan yang telah melihat sejumlah besar peningkatan dan penambahan di seluruh sistem operasi. Pastikan untuk bermain-main dengan semua fitur dan trik di atas, tetapi jangan takut untuk mengeksplorasi lebih lanjut dan melihat apa yang telah berubah.
Bagaimana Anda menemukan Pembaruan Hari Jadi? Sudahkah Anda menemukan trik baru yang ingin Anda bagikan?
Kredit Gambar: Shutterstock
Joe dilahirkan dengan keyboard di tangannya dan segera mulai menulis tentang teknologi. Dia sekarang menjadi penulis lepas penuh waktu. Tanya saya tentang Loom.