Iklan
Asana adalah salah satu alat produktivitas terbaik yang dapat Anda gunakan secara gratis, dan sangat cocok untuk profesional kreatif yang ingin mengatur jadwal mereka. Itu datang dengan banyak opsi penyesuaian, tetapi ketika Anda pertama kali mempelajari tali, fleksibilitasnya mungkin tampak menakutkan.
Mari kita santai saja. Inilah cara membuat dan melacak proyek menggunakan Asana.
Langkah 1: Masuk dan Akrab
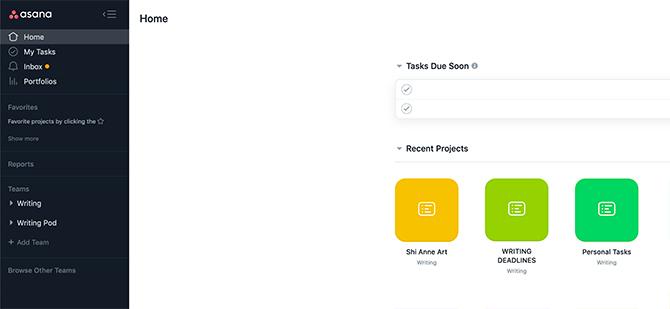
Asana berbasis web, jadi ketika Anda mengatur proyek Anda, Anda harus masuk ke akun Anda. Jika Anda belum mendaftar, cobalah akun gratis Basic terlebih dahulu dan lihat apakah Anda menyukainya. Untuk penggunaan lebih lanjut, Asana memiliki tingkatan harga yang berbeda.
Jika Anda telah mencoba mengelola proyek dengan Trello, kami sudah membicarakannya bagaimana Asana dibandingkan dengan Trello sebagai alat manajemen proyek Trello vs. Asana: Alat Manajemen Proyek Gratis Terbaik ...Memilih antara Trello dan Asana itu sulit. Di sini kami membandingkan paket gratis dan membantu Anda memutuskan alat manajemen proyek mana yang terbaik untuk tim Anda. Baca lebih banyak .
Setelah mendaftar, Anda akan melihat beranda yang mirip dengan tangkapan layar di atas. Sepanjang sisi kiri adalah bilah sisi Anda. Di tengah bawah Tugas Segera Karena Anda akan melihat daftar hal-hal yang perlu Anda selesaikan. Di bawahnya, Anda akan melihat ikon untuk proyek yang baru dibuka.
Langkah 2: Buat Proyek Baru
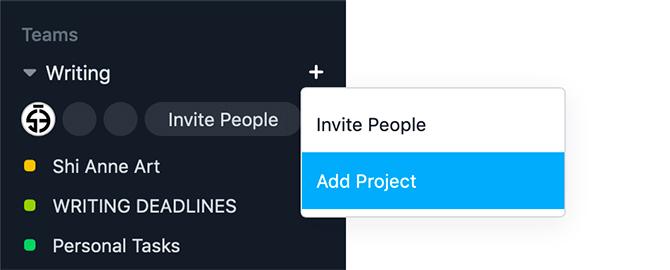
Untuk membuat proyek baru, buka bilah sisi Anda. Dibawah Tim, klik +> Tambah Proyek.
Setelah melakukannya, Anda akan disambut dengan layar baru yang memberi Anda daftar template untuk dipilih. Ayo pergi Proyek Kosong. Untuk melacak tugas sehari-hari Anda tidak akan membutuhkan lebih dari itu.

Setelah Anda klik Proyek Kosong, Anda akan diminta untuk menambahkan detail Anda. Di sinilah Anda akan mengatur "aturan" yang mengatur seperti apa proyek Anda.
Karena proyek ini membantu saya dengan tugas sehari-hari, saya akan mengatur privasi Pribadi bagiku. Tidak perlu orang lain melihatnya.

Selanjutnya, klik Buat proyek. Asana akan menghasilkan proyek ini di bawah kategori Tim Anda di bilah sisi.
Langkah 3: Ubah Warna Proyek Anda

Sekarang setelah Anda membuat proyek baru, Anda dapat menyesuaikan warnanya. Ini membuatnya lebih mudah dilihat di kalender Anda.
Untuk menyesuaikan warna Anda, klik "..." di sebelah nama proyek Anda. Dibawah Atur Warna Sorotan, pilih contoh.
Langkah 4: Buat Tugas Berulang
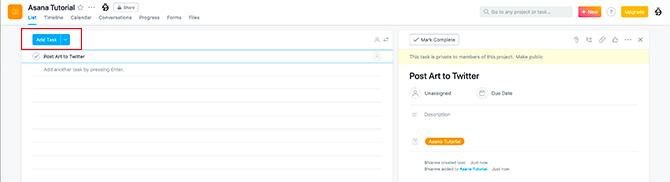
Keindahan Asana adalah Anda dapat membuat banyak tugas dengan parameter berbeda di dalam setiap proyek.
Tugas apa pun juga bisa menjadi tugas yang berulang. Untuk membuat tugas berulang, klik nama proyek Anda— "Asana Tutorial" - di bawah Tim bagian di bilah sisi. Ini memastikan proyek aktif.
Dibawah Daftar, klik Tambahkan Tugas. Ini akan secara otomatis menambahkan kartu tugas di sisi kanan ruang kerja Anda. Di sinilah Anda akan mengisi data Anda.

Untuk tutorial ini, saya akan mengatakan tugas ini adalah untuk memposting karya seni ke Twitter.
Untuk menetapkan tugas kepada seseorang, klik ikon orang di sebelah Tanggal Jatuh Tempo. Ketikkan nama mereka. Dengan mengklik pada nama pengguna mereka, tugas tersebut diberikan kepada mereka.

Selanjutnya, mari berikan tenggat waktu tugas ini kepada tugas ini. Untuk melakukan itu klik pada Batas waktu ikon. Ini menampilkan kalender dan daftar tanggal yang dapat Anda pilih.
Untuk tugas ini, saya akan menetapkan batas waktu hingga 24 Maret. Tapi saya juga ingin membuat tugas ini diulang sekali sehari setelah saya selesai membuatnya.
Untuk menghidupkan ulang, klik Setel untuk mengulang. Ini akan membuat menu dropdown muncul, di mana Anda dapat memilih interval harian, berkala, mingguan, bulanan, atau tahunan.

Anda juga bisa mengklik Tambahkan batas waktu untuk memiliki tugas karena pada waktu tertentu setiap hari. Untuk tutorial ini, saya akan mengetikkan jam 11:00 pagi.

Setelah selesai, klik Selesai. Anda akan melihat tugas baru Anda muncul dengan namanya, tanggal jatuh tempo dan siapa yang ditugaskan di Daftar.
Yang mengatakan — bagaimana jika Anda ingin membuat tugas untuk proyek yang lebih rumit? Bagaimana jika tugas ini memiliki tanggal akhir yang sulit, atau ada beberapa langkah yang harus Anda selesaikan?
Langkah 5: Buat Tugas Dengan Subtugas

Untuk membuat tugas dengan tanggal akhir yang sulit, ikuti proses yang sama seperti yang kami lakukan Langkah 4.
Klik Tambahkan Tugas, isi judul, penerima hak dan tanggal jatuh tempo, tetapi ketika Anda sampai pada Tanggal Jatuh Tempo jangan klik Setel untuk mengulang. Itu tidak diperlukan.

Di bawah bagian judul, Anda akan melihat kotak teks yang mengatakan Deskripsi. Dengan mengklik kotak ini Anda dapat mengisi informasi tentang proyek Anda: siapa kliennya, apa yang mereka butuhkan, atau ide apa pun yang ingin Anda sertakan dalam desain Anda.
Semua detail ini berdampingan mungkin menjadi rumit. Jika tugas Anda membutuhkan beberapa langkah untuk diselesaikan, Anda dapat menambahkan subtugas untuk melacaknya.
Untuk membuat subtugas, klik ikonnya di bagian atas kartu tugas Anda, terlihat di sini disorot dengan warna merah.

Ini akan secara otomatis membuat subtugas untuk Anda. Seperti halnya tugas orang tua, Anda dapat memberi nama, memberinya tanggal tenggat, atau menugaskannya kepada orang lain.
Jika tugas utama disetel ke pribadi, subtugas perlu ditugaskan kepada Anda. Untuk menetapkan tugas dengan cepat, klik ikon orang, lalu klik Tetapkan pada Saya.

Sekarang Anda telah membuat satu subtugas, Anda dapat membuat subtugas tambahan dalam kartu tugas Anda.

Anda juga dapat mengatur ulang subtugas dengan mengklik dan menyeretnya menggunakan enam titik yang terletak di sisi kiri setiap tanda centang. Ini berguna jika Anda membuat subtugas Anda rusak.
Langkah 6: Menambahkan Tag

Setelah Anda membuat subtugas Anda, Anda mungkin ingin memberi tag proyek ini sehingga lebih mudah bagi Anda untuk menemukannya. Untuk memberi tag, tekan Tab + T untuk memunculkan kotak tag Anda. Kotak ini akan muncul di atas subtugas Anda.
Saya akan memberi tag pada proyek ini "tutorial", tetapi seperti yang Anda lihat saya belum memiliki tag untuk itu. Untuk membuatnya, klik pada kotak biru yang bertuliskan TAG BARU. Asana akan menghasilkannya untuk Anda.
Langkah 7: Menyelesaikan Tugas

Jadi sekarang setelah kita selesai mengatur tugas yang berulang dan satu kali, tidak ada lagi yang harus dilakukan selain "menyelesaikannya".
Saat Anda menyelesaikan tugas atau subtugas, klik tanda centang di sebelah item. Mereka akan berubah hijau setelah selesai.
Langkah 8: Menghapus Tugas

Bagaimana jika Anda ingin menghapus tugas yang tidak lagi aktif? Klik pada tiga titik di sudut kanan atas tugas Anda dan pilih Hapus Tugas.

Setelah Anda melakukannya, Asana akan meminta Anda: apakah Anda ingin membatalkan tindakan terakhir Anda, atau menyingkirkan tugas untuk selamanya? Jika Anda yakin tidak membutuhkan tugas lagi, klik Hapus secara permanen dan Asana akan menghapusnya.
Gunakan Asana untuk Mengatur Hidup Anda
Seperti yang Anda lihat, kemampuan Asana untuk mengelola proyek kreatif Anda — dan menyesuaikannya — dapat dilakukan hanya dengan beberapa langkah sederhana.
Namun, ini bukan satu-satunya alat yang dapat membantu Anda dengan waktu dan proyek Anda, dan jika Anda mencari informasi lebih lanjut, kami mendapat hasil yang luar biasa. daftar alat manajemen proyek gratis Alat Manajemen Proyek Gratis Terbaik untuk AndaAnda tidak perlu Microsoft Project untuk mengelola proyek. Tetapi alat manajemen proyek gratis mana yang tepat untuk Anda? Gunakan pertanyaan strategis ini untuk memilih. Baca lebih banyak untukmu.
Shianne adalah penulis lepas dan ilustrator 2D dengan gelar Sarjana Desain. Dia suka Star Wars, kopi, dan semua hal kreatif, dan berasal dari latar belakang podcasting.


