Iklan
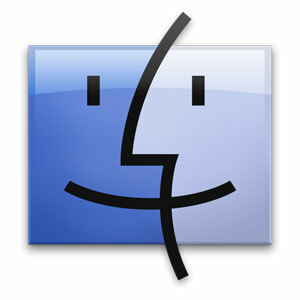 Sebagian besar waktu kita dihabiskan di web, tetapi bagi banyak orang, sistem file komputer hanya sebentar. Finder, peramban file Apple, menyediakan cara yang sangat licin untuk melakukan ini secara default, dan Anda akan dapat mencatat waktu yang baik bahkan jika Anda tidak tahu semua poin aplikasi yang lebih baik.
Sebagian besar waktu kita dihabiskan di web, tetapi bagi banyak orang, sistem file komputer hanya sebentar. Finder, peramban file Apple, menyediakan cara yang sangat licin untuk melakukan ini secara default, dan Anda akan dapat mencatat waktu yang baik bahkan jika Anda tidak tahu semua poin aplikasi yang lebih baik.
Mengenali poin-poin bagus itu, bagaimanapun, dapat memberikan dorongan tambahan (dan selalu disambut baik) untuk produktivitas Anda dan kecepatan penanganan file secara keseluruhan.
Anda mungkin sudah tahu beberapa di antaranya — seperti pintasan salin-tempel, dan opsi tampilan yang berbeda. Namun fitur lain sedikit lebih baik disembunyikan. Jelajahi tip-tip ini untuk mendapatkan pengetahuan yang lebih intim tentang aplikasi Finder Mac OS X.
1. Tampilkan Bilah Jalur
Di menu Tampilan Pencari, aktifkan opsi "Tampilkan Bilah Jalur". Bilah jalur ini — yang ditambahkan ke bagian bawah jendela Finder Anda — menunjukkan jalur file yang diperluas, dari partisi hard drive komputer Anda ke file yang saat ini dipilih.

Klik dua kali folder perantara mana saja untuk membukanya di jendela Finder Anda saat ini, atau tahan tombol perintah (cmd) sambil mengklik dua kali untuk membukanya di jendela Finder baru. Anda juga dapat mengklik kanan pada komponen jalur mana saja untuk melihat lebih banyak opsi dan layanan terkait folder.
2. Tampilkan Bilah Status
Opsi tampilan lain yang bermanfaat adalah Bilah Status, yang dapat diaktifkan dengan mengaktifkan opsi “Tampilkan Bilah Status” di menu Tampilan Penemu. Seperti Bilah Path, Bilah Status ini bermanifestasi di bagian bawah jendela Finder Anda.

Meskipun tidak ada banyak interaktivitas yang mungkin, Bilah Status memungkinkan Anda dengan cepat merujuk jumlah item yang dipilih di folder saat ini, dan ruang disk yang tersedia di hard drive Anda partisi.
3. Diatur oleh…
Anda mungkin sudah tahu cara mengurutkan file dalam tampilan folder tertentu. Sejak Mac OS X 10.7 Lion, fitur ini dilengkapi dengan kemampuan untuk "Mengatur" file dengan sejumlah karakteristik, dengan masuk ke bagian Atur Dengan Menurut pada menu Tampilan Finder.
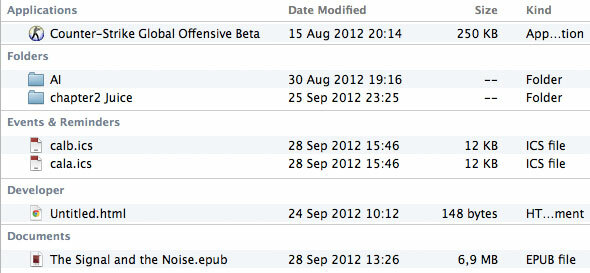
Seperti dapat dilihat pada tangkapan layar di atas, ini mengelompokkan file-file di bawah salah satu dari beberapa deskriptor, daripada hanya mengurutkannya dalam satu tumpukan besar. Ini juga dapat dilakukan di salah satu mode tampilan yang berbeda.
4. Ubah Folder Pencari Default
Folder pencari default — yaitu, folder yang ditampilkan ketika Anda membuat jendela baru di Finder — ditetapkan secara default ke Semua File Saya seperti yang diperkenalkan oleh Mac OS X 10.6 Snow Leopard. Sementara Semua File Saya sangat berguna sebagai gambaran umum untuk file mana yang terakhir digunakan di komputer Anda, Anda mungkin ingin melihat folder lain di jendela Finder yang baru, seperti Dokumen atau Pengguna Anda map.
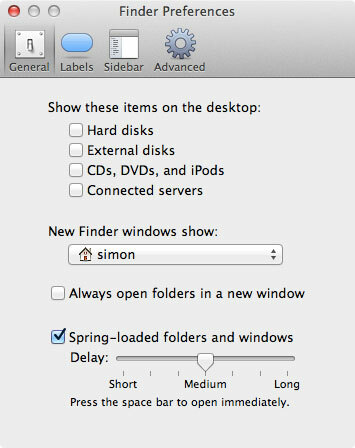
Ini cukup mudah dicapai dengan membuka tab General di panel Preferensi Finder. Menu drop-down memungkinkan Anda untuk mengganti Semua File Saya dengan folder yang diberikan pada komputer Anda.
5. Folder Baru Dengan Pilihan
Jika Anda memilih sejumlah file dan mengeklik kanan pilihan, Anda akan melihat fitur menarik yang muncul di menu konteks.

"Folder Baru dengan Pilihan" melakukan persis apa yang dikatakannya; itu membuat folder baru di direktori saat ini, memindahkan file yang dipilih ke dalamnya, dan memungkinkan Anda mengetikkan nama folder. Ini dapat dilakukan lebih cepat dengan menekan tombol Command-Control-N setelah membuat pilihan Anda.
6. Salin-Pindah
Meskipun secara teknis tidak ada fungsi potong dan tempel di Finder, ada fitur yang kurang dikenal yang sebagian besar sama.

Setelah menyalin file, buka menu Edit Finder dan tahan tombol Option (alt). Anda akan melihat bahwa tombol "Tempel Item" berubah menjadi "Pindahkan Item Di Sini". Mirip dengan fungsi cut and paste pada sistem operasi lain, ini memindahkan file yang disalin daripada menduplikasinya. Untuk menggunakan opsi ini dengan cepat, Anda dapat menggunakan pintasan keyboard Command-C dan Option-Command-V untuk masing-masing menyalin dan memindahkan file.
Trik apa yang Anda gunakan saat bekerja dengan Finder? Beri tahu kami di bagian komentar di bawah artikel ini!
Saya seorang mahasiswa penulis dan ilmu komputer dari Belgia. Anda selalu dapat membantu saya dengan ide artikel yang bagus, rekomendasi buku, atau ide resep.

