Iklan
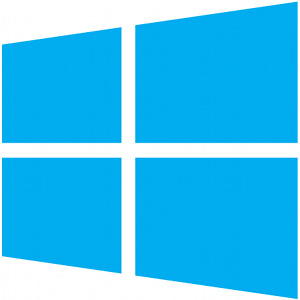 Windows 8 menggunakan fitur "boot hybrid" baru untuk tingkatkan waktu booting Windows 8 Dalam Penggunaan Sehari-Hari: Seperti Apa Ini?Anda membenci Windows 8, bukan? Anda belum pernah menggunakannya, Anda bahkan belum melihatnya beraksi (selain melalui beberapa video YouTube) tetapi Anda membencinya. Tidak ada gunanya, itu jelek, sangat berat... Anda ... Baca lebih banyak . Ketika Anda dimatikan, komputer Anda tidak benar-benar dimatikan secara normal - ia melakukan semacam pembatasan "hibernasi Ketika Penghematan Daya Gagal: Memperbaiki Masalah Hibernasi Windows 7Saat Anda menggunakan opsi matikan hibernasi, Windows 7 menyimpan konten memori komputer Anda ke disk dan mematikan komputer. Jika komputer Anda tidak dapat hibernasi atau tidak melanjutkan dari hibernasi dengan benar, ada ... Baca lebih banyak ”Yang menyimpan status dengan driver, layanan, dan perangkat lunak lain yang dimuat ke dalam memori. Saat komputer Anda melakukan booting, komputer tidak perlu menginisialisasi ulang semua perangkat keras, memuat driver, dan memuat layanan - komputer hanya memuat status dari hard drive Anda dan melanjutkan proses boot-up. Ini berfungsi berbeda dari fitur hibernasi normal, yang menyimpan seluruh status sistem Anda - boot hibrid tidak menyimpan program desktop Anda yang sedang berjalan.
Windows 8 menggunakan fitur "boot hybrid" baru untuk tingkatkan waktu booting Windows 8 Dalam Penggunaan Sehari-Hari: Seperti Apa Ini?Anda membenci Windows 8, bukan? Anda belum pernah menggunakannya, Anda bahkan belum melihatnya beraksi (selain melalui beberapa video YouTube) tetapi Anda membencinya. Tidak ada gunanya, itu jelek, sangat berat... Anda ... Baca lebih banyak . Ketika Anda dimatikan, komputer Anda tidak benar-benar dimatikan secara normal - ia melakukan semacam pembatasan "hibernasi Ketika Penghematan Daya Gagal: Memperbaiki Masalah Hibernasi Windows 7Saat Anda menggunakan opsi matikan hibernasi, Windows 7 menyimpan konten memori komputer Anda ke disk dan mematikan komputer. Jika komputer Anda tidak dapat hibernasi atau tidak melanjutkan dari hibernasi dengan benar, ada ... Baca lebih banyak ”Yang menyimpan status dengan driver, layanan, dan perangkat lunak lain yang dimuat ke dalam memori. Saat komputer Anda melakukan booting, komputer tidak perlu menginisialisasi ulang semua perangkat keras, memuat driver, dan memuat layanan - komputer hanya memuat status dari hard drive Anda dan melanjutkan proses boot-up. Ini berfungsi berbeda dari fitur hibernasi normal, yang menyimpan seluruh status sistem Anda - boot hibrid tidak menyimpan program desktop Anda yang sedang berjalan.
Namun, boot hybrid dapat menyebabkan masalah. Beberapa komputer lama dengan driver buggy mungkin tidak menyukainya, sama seperti beberapa komputer lama menolak untuk hibernasi dengan benar karena masalah driver. Selain itu, data boot yang rusak juga dapat mencegah Windows 8 melakukan booting secara normal, seperti halnya pada Windows versi lama. Untuk mempelajari lebih lanjut tentang Windows 8, jangan lupa untuk memeriksa kami Panduan Windows 8 Panduan Windows 8Panduan Windows 8 ini menguraikan segala sesuatu yang baru tentang Windows 8, dari layar mulai seperti tablet hingga konsep "aplikasi" yang baru hingga mode desktop yang umum. Baca lebih banyak .
Nonaktifkan Fast Startup / Hybrid Boot
Jika Anda mengalami masalah boot, Anda mungkin ingin mencoba menonaktifkan boot hybrid. Ini akan memperlambat proses boot komputer Anda, jadi Anda hanya harus melakukan ini jika Anda mencoba untuk memperbaiki masalah.
Untuk mengakses pengaturan ini, tekan tombol Windows, ketik "pengaturan daya”Di layar Mulai, dan pilih kategori Pengaturan. Klik "Ubah apa yang dilakukan tombol daya”Untuk meluncurkan Panel Kontrol yang sesuai.
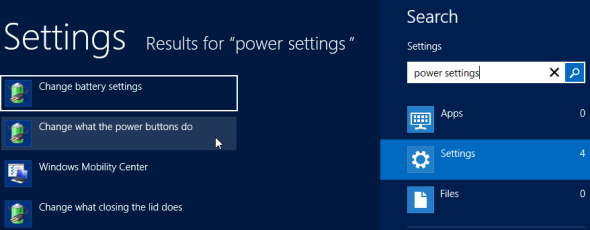
Klik "Ubah pengaturan yang saat ini tidak tersediaPilihan ”di dekat bagian atas jendela yang muncul.
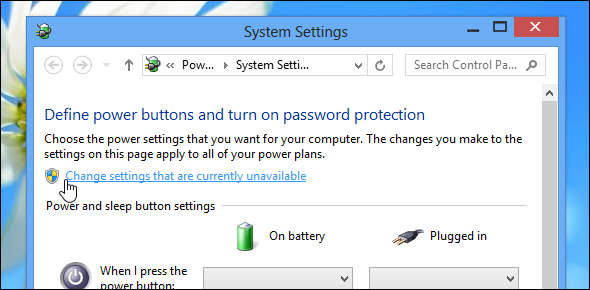
Setelah melewati prompt UAC, hapus centang pada “Nyalakan startup cepat (disarankan)”Di bawah pengaturan Shutdown di dekat bagian bawah jendela.
Klik tombol Simpan perubahan. Windows sekarang akan melakukan shutdown penuh dan startup penuh, seperti yang terjadi Windows 7 Cara Memperbaiki Loop Reboot Infinite Windows 10Loop reboot infinite Windows adalah kegagalan untuk mem-boot OS dengan benar. Berikut cara memperbaikinya pada Windows 10, 7, dan 8. Baca lebih banyak dan versi Windows sebelumnya. Proses booting Anda akan memakan waktu lebih lama, tetapi ini diharapkan akan memperbaiki masalah yang Anda temui. Jika ini tidak memperbaiki masalah Anda, Anda harus mengaktifkan kembali startup cepat untuk meningkatkan kecepatan boot-up Anda.
Perbaiki Data Startup Anda
Ketika komputer Anda melakukan booting dari hard drive-nya, ia memeriksa catatan boot master dari hard drive, yang memuat boot loader dan memulai proses booting. Namun, catatan boot master (MBR) itu sendiri dapat ditimpa atau data boot Windows dapat rusak, mencegah komputer Anda untuk boot dan mengakibatkan pesan kesalahan. Jika sistem Windows 8 Anda menolak untuk mem-boot, Anda dapat menggunakan disk pemasang Windows yang dapat di-boot - atau membuat penginstal USB drive USB Cara Memasang Windows 8 Dari USB StickJika Anda ingin menginstal Windows 8 dan komputer Anda tidak memiliki drive DVD, Anda tidak sendirian. Baik Anda memiliki Windows 8 DVD atau file Windows 8 ISO yang telah Anda unduh dari Microsoft, ... Baca lebih banyak - untuk memperbaikinya.
Masukkan disk atau drive USB ke komputer Anda dan restart. Anda akan melihat penginstal Windows 8 muncul. Tentukan jenis bahasa dan keyboard Anda dan lanjutkan hingga Anda mencapai layar di bawah ini. Klik tautan Perbaiki komputer Anda pilihan di sudut kiri bawah jendela.
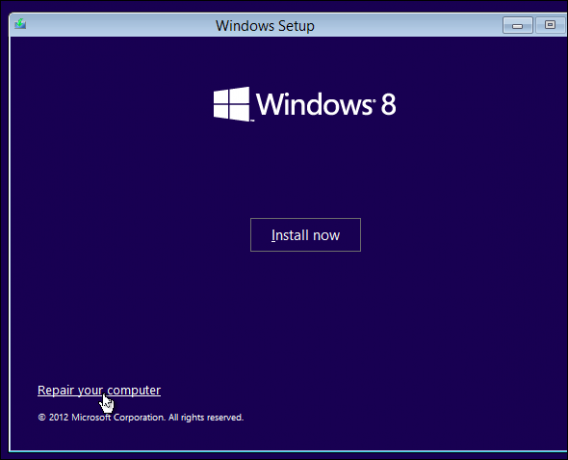
Klik Pecahkan masalah, lalu Opsi Tingkat Lanjut.
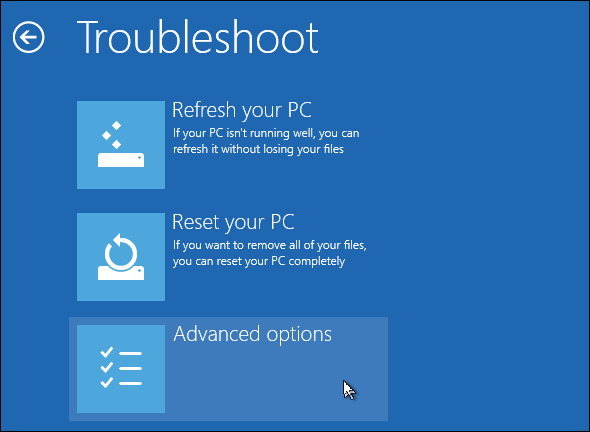
Hal pertama yang harus Anda coba adalah mengklik Perbaikan Otomatis pilihan. Jika ini berhasil, Windows akan mengurus semuanya untuk Anda dan membuat komputer Anda boot dengan benar.

Jika ini tidak berhasil, klik opsi Command Prompt sebagai gantinya. Ketik perintah berikut ke jendela Command Prompt, tekan Enter setelah masing-masing:
bootrec / fixmbr
bootrec / fixboot
Perintah pertama memperbaiki catatan boot master Anda, sedangkan perintah kedua menulis sektor boot baru ke hard drive Anda. Perintah-perintah ini harus memperbaiki masalah Anda.

Dalam beberapa kasus, Anda mungkin perlu menjalankan perintah ini setelahnya:
bootrec / scanos
bootrec / rebuildbcd
Perintah pertama memindai komputer Anda untuk sistem operasi dan menambahkannya ke data konfigurasi boot - ini seharusnya pastikan boot loader tahu di mana instalasi Windows berada jika tidak dapat menemukan instalasi Windows Anda untuk beberapa alasan. Perintah kedua juga memindai komputer Anda untuk sistem operasi, tetapi menampilkan daftar dan memungkinkan Anda untuk memilih sistem operasi yang ingin Anda tambahkan.
Perbaiki Masalah Lainnya
Jika komputer Windows 8 Anda masih menolak untuk melakukan booting secara normal, Anda mungkin ingin mengatur ulangnya ke kondisi bersih. Jika proses booting gagal, Anda harus menemukan diri Anda di layar biru di bawah ini. Jika kegagalan untuk mem-boot terlalu dini dalam proses startup, Anda dapat memasukkan Windows disk penginstal atau drive USB - yang sama dengan yang Anda gunakan di atas - dan akses layar Troubleshoot di cara yang sama. Pada layar Pemecahan masalah, pilih Segarkan PC Anda opsi untuk mengatur ulang file sistem PC Anda ke keadaan standarnya.
Tentu saja, Anda selalu dapat menginstal ulang Windows 8 seluruhnya dari cakram penginstal Windows 8 atau drive USB, tetapi opsi Refresh (atau Reset) bekerja dengan cara yang sama dan lebih cepat.
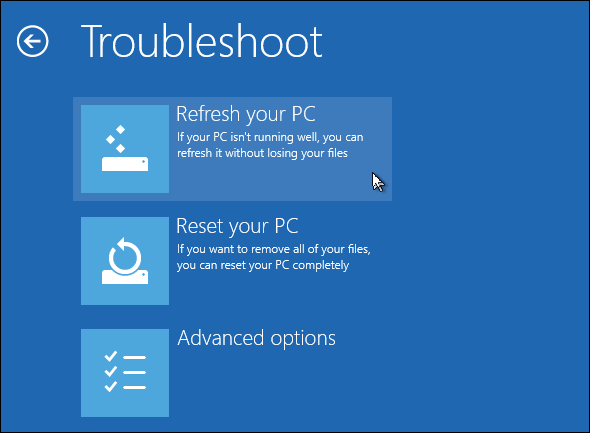
Untuk informasi lebih lanjut tentang pemecahan masalah masalah boot Windows 8, periksa panduan lengkap kami untuk Windows 8 Panduan Windows 8Panduan Windows 8 ini menguraikan segala sesuatu yang baru tentang Windows 8, dari layar mulai seperti tablet hingga konsep "aplikasi" yang baru hingga mode desktop yang umum. Baca lebih banyak .
Pernahkah Anda mengalami masalah boot Windows 8? Bagaimana Anda memperbaikinya? Tinggalkan komentar di bawah dan bagikan pengalaman Anda!
Chris Hoffman adalah blogger teknologi dan pencandu teknologi serba bisa yang tinggal di Eugene, Oregon.