Iklan
Sebelum Windows menjadi GUI favorit kami, semuanya dilakukan menggunakan perintah. Beberapa pembaca kami mungkin ingat menggunakan perintah MS-DOS untuk menyelesaikan tugas terkecil. Saat ini, Anda masih dapat menggunakan perintah untuk mengotomatiskan tugas dan mempercepat produktivitas Anda.
Jika Anda memiliki sejumlah tugas yang membosankan dan berulang, file kumpulan adalah persis apa yang kamu cari. Alih-alih menjalankan tugas secara manual, satu file batch Cara Membuat File Batch (BAT) dalam Lima Langkah SederhanaArtikel ini membahas cara membuat file batch menggunakan lima langkah sederhana untuk sistem operasi Windows. Baca lebih lajut dapat ditulis untuk mengurus semuanya.
Dasar-Dasar: Membuat File Batch
File batch ditulis dalam teks biasa. Anda dapat menggunakan editor teks biasa mana saja yang Anda suka, tetapi Notepad standar melakukan pekerjaan dengan baik. Jika Anda membuat program yang sangat rumit, mungkin berguna untuk memiliki fitur tambahan Notepad ++, tetapi untuk contoh kami, kami akan tetap dengan apa yang kami ketahui.
Setiap contoh file batch yang disediakan telah diuji menggunakan Notepad. Setelah kami selesai memasukkan perintah, kami akan menuju Simpan Sebagai, dan beri file nama yang sesuai. Setelah disimpan, kita dapat mengubah ekstensi file dari .txt untuk .kelelawar, dan tekan Memasukkan. Anda harus melihat ikon file segera berubah ke jendela aplikasi yang menampilkan roda gigi.
Tugas yang Dapat Anda Otomatiskan
Berikut adalah beberapa perintah batch yang sangat berguna untuk Anda mainkan, dan beberapa deskripsi singkat tentang apa setiap perintah sintaks dan parameter dapat dilakukan 15 Perintah Windows Command Prompt (CMD) Yang Harus Anda KetahuiCommand prompt masih merupakan alat Windows yang kuat. Berikut adalah perintah CMD paling berguna yang perlu diketahui setiap pengguna Windows. Baca lebih lajut .
1. Buka Banyak Program
Yang ini akan memungkinkan Anda memulai banyak program dengan satu klik. Pertama, kenali program atau file yang ingin Anda buka secara bersamaan. Dalam hal ini, saya akan membuka Chrome, file Word Ya, Dapatkan Microsoft Word secara Gratis: Here Is HowTidak ingin membayar pengalaman Microsoft Word sepenuhnya? Jangan khawatir, berikut adalah beberapa cara bagaimana Anda dapat menggunakan Microsoft Word secara gratis. Baca lebih lajut Saya sedang mengerjakan, dan VMware Player.
Buka file teks baru dan ketik:
@echo mati
cd "C: \ Program Files \ Google \ Chrome \ Application \"
mulai chrome.exe
mulai - "C: \ Program Files \ Microsoft Office \ Office15 \ WINWORD.EXE"
"C: \ Work \ MUO \ Cara Batch Ubah Nama.docx"
cd "C: \ Program Files (x86) \ VMware \ VMware Player"
mulai vmplayer.exe
keluar
Tentu saja, Anda dapat menambahkan banyak aplikasi dan file ke daftar ini. Untuk kekuatan super-pembukaan, Anda bisa memasangkan file batch ini dengan hotkey.
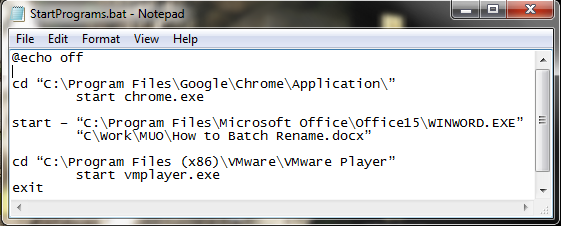
Perintah yang kami gunakan di sini adalah:
- @gema menampilkan perintah yang sedang dieksekusi di shell perintah. Kami membalikkan ini mati.
- CD mengubah direktori
- Mulailah melakukan yang jelas, dan memulai program
2. Hapus File yang Lebih Tua Dari
Kami juga dapat menggunakan file batch untuk menghapus file yang lebih lama dari jumlah hari yang ditentukan pengguna. Ini dapat digunakan untuk menghapus satu jenis file tertentu, atau sekelompok file dalam folder, selama mereka memenuhi spesifikasi dalam file batch. Contoh pertama kami akan menghapus file di folder yang ditentukan lebih dari tiga hari:
forfiles / p "C: \ some \ file \ name \ here" / s / m * / d -3 / c "cmd / c del @path"
Contoh kedua kami hanya akan menghapus file dengan ekstensi .docx, lagi yang lebih lama dari tiga hari:
forfiles / p "C: \ some \ file \ name \ here" / s / m * .docx / d -3 / c "cmd / c del @path"
Perintah dan sakelar yang kami gunakan di sini adalah:
- forfiles memungkinkan kita untuk menggunakan perintah untuk setiap file di lokasi yaitu perintah akan berlaku untuk setiap file yang sesuai dengan argumen perintah
- / h merinci jalur untuk mulai mencari mis. direktori tempat Anda ingin menghapus file
- / s menginstruksikan perintah untuk mencari sub-direktori
- / m menginstruksikan perintah untuk menggunakan topeng pencarian yang diberikan. Kami menggunakan operator wildcard “*” dalam contoh pertama kami, dan ditentukan .docx di yang kedua
- /d-3 adalah pengaturan waktu. Menambah atau mengurangi tergantung pada kebutuhan Anda
- / c del @path adalah aspek hapus dari perintah
3. Mencadangkan Sistem Anda
Kami dapat menggunakan file batch untuk membuat cadangan folder tertentu, atau sebagai bagian dari operasi pencadangan yang lebih luas Cara Factory Reset Windows 10 atau Use System RestorePelajari bagaimana Pemulihan Sistem dan Pengaturan Ulang Pabrik dapat membantu Anda selamat dari semua bencana Windows 10 dan memulihkan sistem Anda. Baca lebih lajut . Kebanyakan orang memiliki cadangan dan pengaturan titik pemulihan sistem sebagai standar, tetapi kadang-kadang membayar beberapa salinan dari apa pun yang mungkin membuat Anda menangis jika dihapus. Saya akan menunjukkan kepada Anda satu metode yang sangat sederhana dan versi yang sedikit lebih maju.

Metode # 1
Buka Notepad. Ketikkan yang berikut, ikuti instruksi:
@echo mati
ROBOCOPY C: \ your \ namafile \ pergi \ di sini C: \ your \ backup \ lokasi \ berjalan \ di sini / LOG: backuplog.txt
jeda
Menyimpan file, lalu ganti nama menjadi systembackup.bat, dan tekan Memasukkan.
Metode ini berfungsi dengan baik saat mencadangkan folder individual, tetapi tidak sepenuhnya praktis untuk hal yang lebih kompleks. Perintah yang digunakan di sini adalah:
- ROBOKOPI singkatan dari Robust File Copy, yang diganti ketika Windows Vista dirilis
Metode # 2
Kali ini kami akan membuat string folder yang ingin kami buat cadangannya lebih lama, termasuk buku alamat Outlook Anda, dan registri sistem Anda.
@echo mati
:: variabel
atur drive = X: \ Backup
atur backupcmd = xcopy / s / c / d / e / h / i / r / y
gema ### Mencadangkan Dokumen Saya ...
% backupcmd% "% USERPROFILE% \ My Documents" "% drive% \ My Documents"
gema ### Mencadangkan Favorit ...
% backupcmd% "% USERPROFILE% \ Favorites" "% drive% \ Favorites"
gema ### Mencadangkan email dan buku alamat (Outlook Express) ...
% backupcmd% "% USERPROFILE% \ Data Aplikasi \ Microsoft \ Buku Alamat" "% drive% \ Buku Alamat"
% backupcmd% "% USERPROFILE% \ Pengaturan Lokal \ Data Aplikasi \ Identitas" "% drive% \ Outlook Express"
gema ### Mencadangkan email dan kontak (MS Outlook) ...
% backupcmd% "% USERPROFILE% \ Pengaturan Lokal \ Data Aplikasi \ Microsoft \ Outlook" "% drive% \ Outlook"
gema ### Mencadangkan Registry ...
jika tidak ada "% drive% \ Registry" mkdir "% drive% \ Registry"
jika ada "% drive% \ Registry \ regbackup.reg" del "% drive% \ Registry \ regbackup.reg"
regedit / e "% drive% \ Registry \ regbackup.reg"
echo Backup Selesai!
@ jeda
Sedikit penjelasan tentang apa yang terjadi di sini: Pertama, kami menetapkan lokasi tujuan penyalinan file - “Set drive = X: \ Backup” - Diikuti oleh perintah cadangan yang akan kita gunakan - xcopy. Mengikuti perintah xcopy adalah serangkaian parameter yang memberitahu file batch untuk melakukan sejumlah tugas:
- / s menyalin file sistem
- / c melakukan perintah yang ditentukan oleh string, lalu berakhir
- / d memungkinkan perubahan drive dan direktori
- / e salinan direktori kosong
- / jam menyalin file yang tersembunyi
- /saya jika tujuan tidak ada, dan Anda menyalin lebih dari satu file, / saya menganggap tujuan harus berupa direktori
- / r menimpa file hanya baca
- / y menekan prompt yang mengkonfirmasi Anda ingin menimpa file read only
Untuk menambahkan lebih banyak folder ke file batch, gunakan sintaks berikut:
% backupcmd% "... direktori sumber ..." "% drive% \... tujuan ..."
Kami telah memilih sejumlah folder untuk disalin, tetapi Anda mungkin memperhatikan bahwa itu semua adalah bagian dari USERPROFILE Anda. Jika Anda hanya ingin mencadangkan seluruh folder, Anda dapat menggunakan perintah ini, dengan asumsi "set drive" dan "set backupcmd" yang sama sedang digunakan:
% backupcmd% "% USERPROFILE%" "% drive% \% UserName% - profil"
4. Ubah Alamat IP Anda
Sebagian besar waktu laptop Anda akan menggunakan IP dinamis Apa itu Konflik IP dan Bagaimana Cara Mengatasinya?Apa itu konflik alamat IP dan bagaimana hal itu terjadi? Mari kita periksa apa yang menyebabkan masalah konflik IP dan cara mengatasinya. Baca lebih lajut alamat untuk terhubung ke Internet. Terkadang, Anda mungkin diperlukan untuk menggunakan IP statis Apa itu Alamat IP Statis? Inilah Mengapa Anda Tidak MembutuhkannyaAlamat IP statis adalah alamat yang tidak pernah berubah. Alamat IP dinamis memang berubah. Kami menjelaskan mengapa Anda tidak memerlukan alamat IP statis. Baca lebih lajut , misalnya di tempat kerja Anda, sekolah, atau lokasi "resmi" lainnya. Tentu, Anda bisa mengubahnya secara manual, tetapi jika itu adalah tempat yang Anda kunjungi secara teratur, mengapa tidak membuat file batch untuk melakukan pekerjaan untuk Anda?
Untuk ini, kami akan membuat dua file: satu untuk membuatnya statis, dan yang lain untuk mengubahnya kembali menjadi dinamis.
Statis
Anda harus mengetik yang berikut ini untuk file batch statis Anda:
antarmuka netsh ip atur alamat "LAN" static "xxx.xxx.xxx.xxx" "xxx.xxx.xxx.x" "xxx.xxx.xxx.x"
Di mana seri pertama "X's" adalah IP statis yang diperlukan, yang kedua adalah jaringan / subnet mask, dan yang ketiga adalah gateway default Anda.
Dinamis
File batch ini akan mengembalikan pengaturan adaptor jaringan Anda ke pengaturan dinamis:
netsh int ip set address name = "LAN" source = dhcp
Meskipun tidak satu pun dari file-file ini melakukan sesuatu secara batch, hanya memiliki file-file tersebut dapat menghemat waktu. Jika Anda memiliki lebih dari satu jaringan untuk dihubungkan, salin file pertama dan ubah detailnya.
5. Buat Anak-Anak Anda Tidur
Anak-anak saya belum cukup umur untuk bermain video game di tengah malam, tapi saya ingat saya sendiri taktik melawan orang tua saya sehingga saya bisa bermain Championship Manager 2 di jam-jam pagi. Untungnya, orang tua saya tidak tahu tentang menggunakan perintah untuk mengendalikan tindakan saya. Coba ini:
@echo mati
: W
Jika% time% == 23: 30: 00.00 kebagian: X
: X
shutdown.exe / s / f / t / 120 / c "PERGI KE TEMPAT TIDUR SEKARANG !!!"
Di sini, komputer terus-menerus memeriksa untuk melihat apakah pukul setengah dua belas. Ketika waktu berkorelasi, pesan "PERGI KE TEMPAT TIDUR SEKARANG !!!" akan ditampilkan, bersama dengan penghitung waktu mundur 120-an. 120-an Sebaiknya cukup waktu untuk menyimpan permainan apa pun yang mereka mainkan, atau pekerjaan mereka, sebelum komputer dimatikan.
Untuk menghentikan hitungan mundur ini, tekan Menangkan + R.
Tentu saja, jangan beri tahu anak-anak ini.
6. Ganti Nama & Hapus Massal
Saya sudah menulis artikel yang lebih luas yang membahasnya penamaan dan penghapusan file batch Cara Batch Ganti Nama & Mass Hapus File di WindowsApakah Anda mencabut rambut Anda tentang cara menamai ulang atau menghapus ratusan atau ribuan file? Kemungkinannya adalah, orang lain sudah botak dan menemukan jawabannya. Kami tunjukkan semua triknya. Baca lebih lajut , jadi saya tidak akan menjelajahi yang ini terlalu banyak, tetapi file batch dapat digunakan untuk mengotomatisasi tugas-tugas yang terkadang membosankan ini. Periksa artikel untuk beberapa perintah batch tambahan, dan dapatkan penghapusan massal langsung.
Bonus: Pokémon!
Jadi ini tidak ada hubungannya dengan produktivitas, dan jika Anda rentan terhadapnya Kecanduan game terkait Pokemon 6 Tantangan Pokemon Menyenangkan untuk Membuktikan Penguasaan AndaApakah Anda suka Pokemon tetapi merasa bosan dengan seri? Tantangan Pokémon ini akan menghidupkan kehidupan baru ke dalam gim favorit Anda. Baca lebih lajut , mungkin jangan mengunduh dan memainkan ini. Jika tidak, Anda bisa mengikuti petualangan berbasis teks ini disini.

Mengidet Nafsu Makan Anda?
Ini hanya enam file batch yang dapat Anda buat untuk mengotomatisasi tugas di sistem Anda. Dengan lebih banyak latihan, Anda akan dapat mencapai jumlah kegiatan yang tidak diketahui di sistem Anda antara file batch dan Command Prompt. Dan jika itu tidak sesuai dengan Anda, Anda selalu dapat mengambil lihat Windows PowerShell Prompt Perintah vs. Windows PowerShell: Apa Perbedaannya?Pengguna Windows dapat bertahan tanpa menggunakan Command Prompt atau PowerShell. Tetapi dengan Windows 10 dan fitur-fitur baru di sekitar sudut, mungkin sudah saatnya kita belajar. Baca lebih lajut dan AutoHotKey untuk otomatisasi tugas di Windows Panduan AutoHotkey Cepat untuk PemulaAutoHotkey adalah alat Microsoft Windows gratis dan open source yang kuat yang dapat mengotomatiskan tugas yang berulang. Pelajari cara menggunakannya di sini. Baca lebih lajut .
Gavin adalah Penulis Senior untuk MUO. Dia juga Editor dan Manajer SEO untuk situs saudara perempuan yang berfokus pada crypto MakeUseOf, Blocks Decoded. Ia memiliki gelar BA (Hons), Menulis Kontemporer dengan Praktik Seni Digital yang dijarah dari perbukitan Devon, serta lebih dari satu dekade pengalaman menulis profesional. Dia menikmati banyak teh.