Iklan
 Jika menggunakan pintasan keyboard bukan keberuntungan Anda, tetapi Anda menghabiskan banyak waktu bekerja di aplikasi pekerja keras seperti Photoshop, GarageBand, Pages atau Word, Angka, Adobe InDesign, iMovie, atau PowerPoint, atau Anda hanya ingin cara yang lebih cepat untuk mengeksekusi item menu di komputer Anda, Anda mungkin ingin memeriksa aplikasi dipanggil Tindakan untuk iPad ($3.99).
Jika menggunakan pintasan keyboard bukan keberuntungan Anda, tetapi Anda menghabiskan banyak waktu bekerja di aplikasi pekerja keras seperti Photoshop, GarageBand, Pages atau Word, Angka, Adobe InDesign, iMovie, atau PowerPoint, atau Anda hanya ingin cara yang lebih cepat untuk mengeksekusi item menu di komputer Anda, Anda mungkin ingin memeriksa aplikasi dipanggil Tindakan untuk iPad ($3.99).
Tindakan memungkinkan Anda untuk mengatur perintah untuk mengontrol Mac atau PC Windows Anda dari iPad Anda. Ini bekerja dengan cara yang mirip dengan Keyboard Maestro Mengotomatiskan Semuanya di Mac Anda dengan Keyboard Maestro [Mac]Saya telah menulis beberapa artikel tentang otomatisasi Mac, termasuk Panduan Otomasi MUO tentang cara memulai dengan Apple Automator dan fitur OS X bawaan untuk membuat folder, daftar putar, album, dan kotak surat. Tapi... Baca lebih banyak , aplikasi automator yang baru saya tinjau. Tindakannya seperti memiliki menu yang dipersonalisasi di iPad Anda yang dapat digunakan untuk mengakses berbagai perintah individu, seperti membuka dan menutup jendela, memperbesar dan memperkecil tampilan pada halaman web, mengendalikan pemutaran media, menavigasi melalui browser web, atau ketika membuat dokumen baru - pada dasarnya setiap item menu bar untuk aplikasi dapat dieksekusi di Tindakan.
Antarmuka Pengguna
Meskipun Actions untuk iPad memang memerlukan beberapa pengaturan untuk memulai, antarmuka penggunanya dirancang dengan sangat baik, terutama untuk aplikasi otomatisasi. Tindakannya seperti Pengotomasi 9 Aplikasi Automator yang Dapat Anda Buat dalam Waktu 5 MenitMenggunakan Automator di Mac Anda memungkinkan Anda melakukan tugas membosankan dengan cepat. Berikut adalah beberapa alur kerja sederhana yang dapat Anda buat dalam hitungan menit. Baca lebih banyak , tapi sepuluh kali lebih menarik. Palet utama Actions terdiri dari tombol multicolor dengan ikon yang dirancang secara profesional yang mengirimkan perintah yang ditetapkan ke komputer Anda.

Mengetuk tindakan sama seperti mengklik item menu bar atau mengeluarkan perintah pintas akeyboard. Anda dapat membagi palet Actions menjadi preset yang berbeda, satu untuk setiap aplikasi yang paling sering Anda gunakan, termasuk Finder. Ketika Anda beralih ke aplikasi preset di Actions, aplikasi itu akan secara otomatis datang ke muka pada Mac atau PC Anda. Demikian juga, ketika Anda beralih ke aplikasi preset yang berbeda pada komputer Anda, itu akan secara otomatis beralih ke preset yang sesuai pada Actions, sehingga Anda dapat mulai menggunakan perintah preset.
Tindakan juga termasuk gerakan jari universal pada iPad untuk menyalin dan menempelkan teks dan gambar, dan untuk membatalkan dan mengulangi tindakan di komputer Anda.
Menyiapkan Tindakan
Saya harus mengakui bahwa pada awalnya saya tidak menemukan Tindakan yang mudah diatur. Untuk memulai, Anda harus mengunduh dan menginstal klien Mac atau PC untuk Tindakan. Selanjutnya buka Tindakan di iPad Anda dan klien di komputer Anda, dan pasangkan melalui jaringan Anda. Bagian dari pengaturan ini cukup mudah dan aplikasi memandu Anda melalui prosesnya.

Saya percaya aplikasi Actions untuk iPad hadir diinstal dengan aplikasi preset untuk mengendalikan iTunes, tetapi Anda masih perlu meluangkan waktu untuk mengatur preset yang dipersonalisasi untuk komputer Anda sendiri. Jika Anda mengabaikan tutorial saat membuka Tindakan pertama kali, Anda dapat membukanya kembali dengan mengetuk "saya”Ikon di kiri atas Tindakan, diakses dengan menggesekkan palet dengan tiga jari.
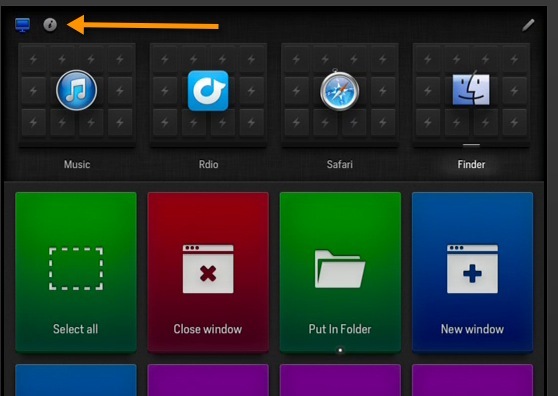
Halaman yang dihasilkan akan menjelaskan empat tombol utama untuk membuat atau memuat preset, dan mengedit tindakan dalam aplikasi.
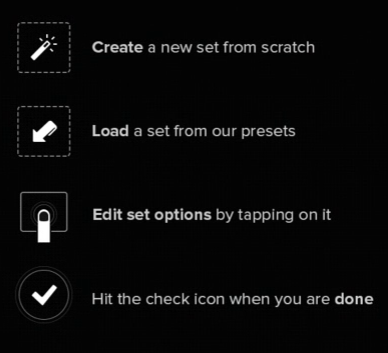
Untung, Actions datang diinstal dengan preset untuk berbagai aplikasi termasuk Adobe Photoshop dan Lightroom, Chrome dan Safari, iMovie, Word, Windows Vista dan XP, dan Garageband. Ketuk ikon pensil di kanan atas untuk membuat preset baru atau memuat aplikasi preset.
Ketika tombol Buat preset baru diketuk Tindakan akan memuat semua aplikasi pendukung di komputer Anda. Anda kemudian dapat menggulir dan memilih yang ingin Anda muat - iPhoto Panduan Mudah Untuk Memahami Proses Penyuntingan Gambar Di iPhoto '11 [Mac] Baca lebih banyak contohnya.
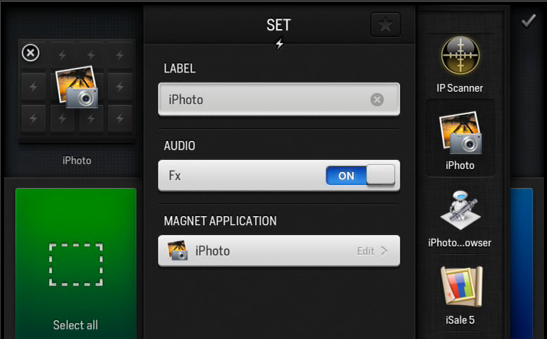
Ketik label untuk set dan kemudian ketuk ikon konfirmasi centang di sisi kanan atas. Setelah set atau aplikasi baru dibuat, ketuk lagi tombol konfirmasi, lalu ketuk Beban tombol, yang menyajikan semua aplikasi yang menyertakan perintah preset default di Actions.
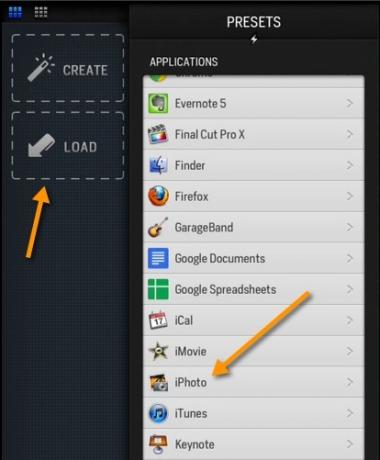
Jadi, jika Anda mengetuk preset aplikasi iPhoto, Anda dapat memilih tindakan yang ingin Anda muat di palet untuk mengendalikan aplikasi itu di Mac Anda. Anda mungkin hanya harus memilih tindakan yang paling banyak Anda lakukan di iPhoto, seperti Copy Adjustments, Tempel Penyesuaian, Tampilan Layar Penuh, Perubahan Batch, Tandai Foto, Pindahkan ke Sampah atau Nilai 5 Bintang untuk contoh

Selanjutnya, ketuk tombol konfirmasi, dan Tindakan akan memuat pilihan tindakan Anda untuk iPhoto. Anda dapat mengatur ulang tindakan pada palet, dan setelah selesai, ketuk tombol konfirmasi untuk menyimpan tindakan tersebut. Perhatikan bahwa Anda selalu dapat mengedit atau memuat lebih banyak tindakan untuk set aplikasi dengan mengetuk ikon edit.
![Kontrol Semua Aplikasi Di Mac Atau PC Anda Menggunakan Tindakan untuk iPad [iOS] Tindakan iPhoto](/f/4222d529571f977a1d7a21efd88e67b2.jpg)
Anda juga dapat mengetuk tombol edit, lalu mengetuk tindakan individu untuk mengedit dan mengubah warna tombol, atau menambah atau mengubah ikon atau namanya.
![Kontrol Semua Aplikasi Di Mac Atau PC Anda Menggunakan Tindakan untuk iPad [iOS] Tombol edit Tindakan](/f/3553440b44bcd45e834eb1f1d33d3a7d.jpg)
Buat Aksi
Meskipun Actions memiliki lebih dari 900 tindakan dan perintah yang telah diinstal sebelumnya, akan ada aplikasi di mana Anda harus membuat tindakan dari awal. Jadi misalnya, karena Tindakan tidak memiliki tindakan yang telah ditetapkan untuk editor teks, MarsEdit, mereka harus dibuat secara manual. Untuk melakukan ini, ketuk pada Edit tombol, diikuti oleh Membuat tombol.
Tindakan dibuat berdasarkan pintasan keyboard. Untuk membuat Tempel Tautan aksi, misalnya, saya mengetuk tombol perintah tombol di Tindakan yang cocok dengan pintasan keyboard untuk item menu di MarsEdit. Anda dapat menerapkan warna dan ikon untuk mewakili tindakan itu dan setelah mengetuk tombol konfirmasi, ada baiknya untuk pergi.
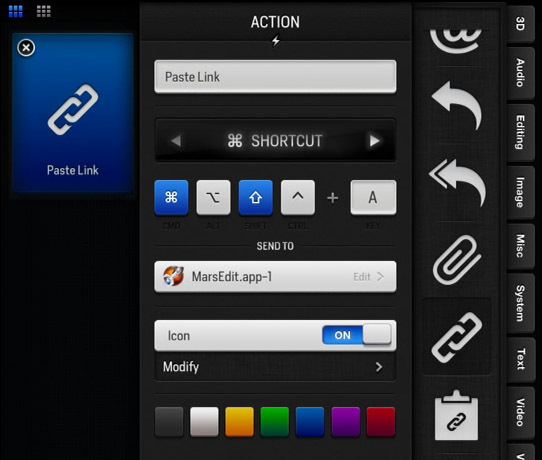
Dengan Tindakan terbuka dan pengaturan di sebelah keyboard saya, saya dapat mengetuk tindakan saat saya menulis artikel di MarsEdit.
Intinya
Instruksi di atas yang saya berikan untuk Tindakan mencakup hanya fitur dasarnya. Anda harus meluangkan waktu untuk mempelajari semua yang ditawarkan aplikasi. Para pengembang mungkin harus membuat serangkaian tutorial video untuk mereka yang baru aplikasi otomasi seperti ini.
Apakah Tindakan untuk iPad adalah aplikasi yang sangat produktif? Yah, itu tergantung pada alur kerja Anda dan apakah Anda pikir akan lebih cepat untuk mengeluarkan perintah dari layar iPad Anda daripada menggunakan banyak pintasan papan tombol. Saya pikir Anda mendapatkan banyak fungsionalitas dengan harga murah dari aplikasi, tetapi seperti biasa beri tahu kami apa pendapat Anda tentang Tindakan dalam komentar, di bawah.
Unduh:Tindakan untuk iPad ($3.99) / Actions Host For Mac & PC (Gratis)
Bakari adalah penulis lepas dan fotografer. Dia adalah pengguna lama Mac, penggemar musik jazz, dan keluarga lelaki.