Iklan
Anda telah mengundang teman-teman di sekitar untuk malam permainan besar, tetapi saat Anda memilah minuman, Anda melihat Anda kekurangan pengontrol permainan. Atau mungkin kontroler game PC Anda yang biasa akhirnya aus, dan Anda perlu pengganti - cepat?
Dalam kedua kasus, mata Anda mungkin melayang ke Konsol Nintendo Wii U Nintendo Wii U Ulasan dan GiveawayMeskipun pergeseran ke permainan ponsel semakin meningkat, konsol masih merupakan perangkat yang sangat populer untuk memainkan game yang intensif dan grafis; dan itu tidak akan berubah dalam waktu dekat selama pembuat konsol utama terus meningkatkan dengan ... Baca lebih banyak , duduk di rak sebagian besar tidak digunakan. Tentunya Anda tidak dapat menghubungkan Wii U atau Pengontrol Wii U Pro ke PC gaming Windows Anda?
Kenapa tidak?
Wii U Gamepad di PC?
Gamepad Wii U klasik - yang disertakan dengan konsol Wii U, lengkap dengan tampilan layar sentuhnya sendiri - dapat, sangat, digunakan untuk bermain game di Windows. Pengaturan ini mengharuskan Anda untuk mengaktifkan Wii U, dan mengatur PC Windows Anda untuk dijalankan sebagai server web, yang jauh lebih mudah daripada kedengarannya.
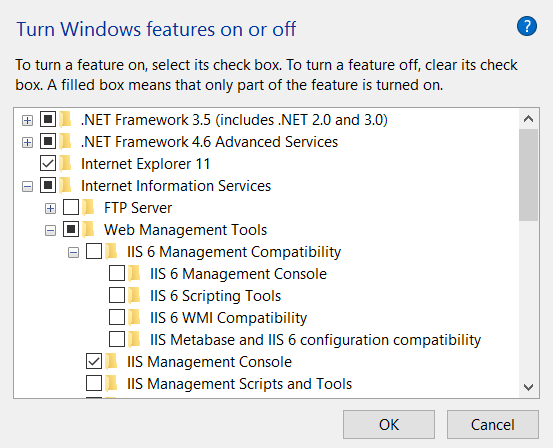
Cukup tekan Windows + Q dan ketik fitur Windows, memilih Mengaktifkan atau menonaktifkan fitur Windows dalam hasil. Di jendela munculan yang dihasilkan, gulir ke Layanan Informasi Internet dan beri tanda centang di kotak, lalu klik baik untuk memiliki fitur yang ditambahkan. Beberapa saat kemudian, PC Windows Anda akan memiliki kemampuan untuk bertindak sebagai server web lokal.
Setelah selesai, tekan WINDOWS + R, dan masukkan cmd untuk membuka prompt perintah. Di sini, masuk ipconfig untuk membuat daftar semua perangkat jaringan yang aktif dan alamat IP mereka. Cari alamat IPv4 untuk Ethernet atau adaptor jaringan nirkabel Anda - ini akan mencantumkan alamat IP PC Anda, jadi catatlah.
Selanjutnya, pergilah ke sini Forum hack WiiU Jerman. Jangan bicara bahasa Jerman? Jangan khawatir, kamu bisa gunakan Google translate 10 Penggunaan Google Translate Untuk Menyeberangi Pembagian Bahasa yang HebatBahasa adalah totem budaya sehingga terjemahannya tidak mencakup semua sudut. Ketika kita berbicara tentang terjemahan mesin, nama yang tidak mengejutkan adalah Google Translate. Mungkin sebagian besar ... Baca lebih banyak untuk membaca konten dan mendaftar sebelum mengunduh GamePadtoPC.rar file (pendaftaran diperlukan).
Setelah diunduh, ekstrak konten ke dalam C: \ inetpub \ wwwroot folder, dan buka index.html di editor teks favorit Anda, ubah alamat IP yang menunjuk ke server.js ke alamat IP lokal PC Anda, yang sebelumnya Anda catat.
Kamu seharusnya sekarang jalankan regplugin.bat untuk mendaftarkan komponen yang diperlukan.
Sebelum mengatur koneksi dari Wii U Gamepad ke PC Anda, jalankan simpleserver.bat.
Dengan Wii U Anda diaktifkan, ambil gamepad, buka browser, dan navigasikan ke file yang Anda ekstrak wwwroot map. URL akan terlihat seperti ini: http://192.168.0.4/wiiu/.
Ikuti ini di PC Anda dengan membuka halaman pc.html di http://localhost/wiiu/pc.html, di mana Anda harus mengkonfigurasi kontrol sesuai kebutuhan. Wii U Gamepad Anda sekarang dapat digunakan sebagai pengontrol di PC Windows Anda.
Metode yang Lebih Cepat
Anda juga dapat mencapai semua hal di atas dengan cara yang lebih ramping menggunakan perangkat lunak U Send Mii, tersedia dalam versi 32-bit dan 64-bit [Tidak Lagi Tersedia]. Lihat video ini untuk langkah-langkah lengkap.
Tapi bagaimana dengan Wii U Pro Controller?
Anda juga dapat menyinkronkan pengontrol Wii U Pro dengan PC Windows Anda.
Pengguna Windows 8 dan Windows 10 dapat dengan mudah menghubungkan pengontrol Wii U mereka, dan menggunakannya semudah mereka pada konsol Wii U. Ini dilakukan berkat Perangkat lunak WiinUPro - unduh versi terbaru (dengan nama seperti wiinusoft_ [VERSIONNUMBER] _setup.exe) dari situs web.
Sementara itu, jika Anda menggunakan Windows 7, coba panduan ini:
Karena pengontrol Wii U berkomunikasi melalui Bluetooth, komponen ketiga yang Anda perlukan adalah Tumpukan Bluetooth Toshiba, yang harus Anda unduh dan pasang.
Akhirnya, unduh VJoy, alat untuk mengkonfigurasi pengontrol Wii U yang pernah terhubung.
Instalasi berarti menjalankan file .EXE yang dimulai dengan mengekstraksi file konstituen, namun, Anda dapat mengalami masalah di sini, jadi tunggu sebentar untuk saat ini.
Nonaktifkan Deteksi Driver Microsoft
Anda harus dapat menginstal tumpukan Bluetooth, tetapi jika tidak, ada solusinya instal driver yang tidak ditandatangani Bagaimana Saya Dapat Menginstal Perangkat Keras dengan Driver yang Tidak Ditandatangani di Windows 8?Untuk melindungi rata-rata pengguna, Windows 8 mengharuskan semua driver perangkat keras memiliki tanda tangan digital sebelum Anda dapat menginstalnya, membuatnya lebih sulit untuk menginstal driver jahat. Baca lebih banyak .
Di Windows Vista dan 7, tekan F8 saat komputer Anda boot, dan pilih Nonaktifkan Penegakan Tanda Tangan Driver. Anda kemudian dapat menginstal sebagaimana dimaksud setelah Windows melakukan booting
Windows 8 dan yang lebih baru memiliki sistem deteksi otomatis untuk driver, yang berarti bahwa sebagian besar driver dianggap "paling cocok" diinstal - kadang-kadang menggantikan yang Anda inginkan.
Untuk menyiasati ini, segala sesuatunya akan menjadi sedikit kacau, jika pada akhirnya berhasil. Ini pada dasarnya berarti bahwa Anda harus me-reboot Windows ke mode startup tingkat lanjut, sementara menonaktifkan pengaturan terkait keamanan utama.

Kami sebelumnya telah menjelaskan berbagai mode startup untuk Windows 8 (dan juga untuk Windows 10); untuk rekap, buka Mantra bar dan klik Pengaturan> Ubah Pengaturan PC> Umum> Startup Lanjutan> Mulai Ulang (Windows 10 telah membuang bilah Charms 6 Fitur Windows Pensiunan Kami Lebih LupakanWindows telah melalui banyak fitur selama bertahun-tahun. Berikut adalah beberapa yang benar-benar dirindukan. Apakah kamu ingat mereka? Baca lebih banyak ; bukannya buka Semua Pengaturan> Perbarui & keamanan> Pemulihan> Mulai Ulang Sekarang).
Pilih Pilih satu opsi ... lalu Pecahkan masalah. Dari sini, buka Opsi lanjutan> Pengaturan mulai> Mulai ulang dan tunggu sementara komputer restart. Dalam Layar Pengaturan Startup, ketuk F7, yang mana akan Nonaktifkan penegakan tanda tangan pengemudi.
Windows kemudian akan reboot, jadi ambil kesempatan ini untuk menghapus driver Bluetooth yang ada dan menginstal Toshiba Bluetooth Stack baru sebelum melanjutkan.
Menginterogasi Bluetooth
Namun, Anda dapat lebih memilih untuk memastikan bahwa Anda memiliki semua yang diperlukan, karena kegagalan dalam instalasi awal akan membutuhkan hal-hal berikut. Pada dasarnya, kami perlu memastikan bahwa Anda mengetahui detail yang diperlukan tentang perangkat keras Bluetooth Anda.
Mulailah dengan mencolokkan dongle Bluetooth eksternal yang Anda miliki (jelas lewati ini jika PC atau laptop Anda memiliki perangkat keras Bluetooth internal) dan tekan WINDOWS + Q. Di kotak pencarian, ketik "manajer perangkat" dan ketuk Memasukkan untuk membuka aplikasi desktop.

(Dengan perangkat keras Bluetooth internal, Windows dapat secara otomatis mengembalikan driver. Atasi ini dengan membuka Windows Explorer, klik kanan PC / Komputer ini dan memilih Properti> Ubah Pengaturan> Perangkat Keras. Dari sini, buka Pengaturan Instalasi Perangkat dan alihkan opsi ke Tidak, biarkan saya memilih. Ikuti ini dengan mengklik Jangan pernah memasang ... tombol radio, lalu Simpan perubahan, dan lanjutkan langkah-langkah di bawah ini.)
Dari sini, perluas Bluetooth dan klik kanan perangkat Anda, pilih Properti. Di Detail tab, buka Id Perangkat Keras dalam Properti kotak dropdown dan klik kanan entri kedua (yang tanpa "REV" dalam nilai), memilih Salinan. Rekatkan hasilnya ke Notepad, lalu tutup jendela Properties.
Klik kanan perangkat Bluetooth di Device Manager, dan Copot pemasangan, mengklik baik untuk mengkonfirmasi. Jika berhasil, seluruh entri Bluetooth akan hilang dari Pengelola Perangkat. Anda sekarang harus mencabut dongle Bluetooth Anda.
Menginstal Bluetooth Stack
Jalankan Toshiba Bluetooth Stack yang dapat dieksekusi, menggunakan Pilihan untuk mengekstraknya ke folder yang akan Anda temukan (seperti \ Desktop \ Bluetooth). Klik Berikutnya> Mulai, dan ketika ekstraksi selesai, buka folder dan jalankan Setup.exe. Klik melalui wisaya instalasi seperti biasa, dan tunggu sementara proses selesai. Ini bisa memakan waktu cukup lama, jadi bersabarlah - perbaiki minuman atau sesuatu sambil menunggu.
Saat selesai, Anda akan melihat ikon Bluetooth baru di baki sistem Anda, jadi mulai ulang Windows saat diminta.
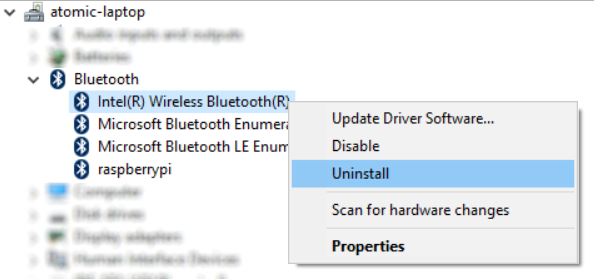
Jika Anda berhasil menginstal tetapi tidak melihat ikon baki, jangan mulai lagi. Sebagai gantinya, buka Device Manager lagi, klik kanan pada perangkat Bluetooth yang dihapus dan pilih Perbarui Perangkat Lunak Pengemudi, menggunakan Jelajahi... opsi dan kemudian Biarkan saya memilih dari daftar driver perangkat di komputer saya. Di sini, pilih ikon Bluetooth berwarna terang, klik Lanjut, dan lalu pilih model perangkat apa pun dari daftar, dan klik Lanjut lagi. Terima peringatan dengan mengklik Iya, lalu tunggu driver diinstal. Restart Windows, dan ketika sistem reboot, klik dua kali ikon Bluetooth merah untuk mengaktifkan - itu akan berubah biru ketika dinyalakan.
Tancapkan Perangkat Bluetooth Anda
Anda mungkin masih memiliki masalah. Jika penginstal meminta Anda menghubungkan perangkat Bluetooth Anda, telusuri C: \ Program Files (x86) \ Toshiba \ Bluetooth Toshiba Stack \ Drivers \ tosrfusb dan salin tosrfusb.inf ke tempat yang mudah dijangkau seperti desktop Anda, sebelum membukanya di Notepad.
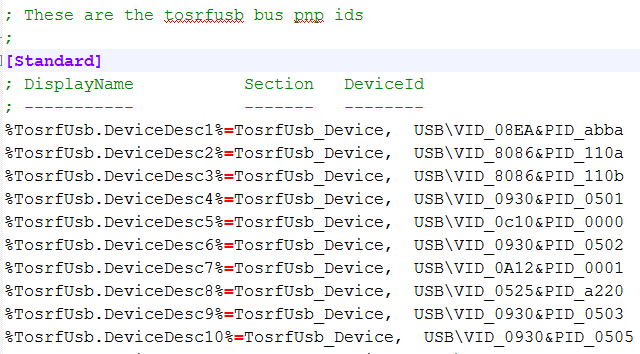
Selanjutnya, ramban ke tag [STANDARD] dan tambahkan DeviceId yang Anda simpan sebelumnya ke daftar. Ulangi tindakan ini di bawah [Standar. NTamd64], sesuai gambar di atas.
Di bawah [String], ubah atau sesuaikan nama perangkat, lalu simpan dan tutup. Salin file kembali ke lokasi asli; pada titik ini, Anda harus menghubungkan kembali dongle Bluetooth Anda. Di kotak dialog yang dihasilkan, klik Instal perangkat lunak driver ini, dan tunggu penginstalnya selesai, selesaikan prosesnya dengan me-restart Windows. Saat memulai ulang, Anda harus memiliki Ikon Bluetooth Toshiba di baki sistem. Pastikan itu ditetapkan sebagai dapat ditemukan Cara Mengatur Bluetooth untuk PC Windows 7Perlu menggunakan Bluetooth dengan Windows 7? Berikut cara mengatur Bluetooth, membuat perangkat dapat ditemukan, dan memasangkannya ke PC Anda. Baca lebih banyak sebelum melanjutkan.
Instal Joystick Virtual
Seperti unduhan lainnya, Anda harus menyimpan vJoy di tempat yang mudah diingat dan mudah diakses.
Jalankan file .EXE untuk menginstal, berhati-hati untuk menyetujui permintaan dari Windows untuk mengkonfirmasi tindakan karena OS tidak akan dapat memverifikasi penerbit aplikasi. Ketika instalasi selesai di sini, itu ide yang baik untuk me-restart komputer Anda sekali lagi.

Saat Anda mem-boot up kembali, luncurkan vJoy dengan mengetiknya di kotak pencarian Windows. Pilih Konfigurasikan vJoy dan konfigurasikan perangkat pertama Anda seperti yang diilustrasikan di sini, dan klik Menerapkan ketika kamu selesai.
(Pada tahap ini, Anda juga dapat merujuk ke video sebelumnya, dari sekitar 8 menit 15 detik.)
Lonceng "perangkat baru terdeteksi" harus diputar.
Pasangkan Pengontrol Wii U Anda dengan Windows
Langkah selanjutnya adalah mengaktifkan Wii U atau pengontrol Wii U Pro (Anda bahkan dapat menggunakan Wiimote gaya lama dengan metode ini) dan memasangkannya dengan Windows, menggunakan perangkat lunak Bluetooth baru. Cukup klik kanan ikon Bluetooth di baki sistem, pilih Tambahkan koneksi baru ... dan pergi dari sana, membuat pengontrol Anda dapat ditemukan.
Dengan koneksi yang dibuat, instal dan luncurkan WiinUPro, dan atur input analog Anda seperlunya.
Saat Anda yakin semuanya sudah siap, diperlukan satu konfigurasi terakhir. Buka "Game Controllers" di pencarian Windows dan Anda akan melihat Perangkat vJoy terdaftar. Gunakan konfigurasi Game Controllers untuk menguji dan mengkalibrasi controller, ikuti instruksi yang diperlukan.
Senang? Anda sekarang siap menggunakan pengontrol Wii U Pro atau pengontrol Wii U standar di gim arcade Windows favorit Anda!
Dan untuk berjaga-jaga kalau semua itu terlalu banyak, atau Anda menemukan bahwa untuk beberapa alasan itu tidak berfungsi, selalu ada opsi untuk membeli penerima USB Bluetooth khususnya untuk pengontrol Wii U Pro.
Dua Pengontrol Baru yang Berguna untuk Windows Gaming!
Pengontrol mana pun yang Anda suka gunakan, masing-masing membawa desain pengontrol Nintendo yang solid ke pengalaman bermain Windows Anda. Sudahkah Anda mencoba salah satu dari metode ini? Mungkin Anda memiliki pengontrol konsol yang berbeda yang Anda sukai? Beri tahu kami di komentar!
Juga, pastikan untuk mengetahuinya cara membuat Wii U Anda lebih berguna dengan homebrew Cara Membuat Wii U Anda Berguna Lagi Dengan HomebrewApakah Nintendo Wii U Anda mengumpulkan debu? Gunakan eksploitasi Haxchi untuk menginstal Homebrew Channel di Nintendo Wii U Anda! Baca lebih banyak .
Christian Cawley adalah Wakil Editor untuk Keamanan, Linux, DIY, Pemrograman, dan Penjelasan Teknologi. Ia juga memproduksi The Really Useful Podcast dan memiliki pengalaman luas dalam dukungan desktop dan perangkat lunak. Sebagai kontributor majalah Linux Format, Christian adalah seorang penggerutu Raspberry Pi, pencinta Lego dan penggemar game retro.

