Iklan
Klien email desktop memiliki beberapa keunggulan dibandingkan webmail. Pertama-tama, Anda tidak bergantung pada ketersediaan layanan online. Anda dapat mengerjakan email Anda tanpa terhubung ke Internet. Anda dapat mengatur beberapa akun email dan tidak ada batasan berapa banyak gigabyte yang dapat Anda simpan secara gratis. Thunderbird tentu saja juga dilengkapi dengan dukungan untuk ekstensi, yang membuatnya sangat menarik.
Kerugiannya adalah Anda tidak memiliki akses ke email Anda saat berada di komputer lain. Jadi jika klien email favorit Anda adalah Thunderbird dan ini adalah masalah yang harus Anda selesaikan, tunggu sebentar!
Artikel ini menunjukkan bagaimana Anda dapat menyinkronkan email Thunderbird di beberapa komputer dan selalu memiliki akses ke semua email Anda tidak peduli komputer mana yang Anda gunakan.
Pada prinsipnya, instruksi ini juga dapat berfungsi untuk klien email desktop lainnya. Namun, langkah-langkah tunggal yang diuraikan di sini khusus untuk menyinkronkan email Thunderbird.
1. Aktifkan IMAP
Jika saat ini Anda mengunduh email menggunakan POP3, Anda mungkin dapat beralih ke IMAP, yang sementara itu didukung oleh sebagian besar penyedia email.
Apa perbedaan antara IMAP dan POP3? Dengan POP3, email yang mencapai server email Anda akhirnya diunduh ke komputer Anda dan dihapus dari server. Dengan IMAP, salinan email disimpan di server. Selain itu, semua folder, termasuk yang Anda buat, dibuat ulang di server dan semua komputer yang mengakses akun IMAP ini. Karenanya, email Anda, termasuk sampah dan surat yang dikirim, selalu sinkron.
Untuk mengaktifkan IMAP, masuk ke akun penyedia layanan email Anda dan cari pengaturan masing-masing. Lalu pergi ke Thunderbird dan sesuaikan pengaturan di sana.
Jika Anda beralih dari POP3 ke IMAP, Anda harus memulai dari awal dan membuat kembali akun. Cadangkan folder email Anda terlebih dahulu! Kemudian buka> Alat > Pengaturan akun… di Thunderbird, beralihlah ke akun dan klik> Tindakan Akun > Menghapus akun untuk menghapus akun.
Sekarang Anda dapat membuatnya kembali. Thunderbird 3 secara otomatis mendeteksi pengaturan IMAP yang tepat untuk penyedia Anda ketika Anda membuat akun email baru. Pergi ke> Mengajukan > Baru > Akun Surat ... atau di dalam> Pengaturan akun… klik pada> Tindakan Akun > Tambahkan Akun Email ... dan masukkan detail Anda. Jika pengaturan tidak terdeteksi, klik> Edit atau> Pengaturan Manual ... dan masukkan detail yang disediakan oleh penyedia Anda.
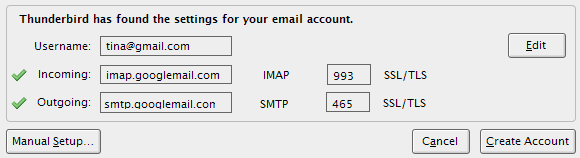
Di dalam Thunderbird Anda> Pengaturan akun juga lihat di> Sinkronisasi & Penyimpanan pilihan.
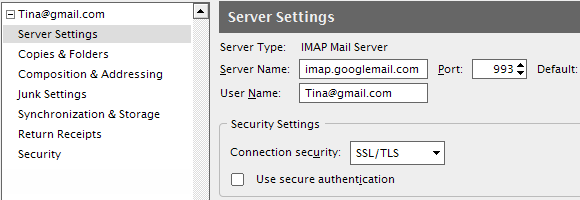
2. Pindahkan Profil Ke Drive Seluler
Opsi ini lebih mudah diatur, tetapi lebih sulit dipertahankan. Secara teknis, Anda tidak menyinkronkan email Thunderbird di seluruh komputer saat Anda menggunakan metode ini. Alih-alih Anda membawa seluruh profil Thunderbird Anda dan mengaksesnya di komputer mana pun yang Anda gunakan.
Karena sumber eksternal akan memiliki huruf drive yang berbeda di komputer yang berbeda, kami tidak akan memindahkan profil. Kami hanya akan memberi tahu Thunderbird jalur profil menggunakan -Profil Argumen baris perintah “path”.
Argumen baris perintah terlihat seperti ini:
“C: \ Program Files \ Mozilla Thunderbird \ thunderbird.exe” -profile “F: \ My TB profile”
Di Windows XP, Anda pergi ke> Mulailah > Lari dan ketik perintah ini, ganti "F: \ Profil TB saya”Dengan jalur yang tepat ke profil Anda.
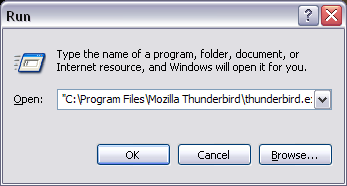
Untuk membuat ini sedikit lebih mudah, Anda dapat membuat pintasan pada drive yang dapat dilepas menggunakan program kecil yang disebut TBLaunch. Kamu bisa unduh TBLaunch di sini. File INSTALL.txt menjelaskan cara menggunakan alat ini, yang dirancang bertahun-tahun lalu untuk membuat "peretasan portabel" untuk Thunderbird 0.7 sedikit lebih nyaman. Anda bisa mengganti "tbpath"Di file .ini dengan path ke folder file program Anda seperti ini:"C: \ Program Files \ Mozilla Thunderbird \”
Dan tentu saja Anda harus selalu membawa drive seluler bersama Anda.
3. Pindahkan Profil Ke Drive Jaringan
Metode terakhir ini untuk menyinkronkan email Thunderbird mengharuskan Anda memiliki akses ke drive bersama / jaringan. Ini adalah metode yang paling nyaman dalam jangka panjang. Namun, ini melibatkan pemindahan profil Anda yang ada ke drive itu, yang mungkin rumit.
Pertama, tutup Thunderbird. Sekarang pindahkan folder profil ke lokasi yang diinginkan. Di Windows XP Anda akan menemukan profil Thunderbird Anda di bawah> "C: \ Dokumen dan Pengaturan \ [nama pengguna] \ Data Aplikasi \ Thunderbird \ Profiles \ xxxxxxx.default”
Jika Anda tidak melihat folder "Data Aplikasi", itu karena folder itu tersembunyi. Pergi ke> Alat > Pilihan folder… > Melihat tab dan di bawah> File dan folder tersembunyi pilih> Tampilkan file dan folder tersembunyi.
Setelah profil tiba di lokasi barunya, pergi ke> "C: \ Documents and Settings \ [username] \ Data Aplikasi \ Thunderbird \ ” dan buka> profil.ini file dalam editor teks.
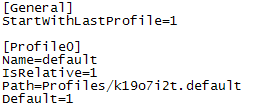 File ini mencantumkan semua profil yang terdaftar di Thunderbird yang Anda instal. Temukan yang baru saja Anda pindah dan ubah> Path = baris ke lokasi baru, misalnya> Path = ”E: \ Profil Thunderbird / xxxxxxx.default”
File ini mencantumkan semua profil yang terdaftar di Thunderbird yang Anda instal. Temukan yang baru saja Anda pindah dan ubah> Path = baris ke lokasi baru, misalnya> Path = ”E: \ Profil Thunderbird / xxxxxxx.default”
Pastikan untuk mengubah> IsRelative = 1 ke> IsRelative = 0 jika Anda beralih dari jalur relatif ke jalur non-relatif. Juga, arah garis miring di jalan akan berubah dari "/" (relatif) ke "\" (non-relatif).
Anda juga dapat menggunakan metode ini untuk memindahkan profil Thunderbird Anda ke partisi hard drive lain atau hard drive eksternal.
Terakhir, jika Anda menyadari bahwa ini cukup rumit, Anda harus mempertimbangkan untuk beralih ke Gmail, karena sebagian besar kelebihannya terdaftar untuk klien email desktop di atas.
Artikel ini ditulis sebelumnya pertanyaan ini muncul di MakeUseOf Answers. Lihat komentar untuk pertanyaan itu untuk saran lebih lanjut.
Tina telah menulis tentang teknologi konsumen selama lebih dari satu dekade. Ia meraih gelar Doktor dalam Ilmu Pengetahuan Alam, Diplom dari Jerman, dan gelar MSc dari Swedia. Latar belakang analitisnya telah membantunya unggul sebagai jurnalis teknologi di MakeUseOf, di mana dia sekarang mengelola penelitian dan operasi kata kunci.