Iklan
Itu bisa digunakan sebagai pusat media Instal Kodi untuk Mengubah Raspberry Pi Anda Menjadi Home Media CenterJika Anda memiliki Raspberry Pi, Anda dapat mengubahnya menjadi pusat media rumah yang murah namun efektif hanya dengan menginstal Kodi. Baca lebih banyak , otak robot, sebagai server web, bahkan a bingkai foto digital ShowerThoughts and EarthPorn: Membuat Bingkai Foto Raspberry Pi yang Menginspirasi Baca lebih banyak . Raspberry Pi kecil tampaknya tahu sangat sedikit batasan... Anda bahkan dapat menjalankan game Windows lama tanpa emulasi!
Menyiapkan Raspberry Pi membuka gerbang ke dunia yang menarik dari komputasi portabel yang ringkas. Sepertinya hampir semua instruksi online adalah untuk komputer Windows, namun, jika Anda menjalankan Linux, Anda mungkin tidak tahu cara mengatur Raspberry Pi dengan sukses.
Kami sudah mengatasi masalah ini untuk pengguna Apple macOS Memulai Dengan Raspberry Pi Di MacPengguna Apple dapat dengan mudah masuk ke game Raspberry Pi, tetapi ada beberapa cara berbeda untuk membuat gambar kartu microSD menggunakan Mac Anda. Baca lebih banyak
, jadi sekarang giliran Linux. Inilah cara mengatur Raspberry Pi dengan cepat dan mudah menggunakan komputer Linux Anda.Cara Mudah: Gunakan NOOBS
Dirilis pada 2013, NOOBS (New Out Of Box Software) adalah antarmuka instalasi yang berguna yang memberi Anda kesempatan untuk memilih dari beberapa sistem operasi Raspberry Pi. Satu atau lebih dari ini kemudian dapat diinstal, tergantung pada seberapa banyak ruang yang Anda miliki pada kartu microSD Anda. Pastikan kartu Anda setidaknya 4 GB. Karena itu perlu diformat terlebih dahulu, sebelum memasukkan, daftarkan perangkat yang terpasang dengan:
sudo fdisk -lSekarang, masukkan kartu dan jalankan perintah lagi. Entri baru adalah kartu microSD Anda. Biasanya, kartu akan diberi label mmcblk0. Namun, jika telah dipartisi, nama akan ditambahkan dengan p1, seperti mmcblk0p1.
Selanjutnya, jalankan fdisk:
sudo fdisk / dev / mmcblk0Hapus semua partisi pada drive itu dengan d, memasukkan nomor partisi saat diminta. Setelah selesai, ikuti ini dengan n untuk membuat partisi baru, lalu hal untuk mengkonfirmasi rincian partisi.

Pada tahap ini, tipe partisi akan diatur ke Linux, tetapi NOOBS membutuhkan FAT32. Untuk mengatur FAT32, ketuk t, pilih nomor partisi, dan kemudian jenis partisi (W95 FAT32). Konfirmasikan detailnya lagi dengan hal. Akhirnya, pukul w untuk menulis tabel partisi.

Selanjutnya, Anda perlu memformat partisi:
sudo mkfs.vfat / dev / mmcblk0p1Pastikan Anda menggunakan nama partisi, bukan perangkat.
Unduh NOOBS
Anda dapat mengunduh NOOBS dari www.raspberrypi.org/downloads. Simpan ini ke lokasi di PC Anda tempat Anda dapat menemukannya dengan mudah.
ZIP yang diunduh hadir dalam dua ukuran: versi lengkap untuk instalasi offline, dan opsi lite yang membutuhkan internet koneksi untuk Pi Anda. Ini dicapai melalui kabel Ethernet (Wi-Fi akan tersedia setelah sistem operasi diinstal).
Termasuk dalam NOOBS adalah:
- Raspbian
- Pidora
- OS RISC
- Arch Linux
- OSMC
Kadang-kadang, versi Linux tambahan ditambahkan ke daftar.
Menyalin perangkat lunak NOOBS ke kartu microSD akan mengharuskan Anda memasang kartu terlebih dahulu, dengan:
mount | grep -i mmcblk0p1Ketika ini selesai, nomor seri internal perangkat media harus ditampilkan. Gunakan ini untuk mengubah direktori:
cd / media / [serial]Yang perlu Anda lakukan sekarang adalah, unzip unduhan NOOBS:
unzip /home/[your_username[/Downloads/RaspberryPi/distros/NOOBS_v1_3_11.zipTunggu sementara perintah ini membuka ritsleting data NOOBS ke kartu microSD. Setelah selesai, Anda harus melepas kartu dengan aman untuk mengeluarkannya:
cd sudo umount / dev / mmcblk0p1Dengan kartu dilepas, Anda siap untuk memasukkannya ke Raspberry Pi yang memiliki daya. Dengan kabel daya tersambung (bersama dengan a mouse dan / atau keyboard dan layar HDMI) Anda akan siap untuk memilih sistem operasi pilihan Anda, dan biarkan NOOBS menyelesaikan sesuatu mati.
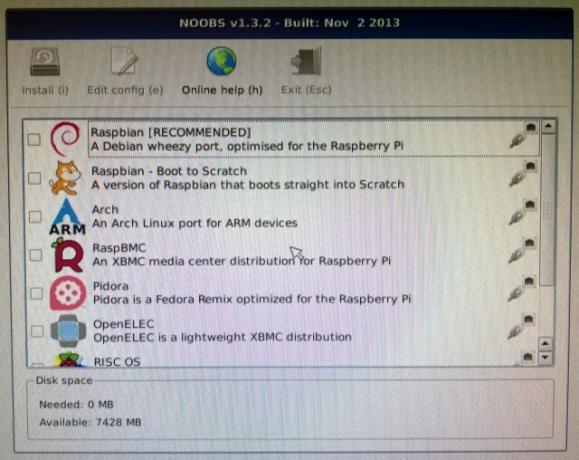
Perhatikan bahwa jika Anda memilih untuk menginstal beberapa sistem operasi, saat Anda mem-boot Raspberry Pi Anda, sebuah menu akan ditampilkan untuk Anda pilih mana yang ingin Anda gunakan.
Instal Gambar Sistem Pengoperasian
Pilihan Anda yang lain adalah mengunduh sistem operasi - biasanya Raspbian Jessie, tetapi banyak alternatif tersedia 11 Sistem Operasi yang Berjalan pada Raspberry Pi AndaApa pun proyek Raspberry Pi Anda, ada sistem operasi untuk itu. Kami membantu Anda menemukan Raspberry Pi OS terbaik untuk kebutuhan Anda. Baca lebih banyak - dan tulis ini ke kartu microSD.
Cara terbaik untuk melakukan ini adalah dengan aplikasi pihak ketiga. Beberapa tersedia untuk menulis gambar disk, seperti Penggores, yang akan Anda temukan di pengelola paket Anda.
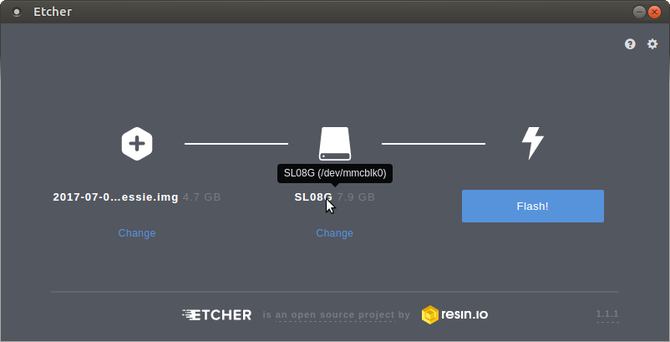
Setelah Anda selesai melakukannya, sekarang saatnya untuk memilih sistem operasi Raspberry Pi Anda. Seperti disebutkan, beberapa tersedia. Pilihan yang lebih disukai adalah Raspbian Jessie (juga tersedia dari www.raspberrypi.org/downloads), tetapi Anda mungkin dengan mudah instal RecalBox Instal RecalBox di Raspberry Pi Anda untuk Gaming Retro Dengan GayaKami akan menunjukkan kepada Anda cara mengatur RecalBox pada Raspberry Pi 3 dan mengapa Anda harus repot, bahkan jika Anda sudah memiliki pengaturan RetroPie. Baca lebih banyak untuk game retro, Ubuntu MATE Cara Menjalankan Ubuntu di Raspberry Pi AndaRaspbian Jessie adalah sistem operasi Raspberry Pi yang hebat. Tetapi bagaimana jika Anda menginginkan pengalaman Linux yang lebih tradisional? Nah, Anda bisa langsung menginstal Ubuntu. Baca lebih banyak , atau sistem operasi lain yang kompatibel yang dapat Anda temukan.
Unduh file gambar (yang seharusnya memiliki .IMG suffix) ke tempat yang mudah diingat di komputer Linux Anda (folder Downloads di direktori Home selalu bagus) dan jika perlu, bongkar kompresi apa pun. Yang seharusnya Anda dapatkan adalah file di sepanjang baris raspberrypi_operatingsystem.img.
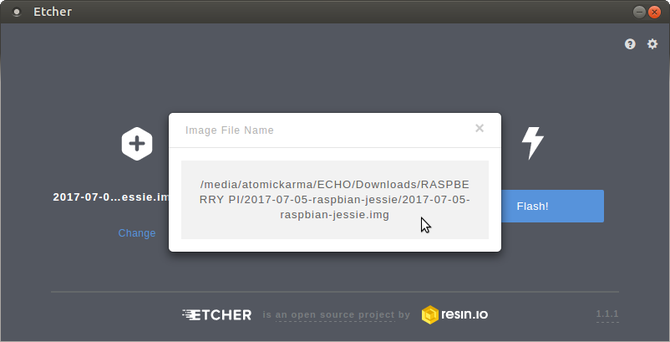
Selanjutnya, jalankan Etcher, dan telusuri dan pilih file IMG di Pilih gambar kotak. Perhatikan bahwa Anda dapat mengarahkan mouse di atas nama file setelah Anda melakukan ini untuk memeriksa file yang benar dipilih. Anda bahkan dapat mengklik pop-up untuk membaca path file lengkap.
Selanjutnya, pastikan drive yang benar dipilih. Arahkan mouse ke ikon drive untuk mengkonfirmasi nama, dan jika Anda perlu mengubahnya, klik Perubahan. Setiap penyimpanan eksternal lain yang terhubung ke komputer Anda akan tercantum di sini. Pastikan kartu microSD dipilih.

Klik Flash untuk mulai menulis file IMG ke kartu microSD. Setelah ini selesai, sistem operasi Raspberry Pi Anda akan siap digunakan. Keluarkan kartu dengan aman, dan masukkan ke dalam Pi yang dimatikan. Hubungkan daya untuk boot dan nikmatilah!
Setel Raspberry Pi Anda di Linux Dengan Mudah!
Sangat mudah. Jika Anda memasang file IMG sistem operasi standar, yang Anda butuhkan adalah aplikasi penulisan gambar-ke-SD-card seperti Image Writer. Saat menggunakan perintah dd di terminal Cara Mudah Mengkloning dan Memulihkan Image Disk Linux Dengan ddJika Anda ingin menghapus, mencadangkan, atau memulihkan data di Linux, ada sejumlah aplikasi yang dapat Anda pilih. Tetapi sistem operasi Linux mana pun yang Anda jalankan, ada satu perintah yang selalu berfungsi - dd. Baca lebih banyak adalah sebuah pilihan, itu tidak cocok untuk pemula.
Jika Anda menginginkan pilihan sistem operasi yang dikuratori oleh tim Raspberry Pi yang mudah dipasang, maka NOOBS harus menjadi pilihan Anda.
Singkatnya, pengaturan Raspberry Pi dengan Linux sama mudahnya dengan di Windows atau macOS!
Opsi mana yang Anda gunakan? Apakah Anda menggunakan NOOBS pada Raspberry Pi Anda, atau Anda lebih suka sistem operasi tunggal pada kartu microSD Anda? Apakah Anda mengalami masalah? Beri tahu kami di komentar.
Kredit Gambar: Bygetvitamin melalui Shutterstock.com
Christian Cawley adalah Wakil Editor untuk Keamanan, Linux, DIY, Pemrograman, dan Penjelasan Teknologi. Ia juga memproduksi The Really Useful Podcast dan memiliki pengalaman luas dalam dukungan desktop dan perangkat lunak. Sebagai kontributor majalah Linux Format, Christian adalah seorang penggerutu Raspberry Pi, pencinta Lego dan penggemar game retro.