Iklan
Sebagai antarmuka pengguna yang aneh, saya telah menguji banyak peluncur program windows yang bagus di luar sana. Saya suka bisa mengakses apa pun di komputer saya dengan hanya beberapa penekanan tombol yang ditempatkan secara artifisial. Saat ini, saya menggunakan Peluncuran Bagaimana Menjadi Lebih Produktif dengan Peluncur Program Launchy Baca lebih banyak dan Enso Launcher, keduanya peluncur suara yang saya pilih, tergantung pada suasana hati saya.
Minggu lalu, saya menemukan bahwa saya telah ketinggalan dalam pencarian saya meninjau peluncur karena saya diabaikan Pelaksana. Sekilas, tampak seperti klon Launchy, tetapi setelah meninjau pengaturan, opsi, dan utilitas yang tersedia, Pelaksana bukanlah yang seperti itu.
Sebagai ringkasan singkat sebelum kita masuk ke fitur, Pelaksana sejauh ini adalah peluncur program windows paling dapat disesuaikan yang belum saya lihat. Mungkin ada yang lebih canggih di luar sana, tetapi juga masih dalam jangkauan pembaca MakeUseOf rata-rata (baca: pengguna-daya yang tidak perlu ingin menulis skrip khusus).
Sekarang dengan semua opsi, saya akan menjalankan fitur favorit saya yang menurut saya umumnya paling berguna.
Cari Cepat
Jika Anda belum pernah menggunakan peluncur sebelumnya, ini adalah fungsi paling dasar dan penting. Sebagian besar peluncur secara otomatis memindai area tempat nama file program Anda biasanya disimpan. Karena alasan ini, ketika Anda mulai mengetik nama program menjadi Pelaksana, biasanya akan secara otomatis mengetahui program yang ingin Anda luncurkan.
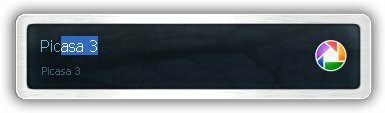
Seperti yang Anda lihat di atas, saya hanya perlu mengetik "pic" agar Pelaksana dapat menebak program yang saya inginkan, Picasa 3. Pelaksana sedikit lebih rumit daripada kebanyakan yang pernah saya lihat karena pertama kali Anda meluncurkan program dengan itu, itu membutuhkan sedikit bantuan.
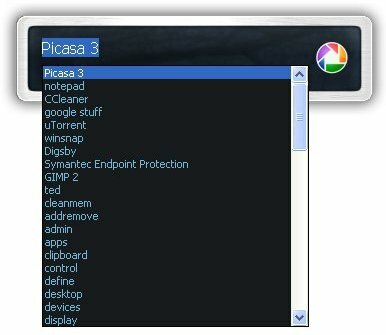
Jika itu tidak secara otomatis menebak permintaan Anda, tahan tombol ALT dan tekan panah bawah. Ini akan drop down daftar program kandidat dari mana Anda dapat memilih. Seiring berjalannya waktu, Pelaksana akan mempelajari apa yang dimaksud dengan menekan tombol program apa dan akhirnya Anda tidak perlu melakukan ini sebanyak itu.
Opsi Penggunaan
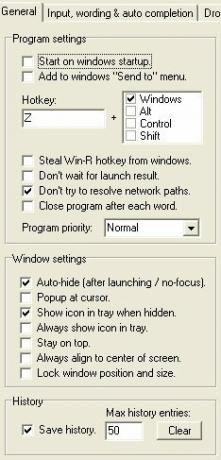 Ketika Anda membuka menu "Pengaturan", Anda akan melihat bahwa itu sangat luas dan tab. Biarkan saya menjabarkan beberapa opsi yang lebih berguna, jadi Anda tidak perlu menelusuri semuanya.
Ketika Anda membuka menu "Pengaturan", Anda akan melihat bahwa itu sangat luas dan tab. Biarkan saya menjabarkan beberapa opsi yang lebih berguna, jadi Anda tidak perlu menelusuri semuanya.
Pertama, di bawah "Umum," ada kotak Pengaturan Program. Di sini Anda akan menemukan "Mulai pada Windows Startup" (selalu baik untuk peluncur), kontrol hotkey (Win + Z adalah default dan tidak konflik dengan peluncur lain yang mungkin Anda coba), dan opsi untuk menggunakan hotkey Win + R yang biasanya terikat dengan Run perintah. Yang terakhir ini berguna karena Anda benar-benar dapat menggunakan kotak Executor sebagai Run (bahkan akan mengenali perintah umum). Ada kotak terakhir pada tab "Umum" yang mengontrol bagaimana kotak pencarian Anda akan bertindak sebagai jendela dan di antara jendela lainnya.
Dua tab berikutnya mengontrol cara kerja input Anda serta cara daftar drop-down diatur. Di antara tab ini, Anda dapat mengubah prioritas yang diambil program, riwayat pengguna, dan item dalam sistem file Anda. Sementara opsi ini memungkinkan Anda untuk sangat spesifik tentang bagaimana segala sesuatu dibacakan, saya akan tetap dengan default dan menunggu untuk melihat apakah ada yang perlu diubah.
Tab "Visual / skin" memungkinkan Anda mengubah tampilan Executor. Saya sarankan memilih pengaturan "Alpha" dan memilih kulit "alpha_fancy" yang dimuat sebelumnya. Anda dapat memilihnya dengan mengklik browse, karena seharusnya sudah diarahkan ke repositori kulit Anda.
Tab terakhir adalah tab pengindeksan. Yang ini sudah menunjuk di mana sebagian besar file Anda seharusnya berada, tetapi jika Anda memiliki sesuatu yang tidak muncul di panel kontrol atau menu mulai, Anda dapat secara manual memilih lokasi indeks. Untuk membuat lokasi baru, klik "Tambah" dan klik dua kali baris baru yang muncul.

Saya pergi ke depan dan membuat entri baru yang menunjuk pada folder Program Files. "$ D $" berarti "pada drive yang disimpan Pelaksana" ke jalan. Saya menyimpan executable yang berdiri sendiri di sana, jadi itu tambahan yang bagus.
Kata kunci lanjutan
Pelaksana memiliki lebih banyak fitur, tetapi yang terakhir yang ingin saya diskusikan adalah menu kata kunci. Di sini Anda dapat membuat semua kata kunci khusus yang Anda inginkan. Anda dapat melihat semua kata kunci yang dimuat sebelumnya di supertab "Kata Kunci" di bawah Pengaturan. Ada banyak tindakan kecil yang rapi seperti "melihat teks dari keyboard" dan "tempat sampah kosong" sudah ada.
Perintah paling sederhana yang dapat Anda buat adalah untuk permintaan mesin pencari. Saya membuat sedikit perintah untuk mencari Ask.com, karena itu bukan salah satu yang sudah ada di sana. Lihat screencap ini di bawah:
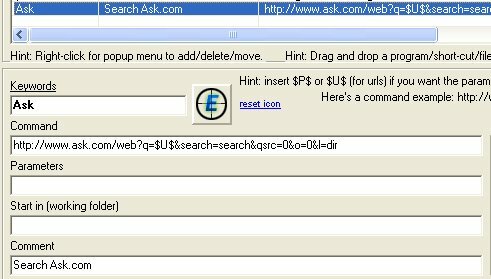
Saya membuat kata kunci "Tanya." Saya membuat perintah sama dengan URL permintaan pencarian biasa, tetapi mengganti kata kunci dengan "$ U $," yang menunjukkan ruang kosong untuk permintaan baru Anda. Sangat sederhana!
Ini adalah aplikasi yang sangat baru bagi saya, jadi jika Anda menemukan permata kecil yang tersembunyi, tambahkan di bawah ini di komentar. Saya akan melakukan hal yang sama!
Jika Anda mengetahui adanya peluncur program freeware bagus untuk Windows, silakan bagikan di bawah ini.
Nama saya Jimmy dan saya sangat senang bergabung dengan tim Make Use Of. Saya selalu menyukai komputer dan teknologi, mungkin dimulai dengan program yang ayah saya, seorang pria komputer, membantu saya menulis di SuperDOS (termasuk gambar yang dibuat dengan tanda bintang). Sejak itu, apakah itu internet, laptop, desktop, atau lebih...