Iklan
Flash drive saat ini bukan hanya tentang menyimpan file penting Anda: Anda dapat menggunakannya untuk menjalankan program dan bahkan seluruh sistem operasi.
Dalam panduan gratis ini Anda akan mempelajari potensi penuh dari apa yang dapat Anda lakukan dengan flash drive dan jenis flash drive apa yang tepat untuk Anda.
Di dalam, Anda juga akan menemukan segalanya dari mencadangkan dan cara menjaga data Anda aman dan pribadi untuk cara menginstal perangkat lunak pada flash drive Anda untuk digunakan di komputer mana pun.
Jika Anda memiliki USB Thumb Drive, ini adalah panduan yang harus dibaca untuk Anda.
Daftar Isi
§1 – Pendahuluan dan Latar Belakang Teknis
§2 – Apa yang harus saya ketahui sebelum membeli thumb drive?
§3 – Jenis flash drive apa yang saya butuhkan?
§4 – Bekerja dengan USB Flash Drive Anda
§5 – Bagaimana Menjaga Data Anda Aman
§6 – Aplikasi Portabel yang Disarankan
§7 – Cara Mempercepat Komputer Anda dengan Memori Virtual
§8 – Ringkasan
1. Pengantar dan Latar Belakang Teknis
Panduan ini memberikan pengantar menyeluruh untuk drive flash USB untuk pekerja kantor. Ditulis dengan pertimbangan pembaca yang luas, panduan ini sama-sama cocok untuk pemula, serta pengguna yang lebih berpengalaman. Pemula akan menghargai penjelasan rinci dan instruksi, sementara tangan lama akan menemukan banyak alat dan trik yang berguna di sepanjang jalan.
Sebelum Anda berinvestasi pada perangkat keras baru, penting untuk memahami karakteristiknya. Seperti perangkat lain, tidak semua USB thumb drive sama. Selain datang dalam segala bentuk dan ukuran, mereka juga olahraga berbagai nilai batin, misalnya kecepatan transfer atau adanya enkripsi perangkat keras. Apakah Anda ingin menghabiskan uang tunai untuk tambahan ini tergantung pada Anda? sedang merencanakan untuk melakukan dengan flash drive Anda. Di sinilah kami mencoba membantu Anda memahami manfaat dari fitur-fitur ini dan kemudian membuat keputusan.
Setelah Anda mulai bermain dengan mainan baru, Anda akan bertanya-tanya apa yang sebenarnya dapat Anda lakukan dengannya selain menyimpan data. Kami menunjukkan kepada Anda cara bekerja dengan baik dengan hard drive Anda dan kesalahan apa yang harus dihindari. Panduan ini juga menunjukkan cara membuat cadangan, menyinkronkan, atau mengamankan data Anda. Selain itu, Anda dapat menggunakan flash drive sebagai kunci untuk mengamankan komputer Anda. Dan akhirnya, Anda dapat mempercepat komputer Anda dengan melakukan outsourcing memori virtual ke thumb drive Anda. Baik Anda menggunakan Windows XP, Windows Vista, atau Windows 7, panduan ini memberikan solusi untuk ketiga sistem operasi.
1.1 Apa itu USB flash drive?
USB flash drive (UFD) adalah perangkat portabel ringkas yang digunakan untuk menyimpan data. Ini memasangkan antarmuka USB (Universal Serial Bus) dengan unit penyimpanan data memori flash. USB flash drive juga dikenal sebagai memory stick, key drive, jump drive, atau hanya USB drive. Bentuknya biasanya menyerupai jari manusia atau ibu jari, karenanya juga nama thumb drive.
Secara teknis, UFD bukan drive karena teknologi memori flash murni digital, artinya tidak mengandung komponen yang bergerak. Memori flash tidak stabil, mis. Tidak memerlukan daya untuk mempertahankan informasi yang disimpan. Di satu sisi, karakteristik ini membuat flash drive lebih rentan terhadap kerusakan fisik dan di sisi lain mereka tidak bersuara. Istilah flash menunjukkan bahwa blok data dihapus dan diprogram ulang dalam flash, daripada menghapusnya satu byte pada suatu waktu.
Untuk ulasan yang lebih mendalam tentang teknologi dan sejarah di balik flash drive USB, silakan merujuk ke artikel Wikipedia berikut:
Flash disk
Memori flash
1.2 Untuk apa memory stick digunakan?
Tujuan awalnya adalah untuk mentransfer sejumlah kecil data antar komputer, mis. dokumen atau file media. Tetapi dengan pertumbuhan cepat kapasitas penyimpanan mereka, cara-cara alternatif untuk menggunakan perangkat ini telah terbuka. Orang tidak lagi hanya menyimpan data pada flash drive, mereka juga menjalankan aplikasi dari mereka, meningkatkan kinerja sistem operasi mereka, atau mem-boot seluruh sistem operasi dari tongkat. UFD bisa menjadi alat yang ampuh jika Anda tahu cara menggunakannya. Panduan ini berfokus pada bagaimana Anda dapat memaksimalkan memory stick untuk meningkatkan pekerjaan Anda.
2. Apa yang harus saya ketahui sebelum membeli thumb drive?
Sebelum melakukan pembelian, tiga karakteristik penting harus dipertimbangkan: kasing, kapasitas, dan laju transfer. Terakhir, harga menentukan model mana yang menawarkan nilai terbaik.
2.1 Kasing
Kasing harus tahan lama, menyediakan kait untuk memasang lanyard, dan yang terpenting, bentuknya tidak boleh mengganggu penggunaannya! Thumb drive yang besar mungkin tidak cocok dengan stasiun dok USB atau memblokir port USB di sekitarnya. Perangkat yang lebih kecil biasanya muat di mana saja. Selain itu, mereka cenderung lebih ringan dan lebih mudah untuk dibawa-bawa.
TIP: Pastikan Anda mendapatkan flash drive yang ramping, sehingga ia menang? t memblokir port USB terdekat.
2.2 Kapasitas
Model flash drive terbaru dari Kingston dapat menyimpan 256 GB. Model yang terjangkau berkisar dari 2 hingga 16 GB. Ukuran apa yang Anda pilih tergantung pada dua faktor: apa tujuan penggunaannya dan berapa banyak yang Anda mampu? Tabel di bawah ini memberikan beberapa orientasi mengenai ukuran yang Anda butuhkan.
Putuskan bagaimana Anda ingin menggunakan flash drive Anda, tambahkan ruang penyimpanan yang direkomendasikan, dan Anda akan tahu berapa GB memory stick Anda. Ingatlah bahwa membeli lebih dari satu drive jempol, mis. satu untuk mentransfer file dan lainnya untuk menjalankan aplikasi portabel dan menyimpan informasi profil.
TIP: Beli dua driver flash yang lebih kecil untuk digunakan untuk tujuan yang berbeda, mis. transfer data, penyimpanan data, atau untuk menjalankan aplikasi portabel.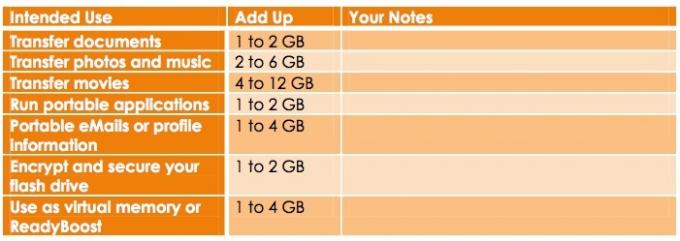
2.3 Kecepatan transfer
Kecepatan transfer adalah kecepatan di mana data dapat dibaca dan ditulis ke flash drive. Antarmuka USB 2.0 tidak boleh membatasi kinerja flash drive Anda karena menawarkan bandwidth lebih banyak daripada yang dapat digunakan flash drive: hingga 60 Mbyte / dtk (480 Mbit / dtk). Jika komputer Anda cukup tua dan hanya mendukung USB 1.0, Anda menang? tidak perlu khawatir tentang tarif transfer. USB 1.0 hanya bekerja 1,5 Mbyte / s (12 Mbit / s), yang jauh di bawah kecepatan baca / tulis rata-rata bahkan pada flash drive berperforma rendah.
Kecepatan baca biasanya lebih tinggi dari kecepatan tulis. Dengan demikian kecepatan menulis adalah faktor pembatas, terutama jika Anda akan bekerja dari dan menyimpan ke perangkat penyimpanan Anda. Kecepatan baca naik hingga 34 Mbyte / s (272 Mbit / s), sementara kecepatan tulis mencapai maksimum 28 Mbyte / s (224 Mbit / s).
Kecepatan baca / tulis maksimum ditentukan oleh jenis memori. SLC (sel tingkat tunggal) hanya menyimpan satu bit data per sel memori, sedangkan MLC (sel bertingkat) menyimpan dua bit data per sel. Ini berarti bahwa SLC dua kali lebih cepat dari MLC, menghasilkan kecepatan baca / tulis yang lebih tinggi. Tentu saja itu Ini juga lebih mahal. Namun, investasi ini sepadan karena dengan SLC setiap sel dapat melalui sekitar 100.000 siklus penulisan dan penghapusan data sebelum gagal. Selanjutnya, SLC berlangsung sekitar 10 kali lebih lama dari memori jenis MLC. Sayangnya, SLC menawarkan lebih sedikit ruang penyimpanan.
Jika Anda sudah memiliki flash drive dan ingin memeriksa kecepatannya, lihat alat yang dijelaskan dalam artikel ini dari Saikat Basu: 5 Aplikasi untuk Memeriksa Kecepatan Drive Flash USB Anda 5 Aplikasi untuk Memeriksa Kecepatan USB Flash Drive Anda di WindowsUSB flash drive tidak semuanya dibuat sama. Bahkan flash drive dengan tipe yang sama dapat berbeda secara signifikan dalam kecepatan baca dan tulis. Gunakan alat-alat ini untuk membandingkan flash drive USB Anda. Baca lebih banyak
Apakah Anda bertanya-tanya tentang USB 3.0? Silakan baca artikel saya USB 3.0: Semua yang Perlu Anda Ketahui [Teknologi Dijelaskan] USB 3.0: Semua yang Harus Anda KetahuiUSB 3.0 mengalahkan USB 2.0 dalam banyak hal. Inilah semua yang perlu Anda ketahui tentang mengapa Anda harus selalu memilih USB 3.x bila memungkinkan. Baca lebih banyak untuk semua informasi latar belakang.
3. Jenis flash drive apa yang saya butuhkan?
Karakteristik di atas secara kasar dapat diterjemahkan ke dalam tiga jenis flash drive: generik, kinerja tinggi, dan tahan lama. Flash drive yang aman membentuk kategori penting keempat. Ringkasan di bawah ini akan memberi Anda gambaran tentang apa yang mungkin atau mungkin tidak Anda butuhkan.
3.1 Generik
Kasing plastik, desain kusam, tidak terlalu cepat, bukan? t datang dengan fitur tambahan, dan menawarkan harga terbaik per MB. Ketika Anda membeli thumb drive generik dari salah satu pemimpin pasar, Anda masih bisa mendapatkan produk berkualitas tinggi dengan harga yang sangat rendah.
Jenis thumb drive ini cukup untuk penggunaan sesekali, terutama jika Anda hanya perlu mentransfer data yang kurang penting atau data yang selalu dicadangkan di drive lain.
TIP: Beli yang termurah yang bisa Anda temukan, tetapi cobalah untuk pergi dengan merek-merek terkenal seperti Kingston, SanDisk, atau Transcend. Ini harus menjamin kualitas yang lebih baik. Berikut adalah daftar 10 Terbaik USB Flash Drive Terbaik untuk memandu Anda.
3.2 Kinerja Tinggi
Flash drive yang membawa label "kinerja tinggi" dilengkapi dengan chip memori flash yang lebih tinggi dan pengontrol memori yang lebih baik, yang memungkinkan peningkatan kecepatan transfer.
Jika Anda membutuhkan kecepatan dan akan menggunakan perangkat setiap hari, Anda harus menggunakan kinerja tinggi. Ini juga berarti kualitas yang lebih baik dan akan bertahan lebih lama daripada model generik.
PERINGATAN: Sayangnya, banyak thumb drive diberi label "kinerja tinggi" dan tidak ada kecepatan transfer aktual yang ditampilkan. Mengenakan? t ragu untuk meminta bantuan asisten toko atau menghubungi pabrikan. Jika Anda tidak dapat mengetahui tingkat transfer dengan pasti, bukan? t beli!
TIP: Periksa paket untuk kecepatan baca / tulis. Khususnya kecepatan tulis harus menyempit pada 28 Mbyte / detik (224 Mbit / detik).
3.3 Aman
Secure flash drive biasanya menyediakan enkripsi perangkat keras melalui prosesor mini tambahan. Dengan cara ini flash drive dapat mempertahankan kecepatan baca dan tulis yang lebih baik daripada drive generik yang diamankan dengan enkripsi perangkat lunak. Advanced Encryption Standard (AES) dapat mengenkripsi data hingga 256-bit. Akses ke data hanya diberikan setelah memasukkan kata sandi yang benar. Beberapa model bahkan melakukan penghancuran sendiri, yaitu menghapus semua data, setelah kata sandi yang salah dimasukkan beberapa kali. Anda harus memilih flash drive yang aman jika Anda sering berurusan dengan data sensitif.
TIP: Cari label "Enkripsi perangkat keras AES" (atau yang serupa). Enkripsi 256-bit lebih disukai, tetapi 128-bit juga ok.
3.4 Tahan lama
Flash drive ini dapat memiliki karakteristik seperti yang dijelaskan di atas, dengan satu pengecualian: desain yang kuat. Mereka dibuat untuk menahan kondisi ekstrim, misalnya suhu yang keras, guncangan kinetik yang ekstrem, atau kelembaban tinggi. Flash drive yang tahan lama biasanya terbungkus karet atau logam campuran dan mungkin juga kedap air.
Jika Anda cenderung membawa data penting pada flash drive dan takut menjatuhkannya, membuangnya ke binatu, atau merusaknya dengan cara lain, Anda mungkin ingin berinvestasi dalam flash drive yang tahan lama.
4. Bekerja dengan USB Flash Drive Anda
Pada dasarnya UFD berfungsi seperti perangkat penyimpanan lainnya. Namun, jika Anda ingin melakukan lebih dari itu hanya menyimpan data, Anda harus mengaturnya dengan benar.
4.1 Flash Drive 101
Flash drive tidak masuk akal seperti hard disk, karena tidak memiliki bagian yang bergerak. Namun demikian? Masih merupakan bagian dari perangkat keras komputer, yang dapat rusak. Oleh karena itu, perangkat penyimpanan kecil Anda tidak boleh jatuh, basah, terkena panas ekstrem, atau diperlakukan dengan buruk.
Menjadi kecil memiliki risiko sendiri. Seperti koin, drive jempol Anda dapat menghilang dengan cepat. Cobalah untuk membawanya di lanyard di leher Anda atau pasangkan ke kunci Anda. Anda sebenarnya harus memperlakukan flash drive dengan sangat hati-hati, seperti hard drive eksternal Anda, dan melihatnya seperti kunci rumah Anda.
TIP: Jika flash drive Anda basah, jangan hubungkan ke komputer Anda! Jalan pintas listrik pasti akan menghancurkan perangkat keras dan data di dalamnya. Keringkan perangkat secara manual sebaik mungkin, lalu simpan di tempat yang kering dan hangat (maks. 40 ° C) selama setidaknya 48 jam. Anda juga bisa menggunakan blow dryer pada panas rendah atau sedang. Ketika Anda yakin cairan residu telah mengering, Anda dapat mencoba menggunakannya lagi.
4.2 Memformat
Per default, flash drive diformat dalam FAT32. Ini memastikan kompatibilitas lintas platform. Namun, FAT32 membatasi ukuran file yang dapat disimpan hingga 4 GB. Jika Anda ingin menyimpan file yang lebih besar pada flash drive Anda, Anda harus memformatnya kembali ke NTFS. Sistem file ini didukung oleh Windows NT / 2000 ke atas, Mac (driver diperlukan), dan distribusi Linux yang lebih baru. NTFS tidak didukung oleh perangkat yang disematkan, termasuk TV dan pemutar media.
Jika flash drive hanya akan digunakan pada komputer Windows Vista dan Windows 7, saya sarankan menggunakan format file exFAT. Itu dirancang untuk flash drive dan memastikan kinerja terbaik.
PERINGATAN: Windows XP umumnya tidak mendukung exFAT. Flash drive yang diformat dalam exFAT tidak akan dikenali. Namun, menginstal pembaruan KB955704 (klik tautan) dari Microsoft akan memperbaiki masalah ini.
Sebelum Anda memformat, buat cadangan data apa pun yang tersimpan di drive, termasuk perangkat lunak yang menyertainya. Lalu pergi ke> Mulai> Komputer, klik kanan ke flash drive Anda dan pilih> Format... dari menu. Pada jendela> Format pilih> Sistem file (dibahas di atas) dan> Ukuran unit alokasi. Yang terakhir tergantung pada ukuran file rata-rata yang ingin Anda simpan. Semakin besar file yang ingin Anda simpan, semakin besar ukuran unit alokasi seharusnya. Jika kamu? tidak yakin, cukup gunakan default. Klik> Mulai, konfirmasikan niat Anda untuk memformat flash drive, dan tunggu hingga pemformatan selesai.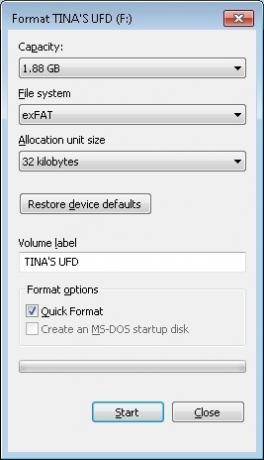
4.3 Hapus Flash Drive
PERINGATAN: Untuk mencegah hilangnya data dan memperpanjang umur perangkat penyimpanan Anda, Anda tidak boleh mencabut ibu jari drive tanpa terlebih dahulu mengeluarkannya melalui bilah tugas Windows.
Untuk menghapus drive USB dengan aman, tutup folder drive dan semua file yang tersimpan di perangkat, jika tidak Windows akan menolak untuk mengeluarkannya. Buka area notifikasi pada taskbar dan cari ikon USB. Klik kiri ikon dan tunggu hingga muncul jendela kecil. Kemudian klik pada perangkat yang ingin Anda keluarkan dan tunggu konfirmasi bahwa sekarang aman untuk menghapus perangkat keras.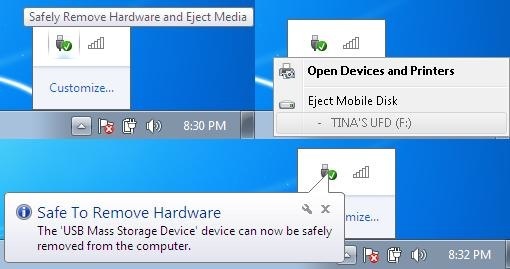
Jika metode ini gagal, mis. Jika Anda menerima pesan kesalahan bahwa perangkat penyimpanan massal USB tidak dapat dihapus, coba langkah-langkah berikut:
1. Tutup folder perangkat dan semua dokumen atau aplikasi yang berjalan di perangkat.
2. Coba keluarkan lagi.
3. Tutup semua program yang berpotensi mengakses perangkat.
4. Coba keluarkan lagi.
5. Jika Anda masih tidak dapat mengeluarkannya, reboot Windows dan lepaskan flash drive setelahnya
Anda keluar.
6. Jika masalah berlanjut, periksa apakah perangkat lunak yang diinstal pada perangkat terus terhubung ke Windows. Ini bisa berupa keamanan portabel atau perangkat lunak cadangan yang diinstal pada perangkat. Tanyakan kepada produsen perangkat lunak apakah masalah ini diketahui dan bagaimana cara menghentikannya.
7. Last but not least, tanyakan pada kami sebagai MakeUseOf Answers. MakeUseOf.com | Tina Sieber
4.4 Cadangkan dan Sinkronisasi File Anda
Pada dasarnya, sinkronisasi dan pencadangan file adalah sama. Sementara cadangan umumnya hanya bekerja satu arah, mis. File pada perangkat penyimpanan A disalin ke perangkat penyimpanan B, sinkronisasi dapat bekerja dua arah. Sinkronisasi memberikan lebih banyak fleksibilitas, karena Anda dapat memilih berbagai pengaturan untuk menyalin file seperti yang Anda perlukan.
Jika Anda selalu ingin bekerja dengan versi terbaru dari file Anda, tidak peduli komputer mana yang Anda gunakan? sedang menggunakan, itu? ketika Anda harus menyinkronkan file Anda. Dan jika Anda tidak pernah ingin kehilangan file Anda karena kegagalan perangkat keras, Anda harus selalu memiliki cadangan. Bagaimana jika Anda bisa menggunakan hanya satu alat untuk mencapai keduanya?
Ada banyak alat gratis untuk mencadangkan dan menyinkronkan file Anda. Saya telah memilih SyncToy karena antarmuka yang jelas, opsi yang mudah dipahami, dan fleksibilitas. Karena Anda dapat mengatur banyak folder berbeda, masing-masing dengan pengaturan sinkronisasi sendiri, Anda dapat menggunakan alat yang satu ini untuk menangani cadangan sekolah lama dan sinkronisasi yang efisien. Alternatif untuk SyncToy dapat ditemukan di akhir bab ini.
4.5 Cara Mengatur dan Menggunakan SyncToy
SyncToy adalah alat kecil dari Microsoft yang akan menyinkronkan pasangan folder. Anda dapat menetapkan seluruh flash drive Anda untuk disinkronkan dengan folder di komputer Anda atau memilih satu folder di setiap sisi. Dan seperti yang disebutkan dalam pendahuluan, Anda dapat menetapkan pengaturan yang berbeda untuk setiap pasangan folder.
Siapkan Sync Toy dalam lima langkah sederhana:
1. Unduh dan instal SyncToy.
2. Jalankan SyncToy dari Start Menu.
3. Klik> Buat Pasangan Folder Baru. Folder kiri mewakili komputer Anda dan folder kanan adalah flash drive Anda.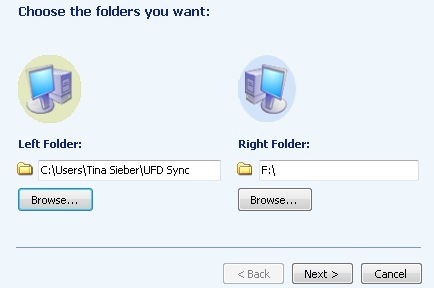
4. Sekarang pilih mode sinkronisasi.
• Sinkronisasi akan memperbarui semua perubahan dengan dua cara.
• Echo hanya akan memperbarui dari kiri ke kanan (cadangan).
• Kontribusi akan memperbarui dari kiri ke kanan, tetapi itu tidak akan mengulangi penghapusan.
5. Beri nama pasangan folder Anda dan klik> Selesai.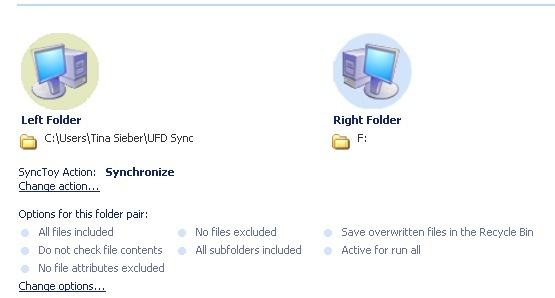
Anda dapat kembali dan mengubah tindakan dan opsi kapan saja.
Anda harus mengatur SyncToy di setiap komputer yang ingin Anda sinkronkan dengan flash drive Anda.
Jalankan SyncToy:
1. Pilih> Semua Pasang Folder atau salah satu dari> pasangan folder Anda dari menu di sebelah kiri.
• Dalam Semua Pasangan Folder Anda dapat memilih semua folder yang ingin Anda selaraskan.
2. Klik> Jalankan atau> Jalankan Semua di kanan bawah.
3. Klik> Tutup setelah proses selesai.
Kerugian SyncToy adalah tidak? t berjalan secara otomatis. Solusinya adalah mengatur SyncToy AutoPlay di Windows, seperti diuraikan di bawah ini.
4.6 Pengaturan SyncToy AutoPlay di Windows Vista dan Windows 7
Langkah 1 hingga 6 akan menambahkan SyncToy sebagai opsi ke jendela AutoPlay yang muncul ketika Anda memasukkan flash drive Anda. Langkah 8 hingga 11 akan memungkinkan Anda autorun SyncToy.
PERHATIAN! Jika jendela AutoPlay tidak muncul saat menghubungkan perangkat penyimpanan eksternal Anda, kemungkinan AutoPlay dinonaktifkan. Lihat salah satu artikel berikut tentang cara menonaktifkan atau mengaktifkan AutoPlay.
• Cara Menonaktifkan AutoPlay di Windows 7 (atau Windows Vista)
• Nonaktifkan Putar Otomatis CD Audio dan Drive USB (Windows XP)
1. Unduh dan buka paket Editor Program Default.
2. Jalankan Editor Program Default dan klik> Pengaturan Autoplay.
3. Pilih> Konten campuran dari daftar Jenis Media dan klik> Berikutnya.
4. Di jendela berikut, klik> Tambah dan kemudian> Tambahkan penangan baru.
5. Masukkan> Nama tindakan, klik> Browse di sebelah> Path program: untuk menunjuk ke SyncToy.exe, dan klik> Next.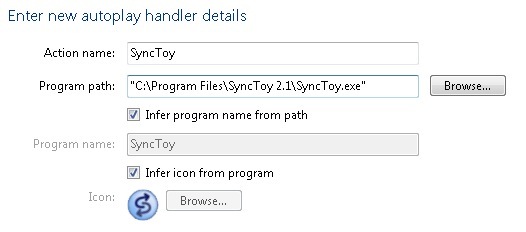
6. Klik> Simpan Pengaturan Putar Otomatis.
7. Ulangi langkah 3 hingga 6 dengan Jenis Media lainnya sesuai kebutuhan.
Sekarang Anda telah menambahkan opsi SyncToy ke jendela AutoPlay.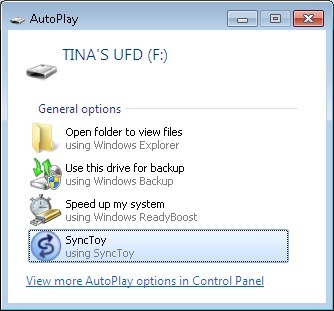
Untuk menjalankan SyncToy secara otomatis, selesaikan langkah-langkah berikut.
8. Pergi ke> Mulai> Panel Kontrol> Putar Otomatis.
9. Telusuri ke Jenis Media> Konten campuran, pilih> SyncToy dari menu dropdown.
10. Ulangi langkah 9 dengan Jenis Media lainnya.
11. Klik> Simpan.
PERHATIAN!: Ini hanya akan berfungsi jika Anda memiliki beberapa file pada memory stick Anda. Ketika Anda memasukkan memory stick kosong, jendela AutoPlay akan muncul.
4.7 Pengaturan SyncToy AutoPlay di Windows XP
Ini akan menambahkan SyncToy ke jendela AutoPlay yang muncul, ketika Anda mencolokkan thumb drive Anda. Itu tidak akan menyinkronkan file Anda secara otomatis, tetapi itu akan berfungsi sebagai pengingat.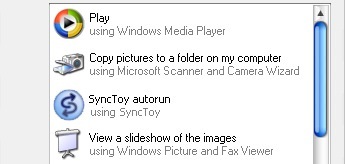
1. Unduh Tweak UI dari Microsoft dan instal programnya.
2. Jalankan Tweak UI dari Start Menu.
3. Buka> Komputer saya> Putar Otomatis> Penangan.
4. Klik> Buat masukkan deskripsi dan SyncToy sebagai nama program.
5. Kemudian klik> Ubah Program… dan temukan SyncToy.exe di folder> Program Files.
6. Selanjutnya, pilih semua> Media yang Didukung dan klik> OK.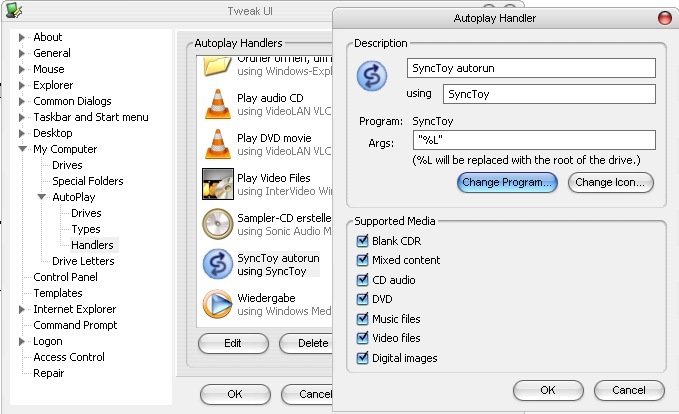
7. Di jendela utama UI Tweak klik> OK lagi.
8. Tancapkan flash drive Anda.
9. Di> My Computer klik kanan drive dan pilih> Properties dari menu.
10. Beralih ke tab> AutoPlay.
11. Pilih> Musik dari menu drop down.
12. Centang> Tindakan yang akan dilakukan, pilih> SyncToy dari daftar, dan klik> Terapkan.
13. Ulangi langkah 11 dan 12 dengan semua opsi lain dari menu drop down.
14. Terakhir, klik> OK.
Karena SyncToy bukan aplikasi portabel, mis. Anda menginstalnya di Windows, bukan pada flash drive Anda, Anda tidak dapat autorun aplikasi. Jika Anda mencari perangkat lunak alternatif yang dapat berjalan secara otomatis dari flash drive Anda, lihatlah Toucan, yang juga terintegrasi dengan PortableApps.com Suite yang dijelaskan di bawah ini.
4.8 Alat Pencadangan dan Sinkronisasi Alternatif
Kami telah membahas banyak dari mereka di MakeUseOf. Di bawah ini adalah pilihan alat terbaik dan artikel masing-masing.
Bagaimana cara menyinkronkan file antara PC dan USB Thumb Drive? Bagaimana cara menyinkronkan file antara PC dan USB Thumb Drive? Baca lebih banyak oleh Shankar Ganesh
Sinkronkan Folder Dengan Drive USB Anda Menggunakan Allway Sync Sinkronkan Folder Dengan Drive USB Anda Menggunakan Allway Sync [Windows] Baca lebih banyak oleh Paul Bozzay
5. Cara Menjaga Data Anda Aman
Thumb drive adalah perangkat kecil yang mudah hilang atau dilupakan.
5.1 Jangan Lupakan Flash Drive Anda
Apakah Anda? sedang bekerja di komputer umum, laptop Anda, atau PC kantor, Anda tidak akan pernah ingin melupakan drive USB Anda ketika Anda mematikan komputer dan keluar. Ada satu alat kecil yang akan mengingatkan Anda.
FlashRecall berjalan di baki sistem. Ketika Anda mencoba untuk logout atau mematikan komputer, itu akan memainkan suara dan meluncurkan pengingat visual bahwa USB flash drive Anda masih terhubung.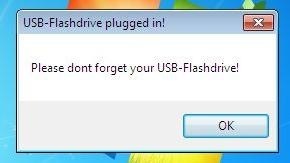
Anda dapat menjalankannya tanpa hak administrator pada Windows XP melalui Windows 7. Namun, Anda harus meluncurkan alat secara manual ketika Anda tidak melakukannya? t login ke akun pengguna atau boot sistem dengan flash drive Anda yang sudah terpasang.
Solusi untuk ini adalah dengan menggunakan FlashRecall seperti aplikasi yang dapat diproteksi dan membuatnya secara otomatis memasukkan dirinya ke dalam jendela Windows AutoPlay. Ikuti saja langkah-langkah ini:
1. Ganti nama file .exe FlashRecall ke FlashRecall.exe dan salin ke folder root drive USB Anda.
2. Buka file teks dan salin baris berikut ke dalamnya:
[autorun]
OPEN = FlashRecall.exe
ICON = FlashRecall.exe
AKSI = Flash Recall
3. Simpan file teks autorun.inf ke folder root flash drive Anda.
Ketika sekarang Anda mencolokkan drive USB Anda ke komputer mana pun, jendela AutoPlay akan menampilkan Flash Recall sebagai opsi pertama. Kelemahannya adalah Anda harus membuka flash drive secara manual untuk mengakses file Anda.
PERHATIAN! Trik ini hanya berfungsi jika Putar Otomatis diaktifkan (lihat di atas). Ini tidak akan berfungsi jika program antivirus memblokir autorun.inf. Jika tidak? t berfungsi, Anda harus meluncurkan Flash Recall secara manual. Jika berhasil, Anda harus menutup FlashRecall secara manual sebelum Anda dapat mengeluarkan flash drive Anda.
Masalah yang diketahui adalah bahwa itu hanya akan mengenali satu terpasang di thumb drive. Anda dapat membuka alat untuk melihat huruf drive mana yang sedang dipantau.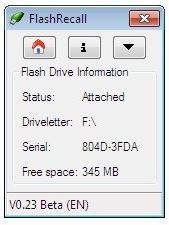
Jika AutoPlay dinonaktifkan, autorun.inf diblokir oleh program antivirus, atau jika Anda bisa? Jangan repot-repot mengingat meluncurkan aplikasi, berinvestasi dalam gantungan kunci yang dapat ditarik.
5.2 Enkripsi dan Kata Sandi Lindungi Data Anda
Mengingat pencurian identitas dan data yang dicuri, sangat penting untuk mengenkripsi flash drive Anda. Jika flash drive Anda hilang atau dicuri, itu akan mencegah atau setidaknya membuat akses tidak sah menjadi sangat sulit.
PERHATIAN! Harap baca instruksi dengan seksama sebelum menggunakan alat untuk mengenkripsi data Anda. Kami tidak menerima tanggung jawab apa pun atas data yang hilang atau perangkat keras yang rusak.
TrueCrypt adalah alat yang mudah digunakan, namun canggih yang akan membantu Anda mengamankan data Anda. Unduhan TrueCrypt dilengkapi dengan Panduan Pengguna yang berisi Pemula? s Tutorial dengan petunjuk terperinci dan tangkapan layar. Sayangnya, TrueCrypt dan banyak alat enkripsi lainnya memerlukan hak administrator untuk bekerja. Karenanya saya akan memperkenalkan alat lain secara lebih rinci.
Rohos Mini Drive dilengkapi dengan browser disk portabel, yang mana? t memerlukan hak administrator setelah drive flash USB disiapkan. Satu-satunya batasan adalah bahwa wadah yang dienkripsi dapat? t lebih besar dari 2GB. Berikut adalah panduan singkat melalui proses pengaturan.
1. Unduh dan instal Rohos Mini Drive.
2. Jalankan> Rohos Mini Drive dari Start Menu.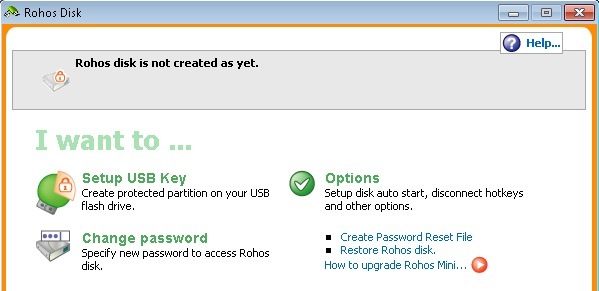
3. Klik> Atur Kunci USB.
4. Rohos akan secara otomatis mendeteksi flash drive yang terpasang. Klik pada> Ubah jika terdeteksi salah. Anda juga dapat> Mengubah ukuran disk, huruf partisi, dan file gambar partisi.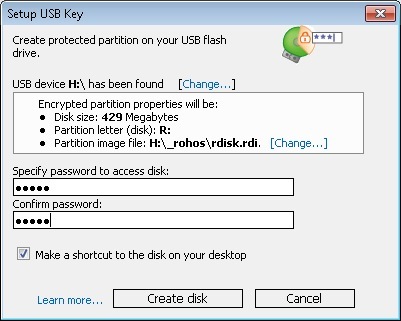
5. Tentukan kata sandi dan klik> Buat disk.
PERINGATAN: Jangan pernah lupa kata sandi Anda! Ini adalah satu-satunya kunci untuk data terenkripsi Anda. Lupa kata sandi Anda berarti Anda bisa melupakan dokumen terenkripsi Anda karena tidak mungkin untuk mengambilnya.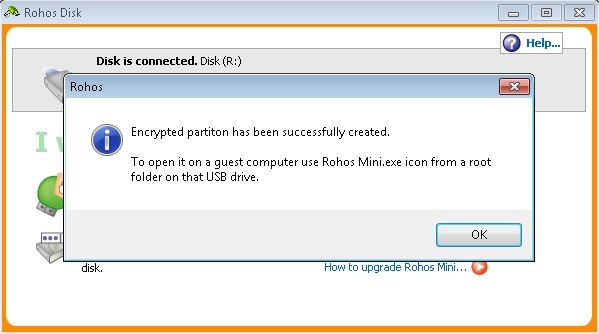
6. Klik> "Rohos mini.exe" di folder root drive jempol Anda.
7. Prompt kata sandi akan muncul. Masukkan kata sandi Anda, dan klik> OK.
8. Buka> Mulai> Komputer untuk menemukan disk Roho yang terpasang di antara partisi Anda yang lain.
9. Sekarang kamu bisa bekerja dengan Rohos. File Anda akan dienkripsi dengan cepat.
10. Kapan kamu Setelah selesai, klik kanan ikon Rohos di area pemberitahuan menu mulai dan pilih> Disconnect the disks>> Exit & Eject Media.
Jika menurut Anda perlindungan kata sandi saja sudah mencukupi, cobalah USB Secure. Itu tidak akan mengenkripsi file Anda. Seperti Rohos Mini Drive, kan? t memerlukan hak administrator untuk digunakan. Situs web ini menyediakan Demo Flash yang menggambarkan seluruh proses pengaturan dan menunjukkan cara menggunakan alat ini.
5.3 Gunakan Thumb Drive Anda untuk Mengunci PC Anda
Bayangkan Anda tidak? Anda tidak perlu mengingat kata sandi untuk mengunci PC Anda secara efisien. Sebaliknya Anda memiliki kunci fisik. Drive USB Anda dapat berfungsi sebagai kunci untuk mengunci komputer Anda.
Predator adalah alat yang akan memberi Anda kredit 007.
1. Unduh dan pasang Predator.
2. Menjelang akhir proses instalasi, Anda perlu membuat kata sandi dan kunci.
3. Di jendela> Preferensi Anda juga dapat mengatur pengaturan pemantauan dan alarm.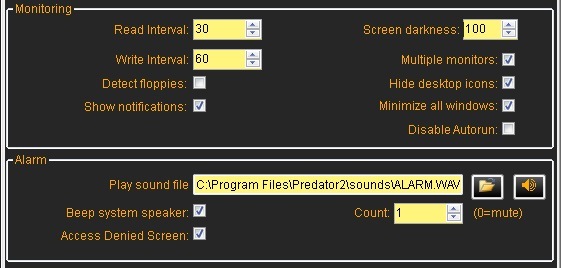
4. Klik> OK untuk menyimpan perubahan Anda.
5. Jalankan Predator secara manual.
6. Saat Anda sekarang melepas drive USB, layar akan terkunci.
7. Ketika Anda memasukkan kembali flash drive komputer akan membuka kunci secara otomatis.
8. Jika Anda memilih> Selalu Dibutuhkan untuk kata sandi, jendela di bawah ini akan muncul. Cepat> Masukkan kata sandi untuk mendapatkan kembali akses. Namun, ini akan mengalahkan tujuan menghemat waktu dibandingkan dengan hanya menekan [Windows] + [L] untuk mengunci komputer Anda.
Perhatikan bahwa Anda selalu dapat membuka kunci layar dengan kata sandi. Saat layar Anda terkunci, cukup tekan tombol apa saja, mis. bilah spasi beberapa kali dan layar kata sandi di atas akan muncul. Itu? Senang mengetahui Anda menang? t macet seandainya Anda lupa atau kehilangan kunci perangkat keras Anda.
PERINGATAN: Jika Anda gagal memasukkan kata sandi yang benar atau menghubungkan kunci, mis. USB stick Anda, program akan membunyikan alarm. Satu-satunya cara lain untuk mematikannya, adalah mematikan komputer.
Ketika Anda mem-boot komputer Anda dan masuk ke akun Anda, Predator diluncurkan secara otomatis. Anda dapat menjeda secara manual melalui ikon bilah tugas sebelum mengunci komputer Anda.
5.4 Hapus Data Dengan Aman dari Flash Drive Anda
USB flash drive Anda mungkin merupakan alat sementara yang disediakan oleh perusahaan Anda. Sebelum Anda mengembalikannya, Anda harus benar-benar menghapus semua data dari itu. Tentu saja Anda dapat memformat drive beberapa kali. Namun demikian? Lebih aman menggunakan alat yang akan menimpa file yang dihapus beberapa kali. Selain itu, alat-alat ini akan memungkinkan Anda untuk menghapus hanya file tertentu, sementara yang lain tidak tersentuh. Ini akan menimbulkan lebih sedikit kecurigaan.
Disk Redactor adalah alat yang sempurna. Pertama, Anda perlu menghapus secara manual semua file yang Anda don? t ingin meninggalkan di flash drive. Bahwa? Apa yang akan Anda lakukan. Kemudian biarkan Disk Redactor menimpa semua ruang kosong untuk menghapus jejak file apa pun yang disimpan di tempatnya. Disk Redactor tidak akan menghapus file yang ada yang tersimpan di drive. Ini hanya akan menghapus ruang kosong.
PERINGATAN: Cadangkan data Anda sebelum menghapus flash drive Anda dengan Disk Redactor. Meskipun hanya ruang kosong yang harus dibersihkan, Anda harus bermain di sisi aman jika terjadi kesalahan.
1. Unduh dan instal Disk Redactor.
2. Luncurkan dari Start Menu.
3. Klik> Hapus Disk untuk memilih drive yang ingin Anda hapus. Ini akan mulai secara instan.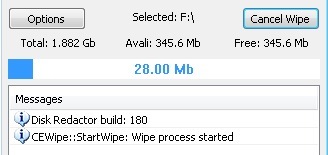
6. Aplikasi Portabel yang Disarankan
Ketika Anda sering harus bekerja di komputer umum, Anda akan tahu bagaimana rasanya bekerja tanpa hak administrasi. Anda terjebak dengan perangkat lunak apa pun yang diinstal pada mesin ini. Bukan? Apakah Anda lebih suka menggunakan program atau browser eMail Anda sendiri?
Aplikasi portabel lebih aman seumur hidup! Mereka memungkinkan Anda untuk menjalankan aplikasi dari thumb drive Anda. Sebagian besar dari mereka akan berfungsi dengan baik tanpa hak admin. Dan Anda tidak hanya dapat menjalankan aplikasi dari flash drive eksternal; Anda juga dapat menyimpan informasi pribadi Anda, seperti eMail, bookmark, dan pengaturan pribadi. Berikut adalah tiga aplikasi portabel yang sangat direkomendasikan.
Untuk memulai dengan program Aplikasi Portabel, Anda dapat mengunjungi PortableApps.com
6.1 Firefox Portable
Firefox Portable terlihat dan berfungsi seperti halnya desktop. Perbedaannya adalah ia tidak menyimpan informasi apa pun di komputer; semuanya disimpan dengan aman di flash drive yang dapat dilepas. Sama seperti kakaknya, ia dapat menangani profil pengguna, ekstensi, tema, dan tentu saja yang penting seperti bookmark atau cookie.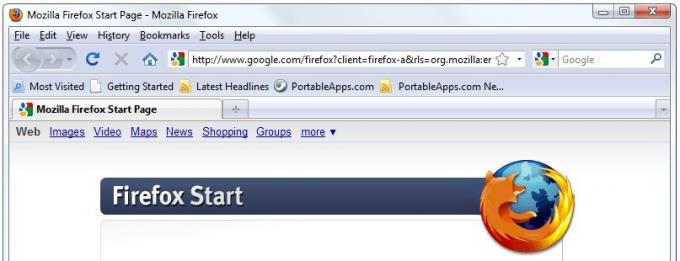
6.2 Thunderbird Portable
Thunderbird Portable adalah klien eMail favorit Anda yang dibuat portabel. Anda dapat menikmati semua fitur penting dari versi lengkap, termasuk folder eMail, buku alamat, dan pengaturan akun. Selain itu, Anda dapat mengenkripsi dan menandatangani email Anda.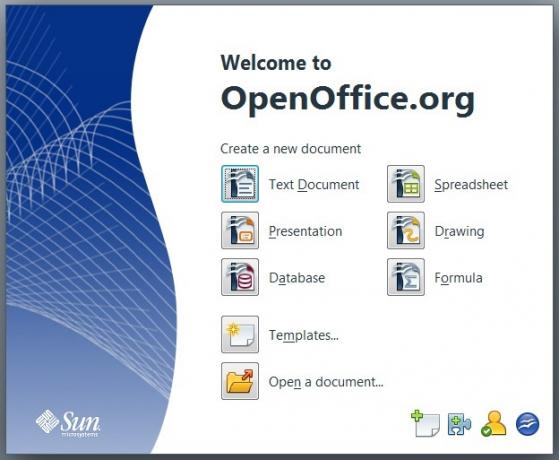
6.3 Open Office Portable
Buka Office Portable adalah dua keuntungan besar dalam satu bundel: kantor lengkap yang pas dengan saku Anda dan Anda dapat memotong string Microsoft karena itu? gratis dan kompatibel dengan dokumen kantor lama Anda dan beberapa aplikasi kantor lainnya.
Tidak cukup? Ada ratusan lagi.
Lihat Suite PortableApps.com, yang menyediakan koleksi lengkap alat, termasuk browser web, klien eMail, office suite, kalender / penjadwal, olahpesan cepat klien, antivirus, pemutar audio, gim, pengelola kata sandi, pembaca PDF, utilitas cadangan, menu terintegrasi, dan semua itu sudah dikonfigurasikan sebelumnya untuk berfungsi mudah dibawa. Apa lagi yang bisa Anda minta?
6.4 Toucan
Toucan - Salah satu alat PortableApps.com yang ingin saya soroti adalah Toucan. Ini bukan komponen default dari PortableApps.com Suite, tetapi terintegrasi dengannya. PortableApps.com memiliki petunjuk instalasi terperinci tentang cara menambahkan Toucan ke menu PortableApps Anda atau cara menginstalnya sebagai aplikasi mandiri.
Seperti yang disebutkan sebelumnya, Toucan adalah alternatif portabel untuk SyncToy. Anda dapat menggunakannya untuk menyinkronkan, mencadangkan, dan mengamankan (mengenkripsi) data Anda. Prinsip pencadangan dan sinkronisasi sama dengan SyncToy.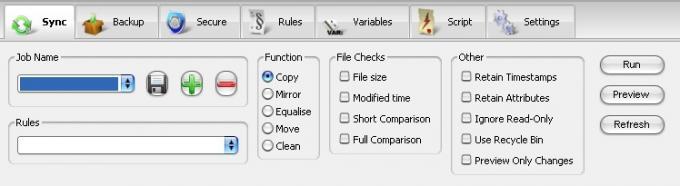
Anda dapat membuat Toucan autorun dengan strategi yang sama dengan yang dijelaskan untuk FlashRecall. Anda perlu mengganti nama parameter masing-masing dalam file .inf Anda dan memindahkan file Toucan .exe ke folder root flash drive Anda.
Belum lama ini Karl L. Gechlik memperkenalkan 10 Aplikasi Portable Paling Banyak Diunduh 10 Aplikasi Portable Paling Banyak Diunduh [Penggerak & Pengocok] Baca lebih banyak :
• winPenPack Flash 1GB Suite dari lebih dari 100 aplikasi shareware yang berguna
• Pembersih Registry Kecil
• Koleksi winPenPack Flash School aplikasi untuk siswa
• Copot pemasangan Pakar, PackageFactory untuk flash drive berkemampuan U3
• Skype Portable
• CodySafe dan CodySafe Admin Pack
• winPenPack Flash Essential dalam berbagai bahasa
• FCleaner.
Varun Kashyap memperkenalkan NirLauncher, sebuah kotak peralatan dari Utilitas Portabel Yang Luar Biasa Yang Ada Di Flash Drive Anda NirLauncher - Utilitas Portabel Yang Luar Biasa Di Flash Drive Anda Baca lebih banyak . Ini berisi utilitas pemulihan kata sandi, alat pemantauan jaringan, utilitas sistem, alat programmer, dan banyak lagi. Beberapa aplikasi memerlukan hak administrator.
Jika Anda masih tidak dapat menemukan aplikasi yang Anda cari, Anda dapat membuatnya sendiri. Paul Bozzay menjelaskan Cara Membuat Aplikasi Portabel Anda Sendiri Untuk Flash Drive Cara Membuat Aplikasi Portabel Anda Sendiri Untuk Flash Drive Baca lebih banyak .
7. Cara Mempercepat Komputer Anda dengan Memori Virtual
Tahukah Anda bahwa Anda dapat meningkatkan kinerja sistem komputer Anda dengan bantuan thumb drive USB? Anda dapat mengalokasikan ruang penyimpanan dari flash drive Anda ke sistem untuk saat-saat ketika RAM Anda (memori fisik) digunakan untuk kapasitasnya. Daripada menyimpan data pada hard drive yang lambat, Windows dapat menggunakan memori flash yang jauh lebih cepat untuk membaca / menulis data (memori virtual) dan membebaskan RAM. Ini akan sangat meningkatkan responsif sistem Anda.
7.1 Windows Vista dan Windows 7
Fitur ini disebut ReadyBoost. Anda dapat mengaksesnya melalui menu properti dari thumb drive Anda. Buka> Mulai> Komputer dan gulir ke bawah ke> Perangkat dengan Penyimpanan yang Dapat Dilepas. Sekarang klik kanan ke thumb drive Anda dan pilih> Properties dari menu.
Di jendela properti, beralih ke tab> ReadyBoost. Di sini Anda dapat mendedikasikan seluruh perangkat untuk ReadyBoost atau hanya menyediakan ruang untuk kecepatan sistem. Klik> Terapkan untuk menyimpan perubahan dan tunggu saat ReadyBoost mengkonfigurasi cache Anda.
Di bawah> Komputer Anda kemudian akan melihat ruang yang diblokir.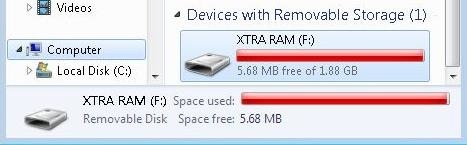
Jika Anda memutuskan untuk memesan hanya sebagian dari thumb drive? Kapasitas, Anda dapat menggunakan ruang yang tersisa untuk menyimpan data.
Windows 7 dapat menangani hingga delapan flash drive dan total 256 GB memori virtual.
PERHATIAN! Tidak semua flash drive memiliki karakteristik kinerja yang diperlukan? untuk bekerja dengan ReadyBoost. Anda akan melihat pesan masing-masing jika itu yang terjadi. Untuk memaksa drive ini bekerja dengan ReadyBoost, coba langkah-langkah yang dijelaskan dalam artikel ini dengan risiko Anda sendiri: Paksa ReadyBoost pada Perangkat USB
7.2 Windows XP
Dengan metode yang sedikit berbeda, Anda dapat mencapai peningkatan sistem yang sama di Windows XP. Berikut ini adalah langkah-langkah singkat.
Pergi ke> Mulai dan klik kanan pada> Komputer Saya. Pilih> Properti dan beralih ke> tab Lanjut. Di bawah> Kinerja klik> Pengaturan... beralih ke> tab Lanjut dan klik> Ubah ...
Jendela terakhir ini mencantumkan seluruh memori virtual Anda. Di sinilah Anda dapat mengalokasikan ruang tambahan. Pilih thumb drive Anda dan klik> Ukuran khusus. Ambil nomor yang terdaftar di bawah> Ruang yang tersedia dan kurangi 5 MB. Masukkan nomor yang dihasilkan di bawah> Ukuran awal (MB): dan> Ukuran maksimum (MB).
Klik> Set dan> OK untuk menyimpan perubahan Anda, tutup semua jendela lain, dan reboot sistem Anda. Hindari melepaskan thumb drive untuk mencegah kerusakan.
Windows XP mendukung maksimum 4096 MB dalam memori virtual tambahan.
8. Ringkasan
Dalam manual PDF ini saya telah menguraikan bagaimana Anda dapat menggunakan flash drive Anda dan saya benar-benar menjelaskan cara terbaik mengaturnya. Biarkan saya meringkas ...
Flash drive dapat menjadi kendaraan sederhana untuk mentransfer data dari satu komputer ke komputer lain. Namun, dengan alat yang tepat, itu dapat berubah menjadi alat yang kuat. Ini dapat membantu Anda menyinkronkan pekerjaan Anda antara banyak komputer, termasuk email Anda dan profil pengguna. Anda dapat menyimpan, mengenkripsi, dan selalu membawa dokumen penting di dalamnya, dan Anda dapat menggunakan memory stick untuk mengunci komputer Anda. Itu? Anda dapat menginstal dan menjalankan aplikasi dari thumb drive. Akhirnya, ketika komputer Anda melambat karena membutuhkan lebih banyak RAM, Anda dapat memperluas memori virtual ke flash drive Anda dan mempercepat sistem Anda. Sebenarnya, ada banyak hal lagi yang dapat Anda lakukan dengan memory stick, tetapi ini akan menjadi subjek panduan lainnya.
Secara bersamaan, flash drive Anda adalah Leatherman digital yang Anda menangkan? Saya tidak ingin ketinggalan dalam kehidupan kerja Anda sehari-hari.
Bacaan Tambahan
- Apakah USB 3.0 Thumb Drive Bernilai Premium? Apakah USB 3.0 Thumb Drive Bernilai Premium?USB 3.0 telah ada untuk sementara waktu, tetapi pengenalannya ke dunia lambat. Ini hanya sekarang umum di antara desktop dan laptop baru, sebagian besar yang dikirimkan dengan setidaknya dua USB 3.0 ... Baca lebih banyak
- 5 Aplikasi untuk Memeriksa Kecepatan Drive Flash USB Anda (Windows) 5 Aplikasi untuk Memeriksa Kecepatan USB Flash Drive Anda di WindowsUSB flash drive tidak semuanya dibuat sama. Bahkan flash drive dengan tipe yang sama dapat berbeda secara signifikan dalam kecepatan baca dan tulis. Gunakan alat-alat ini untuk membandingkan flash drive USB Anda. Baca lebih banyak
- Menyelesaikan Masalah Kecepatan USB, Kesalahan "Perangkat Ini Dapat Melakukan Lebih Cepat" Menyelesaikan Masalah Kecepatan USB, Kesalahan "Perangkat Ini Dapat Melakukan Lebih Cepat"Pernahkah Anda melihat pesan "perangkat ini dapat melakukan lebih cepat" ketika Anda menghubungkan perangkat USB ke komputer Anda? Pesan ini adalah cara Windows untuk memberi tahu Anda bahwa Anda melewatkan teori ... Baca lebih banyak
- USB 3.0: Semua yang Perlu Anda Ketahui USB 3.0: Semua yang Harus Anda KetahuiUSB 3.0 mengalahkan USB 2.0 dalam banyak hal. Inilah semua yang perlu Anda ketahui tentang mengapa Anda harus selalu memilih USB 3.x bila memungkinkan. Baca lebih banyak
Panduan Diterbitkan: November 2010
Tina telah menulis tentang teknologi konsumen selama lebih dari satu dekade. Ia meraih gelar Doktor dalam Ilmu Pengetahuan Alam, Diplom dari Jerman, dan gelar MSc dari Swedia. Latar belakang analitisnya telah membantunya unggul sebagai jurnalis teknologi di MakeUseOf, di mana dia sekarang mengelola penelitian dan operasi kata kunci.

