Iklan
![Sinkronkan Folder Dengan Drive USB Anda Menggunakan Sinkronisasi Allway [Windows]](/f/ab72208f24005d3868b44aceb199678b.png) Sebagai seorang mahasiswa, saya membawa stik USB saya ke mana-mana. Ada satu set berguna file .bat Cara Membuat File Batch (BAT) dalam Lima Langkah SederhanaArtikel ini membahas cara membuat file batch menggunakan lima langkah sederhana untuk sistem operasi Windows. Baca lebih banyak yang saya gunakan secara teratur, beberapa aplikasi portabel yang berguna, beberapa latar belakang desktop, dan yang paling penting - folder yang berisi pekerjaan saya untuk setiap kelas kuliah saya. Faktanya, meskipun saya hanya mulai menggunakan perangkat USB secara teratur sekitar setahun yang lalu, saya akan memberi tahu siapa pun bahwa itu adalah salah satu hal yang sangat diperlukan yang saya gunakan setiap hari.
Sebagai seorang mahasiswa, saya membawa stik USB saya ke mana-mana. Ada satu set berguna file .bat Cara Membuat File Batch (BAT) dalam Lima Langkah SederhanaArtikel ini membahas cara membuat file batch menggunakan lima langkah sederhana untuk sistem operasi Windows. Baca lebih banyak yang saya gunakan secara teratur, beberapa aplikasi portabel yang berguna, beberapa latar belakang desktop, dan yang paling penting - folder yang berisi pekerjaan saya untuk setiap kelas kuliah saya. Faktanya, meskipun saya hanya mulai menggunakan perangkat USB secara teratur sekitar setahun yang lalu, saya akan memberi tahu siapa pun bahwa itu adalah salah satu hal yang sangat diperlukan yang saya gunakan setiap hari.
Masalahnya adalah, saya juga menggunakan PC Windows saya secara teratur juga. Saya lebih baik pemrograman di desktop karena saya membuat kesalahan pengetikan lebih sedikit, saya menavigasi web lebih cepat dengan mouse - intinya adalah, saya menggunakan PC untuk pekerjaan sekolah juga.
Jadi apa yang dilakukan seseorang ketika mereka menulis setengah dari pekerjaan mereka di laptop, dan setengah lagi di desktop, namun tidak pernah ingat untuk "menyinkronkan" folder dengan drive usb? Satu unduhan Allway Sync, dan biarkan perangkat lunak melakukan segalanya.
Keindahan Allway Sync apakah itu serbaguna; itu dapat disinkronkan dengan semua yang berikut:
- Folder Windows (USB HD, CD / DVD, perangkat apa pun dengan huruf drive).
- Drive yang dapat dilepas (USB, HD yang Dapat Diperpanjang, pemutar media, kamera digital).
- Folder jaringan (folder bersama di jaringan).
- Server FTP.
- Amazon S3 (Layanan Penyimpanan Sederhana Amazon).
- OffsiteBox.com (Situs web penyimpanan data online yang aman).
- Folder MS Activesync (Folder pada perangkat portabel seperti PDA).
Seperti yang Anda lihat, sebenarnya apa pun yang Anda inginkan dapat disinkronkan dengan Allway Sync - mungkin bahkan hal-hal yang tidak secara eksplisit dinyatakan yang hanya memerlukan sedikit kecerdikan untuk membuat solusi. Intinya, apakah Anda ingin menyinkronkan gambar secara otomatis dari kamera, mirror drive USB, atau cadangan server FTP secara otomatis, Allway Sync bisa menjadi solusi gratis yang sangat baik untuk Anda.
Sinkronisasi yang sebenarnya adalah otomatis; Anda tidak harus melakukan apa pun setelah membalik beberapa sakelar dan mengonfigurasi berbagai hal seperti yang Anda inginkan. Kami akan menguji Allway Sync dengan drive USB saya untuk melihat seberapa baik semuanya bekerja; mudah-mudahan, ini akan memberi Anda perasaan untuk program ini dan bagaimana Anda dapat memanfaatkan alat tersebut sebaik-baiknya.
Langkah 1: Dapatkan Allway Media Sync
Unduh Sinkronisasi Media Allway dan selesaikan proses instalasi. Silakan dan boot itu untuk pertama kali; Anda harus disambut oleh layar utama.
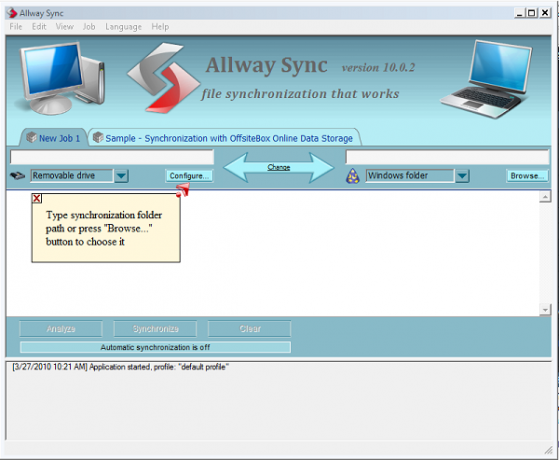
Langkah 2: Mengatur Folder yang Ingin Disinkronkan
Ingat, alat ini tidak harus untuk menyalin file, itu untuk menyinkronkan folder. Dua folder yang Anda sinkronkan dapat berbeda satu sama lain (jika tidak, Anda tidak perlu melakukan sinkronisasi) tetapi untuk keuntungan Anda sendiri, strukturnya harus relatif sama.
Silakan dan klik dua jenis folder drop-down yang ingin Anda tambahkan. Dalam kasus saya, saya memilih “Drive yang dapat dilepas"Dan"Folder Windows”Karena saya berencana untuk menyinkronkan folder Windows saya dengan yang ada di drive USB saya. Untuk folder Windows, silakan dan "browse" untuk folder yang akan disinkronkan. Kami akan melakukan USB di langkah berikutnya.
Folder yang akan saya selaraskan disebut "Sekolah"Dan terletak di drive C:. Saya ingin menyinkronkan folder dengan drive USB yang saat ini tidak memiliki folder bernama sekolah. Ketika saya selesai dengan proses ini, drive "C: \ School" dan drive "E: \ School" harus ada dan menjadi cermin satu sama lain. Di bawah ini adalah dua folder saya dan isinya (setara dengan foto "sebelum").
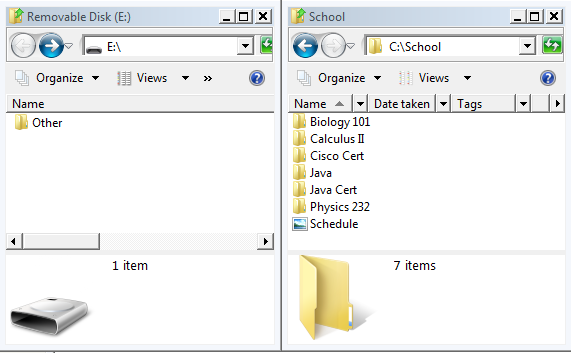
Langkah 3: Konfigurasikan Perangkat USB
Hubungkan perangkat USB Anda (atau lainnya) ke komputer. Sekarang maju dan klik "konfigurasikan“, Terletak di sebelah kanan perangkat yang dapat dilepas di jendela Allway Sync. Di sini, kami akan memberi tahu Allway Sync di mana stik USB kami sehingga tahu apa yang disinkronkan.
Klik tarik-turun dan temukan perangkat USB Anda. Milik saya adalah e: \ drive, seperti yang ditunjukkan pada gambar di bawah. Anda mungkin ingin memeriksa “mengikat karakteristik perangkat”Karena ini memastikan bahwa perangkat USB acak lainnya tidak dapat disinkronkan. Saya akan merekomendasikan ini terutama jika Anda memiliki sesuatu yang pribadi di folder yang sedang disinkronkan (terkait pekerjaan atau sekolah? – Centang opsi ini!)
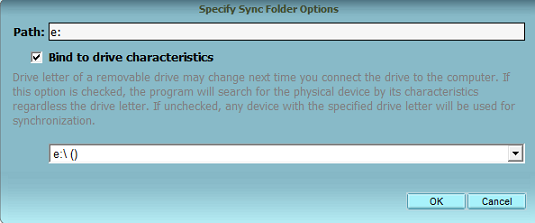
Pastikan Anda mengetikkan path lengkap ke folder Anda. Dalam hal ini, saya ingin "School" di PC saya untuk melakukan sinkronisasi ke folder yang disebut "School" di USB saya. Ini berarti "Path" saya untuk konfigurasi USB adalah E: \ School (jika foldernya belum ada, itu akan dibuat). Seperti inilah konfigurasi folder saya di akhir langkah 3.

Langkah 4: Konfigurasikan Pengaturan
Navigasi ke "Lihat> Opsi> Pekerjaan Baru 1”(Atau apa pun nama proyek sinkronisasi Anda) dan lihat beberapa opsi. Di sini Anda akan menemukan beberapa hal yang mempengaruhi perilaku sinkronisasi otomatis. Saya pribadi pergi ke “sinkronisasi otomatis”Dan memeriksa pengaturan berikut.

Saya melakukan ini sehingga ketika saya mencolokkan perangkat saya, atau mengubah file yang akan disinkronkan, perubahan saya akan tercermin secara otomatis. Ini berarti saya benar-benar tidak ada hubungannya selain menancapkan / mencabut kabel USB saya untuk membuat seluruh proses ini bekerja dari awal hingga selesai.
Langkah 5: Analisis Folder
Klik tautan Menganalisa tombol, sehingga Allway Sync mengetahui perubahan apa yang akan dilakukan dan memberi tahu Anda jika ada perbedaan parah. Jangan khawatir bahwa foldernya sangat berbeda, tetapi periksa untuk memastikan tidak ada yang disinkronkan. Pertama kali saya mengatur ini, saya tidak sengaja hampir menyinkronkan seluruh drive C: daripada folder di dalam drive itu. Berkat fitur analisis, saya menyadari kesalahan saya sebelum 120GB informasi mulai bergerak.
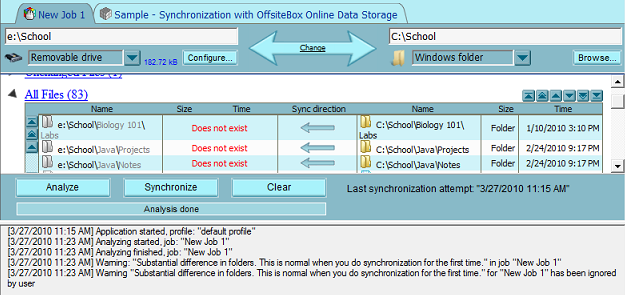
Perhatikan arah panah Sinkronisasi adalah ke KIRI dalam kasus saya. Ini karena folder "Sekolah" USB saya kosong; semua file pergi dari PC saya ke USB selama sinkronisasi pertama.
Langkah 6: Sinkronisasi
Klik Sinkronkan, dan biarkan prosesnya selesai. Sekarang, periksa dua folder Anda - apakah isinya identik?
![Sinkronkan Folder dengan Drive USB Anda Menggunakan Allway Sync [Windows] setelahnya](/f/e5eb0b96a357628666d228d0cdb53600.png)
Dalam kasus saya, seperti yang Anda lihat, mereka identik. Setiap kali saya membuat perubahan ke satu, itu akan dicerminkan di yang lain. File yang dihapus atau ditimpa telah dikonfigurasi (dalam pengaturan saya) untuk pergi ke recycle bin - dengan cara itu jika ada semacam kesalahan, saya dapat memperbaikinya secara manual. Allway Sync mulai ketika komputer Anda, yang berarti bahwa dari sini selama Anda mencolokkan drive USB Anda (atau lainnya), semuanya akan berjalan lancar.
Apakah Anda memiliki U3 atau drive portabel yang ingin Anda gunakan aplikasi Allway Sync portabel? Ada beberapa opsi yang sangat apik (terutama untuk pemilik U3) yang didukung Allway Sync. Saya sarankan Anda memeriksa portable U3 dan USB versi Allway Sync juga untuk melihat apa yang Anda lewatkan dengan menggunakan versi desktop.
Apa solusi Anda untuk mirroring folder?
Mantan penulis MakeUseOf dan penggila teknologi.

