Iklan
Excel adalah raja program spreadsheet Excel vs Google Sheets: Mana Yang Lebih Baik untuk Anda?Apakah Anda benar-benar membutuhkan Excel? Solusi desktop dan online memiliki keunggulan. Jika Anda kesulitan memilih antara Excel dan Google Sheets untuk mengelola spreadsheet Anda, kami akan membantu Anda memutuskan. Baca lebih banyak , tetapi kadang-kadang Anda perlu membuka dokumen yang tidak diformat khusus untuk program Microsoft. Dan di lain waktu, Anda harus menyimpan dokumen Anda dalam format yang berbeda agar orang yang tidak menggunakan Excel dapat menggunakannya.
Mengimpor dan mengekspor data dalam Excel sepertinya merupakan proses yang rumit, tetapi sebenarnya cukup mudah setelah Anda melakukannya beberapa kali. Inilah yang perlu Anda ketahui.
Cara Mengimpor Data ke Excel
Apa pun jenis data yang Anda impor, Anda akan memulai prosesnya dengan cara yang sama. Memukul File> Impor untuk memulai. Anda akan melihat pop-up ini, memungkinkan Anda memilih format file asli yang ingin Anda impor:
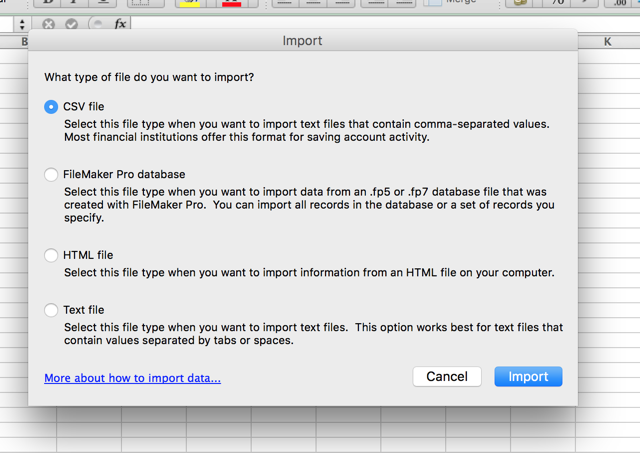
Dialog ini memberi Anda opsi untuk mengimpor nilai yang dipisahkan koma (CSV), FileMaker Pro, HTML, dan file teks. Jika Anda ingin mengimpor jenis file spreadsheet lainnya, taruhan terbaik Anda adalah mengekspor spreadsheet dalam format berbeda dari program aslinya. Sebagian besar program seharusnya tidak mengalami kesulitan mengekspor ke CSV atau teks. Saya akan menggunakan CSV dalam contoh ini karena ini adalah format data umum, digunakan untuk apa saja, mulai dari data penelitian hingga spreadsheet kontak media sosial. Cara Mencadangkan Kontak Facebook Anda ke Akun Email Apa pun [Kiat Facebook Mingguan]Facebook membuat banyak aspek kehidupan Anda lebih nyaman. Ini adalah cara mudah untuk tetap berhubungan, ini mengingatkan Anda tentang ulang tahun teman Anda, dan itu dapat menyinkronkan kontak dan acara Facebook ke ... Baca lebih banyak
Luncurkan Wizard Impor Teks
Klik Impor, dan Anda akan melihat Panduan Impor Teks:
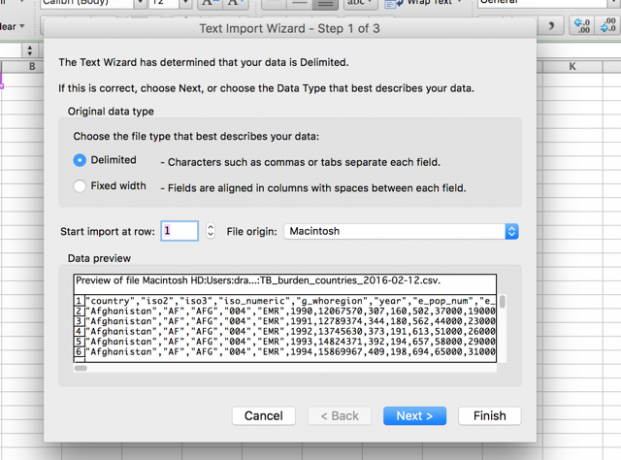
Wizard Impor Teks Excel berupaya semaksimal mungkin untuk membuat proses ini mudah, dan sebagian besar, itu berfungsi dengan sangat baik. Sebagian besar waktu, Anda hanya akan menekan Selanjutnya> sampai wisaya menghilang dan data Anda muncul di spreadsheet. Seperti yang dapat Anda lihat pada gambar di atas, panduan teks menetapkan bahwa file ini dibatasi — setiap sel dipisahkan oleh koma. Karena ini benar, kita bisa tekan saja Selanjutnya> untuk melanjutkan impor (jika tidak, baca terus untuk tips tentang mengimpor dengan lebar tetap).
Tetapkan Pembatas Data
Langkah dua memungkinkan Anda memilih sejumlah opsi berbeda yang terkait dengan pembatasan yang akan membantu Anda memastikan data Anda diimpor dengan benar:
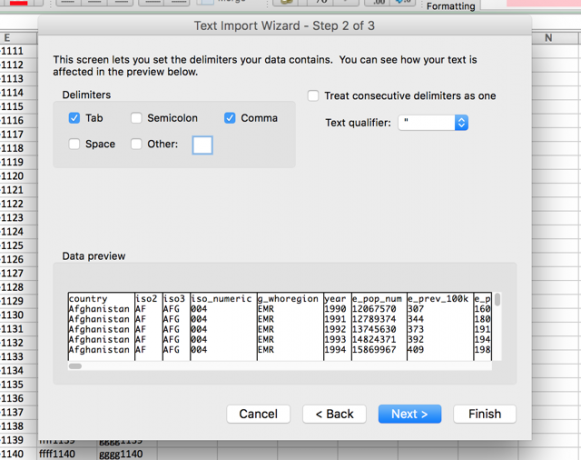
Pertama, Anda dapat memilih pembatas Anda. Data yang saya impor di sini menggunakan koma untuk memisahkan sel, jadi saya akan pergi Koma terpilih. Tab juga dipilih, dan tidak memiliki efek buruk pada impor ini, jadi saya akan membiarkannya. Jika spreadsheet Anda menggunakan spasi atau titik koma untuk membedakan antara sel, cukup pilih opsi itu. Jika Anda ingin membagi data pada karakter lain, seperti garis miring atau titik, Anda dapat memasukkan karakter itu di Lain: kotak.
Itu Perlakukan pemisah berturut-turut sebagai satu box melakukan persis seperti yang dikatakan; dalam kasus koma, memiliki dua koma berturut-turut akan membuat sel baru. Ketika kotak tidak dicentang, yang merupakan default, itu akan membuat dua sel baru.
Itu Kualifikasi teks kotak adalah yang penting; ketika wisaya mengimpor spreadsheet, itu akan memperlakukan beberapa sel sebagai angka dan beberapa sebagai teks. Karakter dalam kotak ini akan memberi tahu Excel sel mana yang harus diperlakukan sebagai teks. Biasanya, akan ada tanda kutip ("") di sekitar teks, jadi ini adalah opsi default. Kualifikasi teks tidak akan ditampilkan dalam spreadsheet terakhir. Anda juga dapat mengubahnya menjadi tanda kutip tunggal (‘‘) atau tidak sama sekali, dalam hal ini semua tanda kutip akan tetap berlaku ketika mereka diimpor ke dalam spreadsheet terakhir.
Set Format Data
Setelah semuanya terlihat bagus, tekan Selanjutnya> untuk pergi ke langkah terakhir, yang memungkinkan Anda mengatur format data untuk sel yang diimpor:
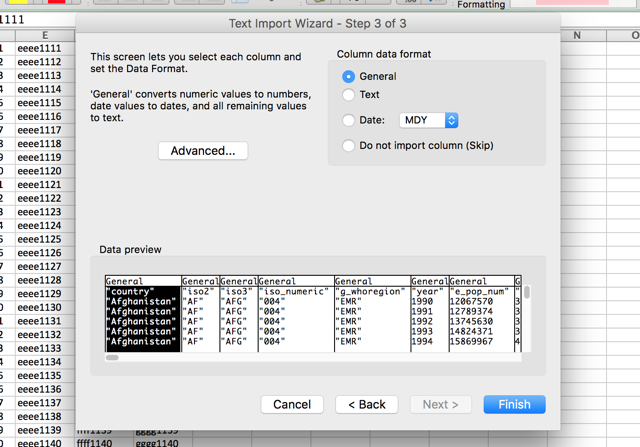
Nilai default untuk Format data kolom adalah Umum, yang mengubah data secara otomatis ke format numerik, tanggal, dan teks. Sebagian besar, ini akan berfungsi dengan baik. Jika Anda memiliki kebutuhan pemformatan tertentu, Anda dapat memilih Teks atau Tanggal:. Opsi tanggal juga memungkinkan memilih format tanggal impor. Dan jika Anda ingin melewati kolom tertentu, Anda dapat melakukannya juga.
Masing-masing opsi ini diterapkan ke satu kolom, atau beberapa kolom jika Anda menggeser-klik untuk memilih lebih dari satu. Butuh waktu lama untuk menelusuri semua kolom dengan cara ini jika Anda memiliki spreadsheet raksasa, tetapi itu mungkin menghemat waktu Anda dalam jangka panjang jika semua data Anda diformat dengan benar ketika Anda pertama kali mengimpor Itu.
Opsi terakhir dalam dialog ini adalah Maju menu, yang memungkinkan Anda menyesuaikan pengaturan yang digunakan untuk mengenali data numerik. Default menggunakan periode sebagai pemisah desimal dan koma sebagai pemisah ribuan, tetapi Anda dapat mengubahnya jika data Anda diformat secara berbeda.
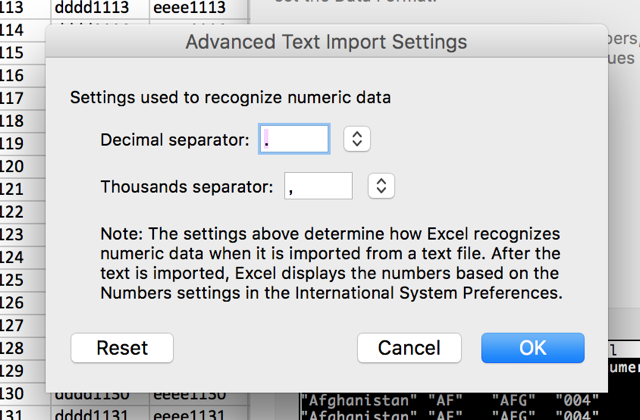
Setelah pengaturan itu dipanggil sesuai keinginan Anda, tekan saja Selesai dan impor selesai.
Gunakan Fixed Fixed Width daripada Delimited
Jika Excel salah data Anda membatasi, atau Anda mengimpor file teks tanpa pembatas Cara Mengonversi File Teks Terbatas ke Excel SpreadsheetsSangat mudah untuk mengonversi file teks yang dibatasi ke spreadsheet Excel. Berikut cara melakukannya menggunakan tiga metode berbeda. Baca lebih banyak , kamu bisa memilih Lebar tetap dari pada Dibatasi pada langkah pertama. Ini memungkinkan Anda untuk memisahkan data Anda menjadi kolom berdasarkan jumlah karakter di setiap kolom.
Misalnya, jika Anda memiliki spreadsheet yang penuh dengan sel yang berisi kode dengan empat huruf dan empat angka, dan Anda ingin membagi huruf dan angka di antara sel yang berbeda, Anda dapat memilih Lebar tetap dan atur pemisahan setelah empat karakter:
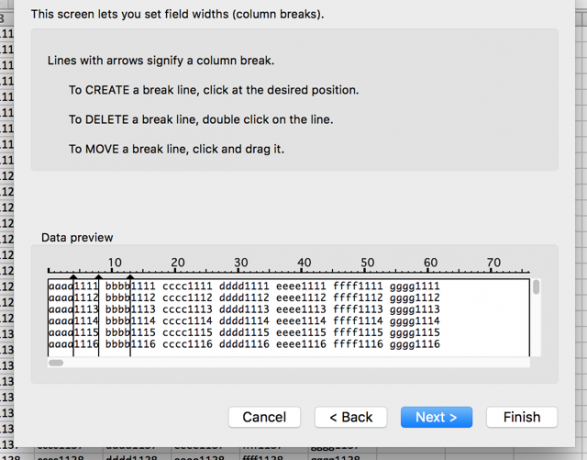
Untuk melakukan ini, pilih Lebar tetap dan klik Selanjutnya>. Dalam dialog berikut, Anda bisa memberi tahu Excel di mana harus membagi data menjadi sel-sel yang berbeda dengan mengklik pada data yang ditampilkan. Untuk memindahkan pemisahan, cukup klik dan seret panah di bagian atas baris. Jika Anda ingin menghapus pemisahan, klik dua kali baris.
Setelah memilih belahan Anda dan memukul Selanjutnya>, Anda akan mendapatkan opsi yang sama dengan yang Anda miliki dalam impor yang dibatasi; Anda dapat memilih format data untuk setiap kolom. Lalu pukul Selesai dan Anda akan mendapatkan spreadsheet Anda.
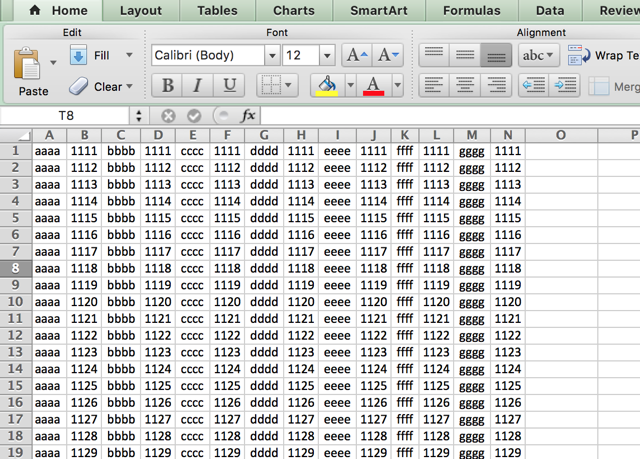
Selain mengimpor file yang tidak dibatasi, ini adalah cara yang baik untuk pisahkan teks dan angka Cara Mengekstrak Angka atau Teks Dari ExcelPerlu mengekstraksi angka dari string atau teks campuran di Excel? Berikut cara mengonversi teks dan angka di Microsoft Excel. Baca lebih banyak dari file yang sedang Anda kerjakan. Simpan saja file tersebut sebagai file teks atau CSV, impor file itu, dan gunakan metode ini untuk membaginya sesuai keinginan Anda.
Mengimpor HTML sama dengan mengimpor CSV atau file teks; pilih file, pergi melalui pilihan yang sama seperti di atas, dan dokumen HTML Anda akan diubah menjadi spreadsheet yang Anda bisa bekerja dengan (Anda mungkin menemukan ini berguna jika Anda ingin mengunduh tabel HTML dari suatu situs web, atau jika data formulir web disimpan dalam HTML format).
Mengekspor Data dari Excel
Mengekspor data jauh lebih sederhana daripada mengimpornya. Saat Anda siap untuk mengekspor, tekan File> Simpan Sebagai... (atau gunakan a pintasan keyboard Excel yang praktis 35 Setiap Hari, Pintasan Keyboard Microsoft Excel untuk Windows & MacPintasan keyboard dapat menghemat banyak waktu! Gunakan pintasan Microsoft Excel ini untuk mempercepat bekerja dengan spreadsheet pada Windows dan Mac. Baca lebih banyak ), dan Anda akan diberikan sejumlah opsi. Pilih saja yang Anda butuhkan.
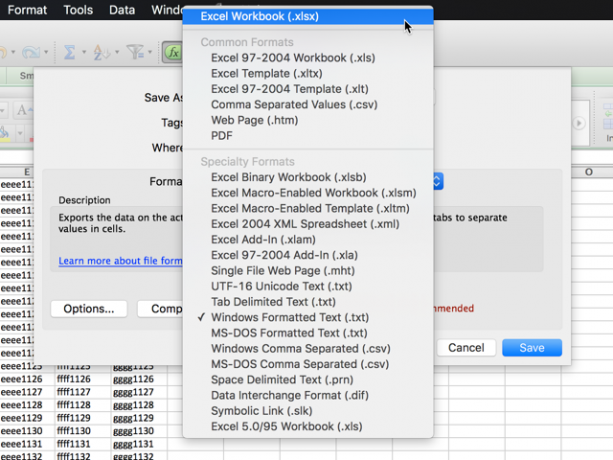
Berikut ini rincian beberapa yang paling umum:
- .xlsx / .xls: format Excel standar.
- .xlt: Template Excel.
- .xlsb: format Excel yang ditulis dalam biner, bukan XML, yang memungkinkan penghematan spreadsheet yang sangat besar lebih cepat daripada format standar.
- .csv: nilai yang dipisahkan koma (seperti pada contoh impor pertama yang digunakan di atas; dapat dibaca oleh program spreadsheet apa saja).
- .txt: sejumlah format yang sedikit berbeda yang menggunakan tab untuk memisahkan sel-sel dalam spreadsheet Anda (jika ragu, pilih Tab Teks Terbatas bukan opsi .txt lain).
Ketika Anda memilih format dan tekan Menyimpan, Anda mungkin mendapatkan peringatan yang terlihat seperti ini:
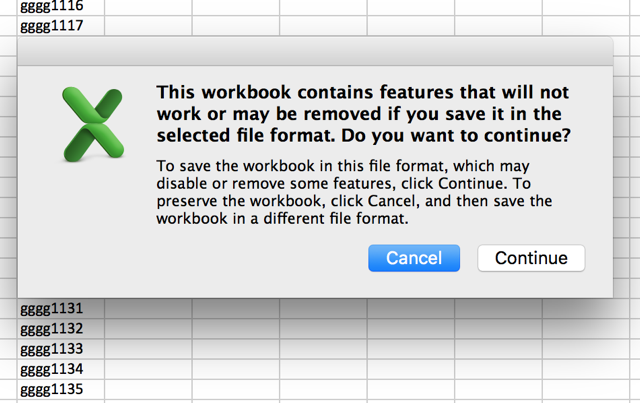
Jika Anda ingin menyimpan file Anda selain dari .xlsx atau .xls, ini kemungkinan terjadi. Kecuali ada fitur spesifik yang benar-benar Anda butuhkan di spreadsheet, tekan saja Terus dan dokumen Anda akan disimpan.
Satu Langkah Lebih Dekat dengan Penguasaan Excel
Sebagian besar, orang hanya menggunakan spreadsheet berformat Excel, dan sangat mudah untuk membuka, memodifikasi, dan menyimpannya. Tetapi sesekali Anda akan mendapatkan jenis dokumen yang berbeda, seperti yang diekstrak dari web atau dihasilkan di suite Office yang berbeda Office Suite Mana yang Terbaik untuk Anda?Anda akan ditekan untuk menemukan pekerjaan yang tidak memerlukan pemrosesan kata atau angka. Dan Anda mungkin bertanya-tanya, apakah Microsoft Office benar-benar solusi terbaik? Ini pilihanmu. Baca lebih banyak . Mengetahui cara mengimpor dan mengekspor format yang berbeda dapat membuat bekerja dengan jenis lembar ini jauh lebih nyaman.
Apakah Anda mengimpor atau mengekspor file Excel secara teratur? Apa yang menurut Anda berguna? Apakah Anda memiliki kiat untuk dibagikan atau masalah khusus yang belum Anda temukan solusinya? Bagikan di bawah ini!
Dann adalah strategi konten dan konsultan pemasaran yang membantu perusahaan menghasilkan permintaan dan arahan. Ia juga menulis blog tentang strategi dan pemasaran konten di dannalbright.com.