Iklan
Dengan penawaran hebat pada buku-buku Kindle (termasuk sejumlah besar barang gratis untuk Kindle Anda), mudah untuk menemukan pembaca ebook Anda dibanjiri sepenuhnya dengan judul. Setelah Anda mendapatkan beberapa ratus buku, mengelolanya bisa menjadi sangat sulit. Ketika Anda masuk ke dalam ribuan, itu mulai terasa mustahil untuk menemukan sesuatu. Tetapi jika Anda tahu cara mengelola Kindle, Anda dapat mengambil kembali kendali dengan cepat.
Dengan menghapus, memfilter, menyortir, dan menggunakan Koleksi, Anda dapat membuatnya lebih mudah untuk menemukan buku yang Anda cari. Inilah cara memulai.
Menghapus Buku Kindle
Jika Anda merasa kewalahan ketika melihat Kindle, ada kemungkinan Anda perlu menghapus beberapa buku. Sebagai seorang kolektor buku sendiri, saya mengerti betapa sulitnya ini. Membersihkan rak buku Anda bisa menjadi pengalaman yang menyakitkan, dan rak buku digital Anda tidak terkecuali. Tapi ingat bahwa buku digital Anda selalu disimpan di akun Kindle Anda, dan Anda selalu bisa mendapatkannya kembali. Atau, jika Anda
gunakan Calibre Cara Mengelola Koleksi Ebook Anda Untuk Amazon Kindle Dengan CalibreMasalah terbesar dengan eReader seperti Amazon Kindle adalah bahwa hal itu membutuhkan upaya yang tidak masuk akal untuk memindahkan buku di antara berbagai perangkat. Sebelum Kindle, saya jatuh cinta dengan Calibre. Sedikit berat ... Baca lebih banyak , yang sangat saya rekomendasikan, mereka akan ada di komputer Anda.Sekarang kita sudah menyingkir, mari kita hapus beberapa buku. Dari layar beranda, ketuk Perpustakaanku untuk melihat daftar buku Anda. Sekarang gulir daftar sampai Anda menemukan buku yang ingin Anda hapus. Ketuk dan tahan pada judul (atau gambar sampul, jika Anda dalam Tampilan Kisi). Di Tampilan Daftar, Anda juga dapat menekan ikon tiga titik di sebelah kanan judul buku.
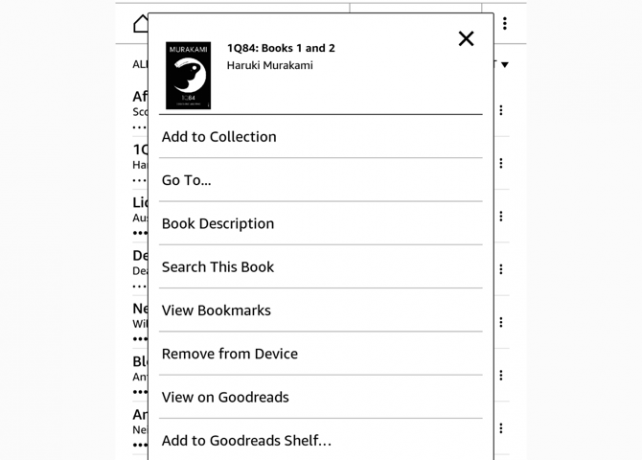
Dari sana, tekan saja Hapus dari Perangkat. Hanya itu yang harus Anda lakukan! Fakta bahwa ia mengatakan "hapus dari perangkat" bukannya "hapus" harus meyakinkan. Anda masih bisa mendapatkan buku itu kembali. (Jika Anda pernah mengirimi Anda dokumen melalui email Cara Mengirim eBuku, Dokumen, dan Artikel ke Aplikasi Kindle Anda atau eReaderKindle memudahkan untuk membeli dan membaca eBuku dari Amazon. Tetapi bagaimana jika Anda ingin membaca eBuku, dokumen, atau artikel Anda sendiri di Kindle? Amazon's Send-to-Kindle telah Anda liput. Baca lebih banyak , itu mungkin mengatakan "hapus." Dalam hal ini, Anda harus mengirim ulang surel.)
Menyortir Buku Kindle
Setelah Anda menghapus beberapa buku, saatnya menjinakkan perpustakaan Anda. Kindle menyediakan beberapa opsi penyortiran yang dapat membuat ini lebih mudah (meskipun penyortiran, memang, agak rewel). Saya sarankan menggunakan Tampilan Daftar untuk membuat ini sedikit lebih mudah. Ketuk Semua barang di bagian atas daftar perpustakaan Anda dan pilih Tampilan Daftar.
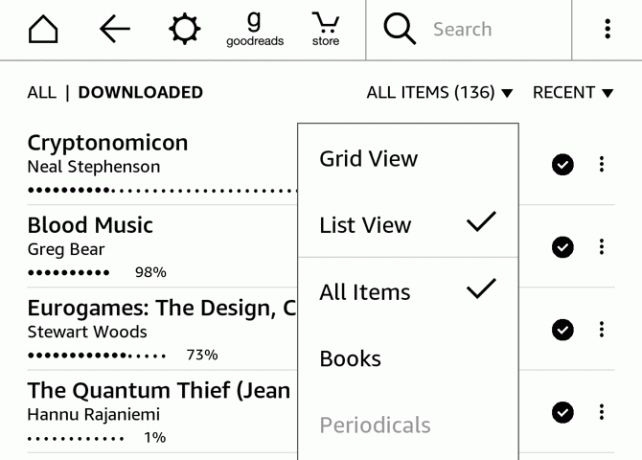
Sekarang, ketuk menu pengurutan di sebelah kanan Semua barang (dalam tangkapan layar ini, tertulis "Terbaru," tetapi Anda juga dapat melihat "Judul," "Penulis," atau "Koleksi"). Pilih salah satu opsi ini untuk mengurutkan buku di perpustakaan Anda. Baru-baru ini akan menunjukkan kepada Anda buku-buku dalam urutan yang terakhir Anda buka. Secara teoritis, ini akan menunjukkan kepada Anda buku yang Anda baca terakhir di bagian atas daftar. Tetapi jika Anda cenderung kembali untuk membaca buku-buku lain atau melihat highlight, urutannya akan sedikit kacau.

Judul dan Penulis cukup jelas: keduanya sesuai abjad berdasarkan kriteria yang dipilih. Koleksi sedikit berbeda. Anda dapat meletakkan buku Anda di Koleksi (setara folder Kindle), yang akan kita bahas sebentar lagi. Saat Anda mengurutkan berdasarkan Judul, Penulis, atau Terbaru, buku apa pun yang ada dalam Koleksi akan masih muncul dalam daftar perpustakaan utama. Tidak peduli berapa banyak Koleksi yang Anda miliki, metode penyortiran tersebut akan selalu menunjukkan kepada Anda setiap buku di Kindle Anda.
Namun, pengurutan berdasarkan Koleksi berbeda. Koleksi Anda muncul di bagian atas daftar, dan buku apa pun yang belum dimasukkan ke dalam Koleksi muncul di bawahnya. Jika Anda memutuskan untuk menggunakan Koleksi untuk mengatur buku Anda, ini jelas merupakan tampilan terbaik.
Memfilter Dokumen
Di menu tampilan, di mana Anda dapat memilih antara Tampilan Daftar dan Kisi, ada sejumlah opsi lain. Secara default, "Semua Item" dipilih. Anda juga dapat memilih "Buku," "Majalah," "Dokumen," dan "Koleksi." Anda hanya perlu menggunakan pemfilteran ini jika menggunakan Kindle untuk berbagai jenis dokumen.
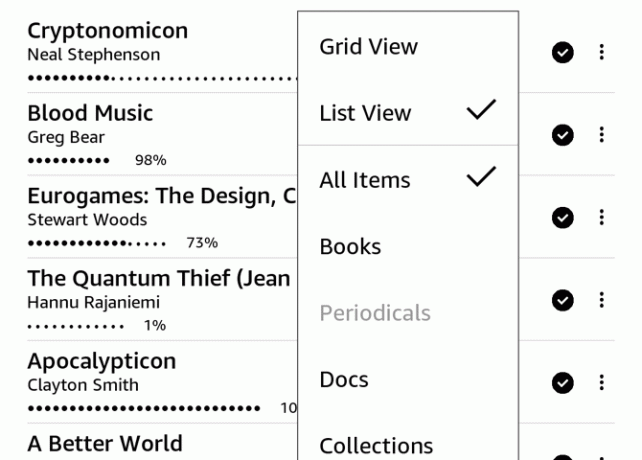
Jika Anda ingin melihat dokumen yang telah Anda kirim ke Kindle Anda, tekan Documents. Majalah kindle 7 Cara untuk Mengambil Keuntungan Penuh dari Kindle AndaJutaan orang sekarang memiliki Kindle, tetapi kebanyakan dari mereka tidak mengambil keuntungan penuh dari perangkat luar biasa ini. Ada berbagai cara untuk memanfaatkan Kindle sepenuhnya, dan berikut ini hanya tujuh ... Baca lebih banyak , surat kabar, dan barang serupa ada di bawah Majalah berkala. Dan untuk hanya melihat Koleksi Anda, cukup ketuk Koleksi. Hanya itu yang ada untuk itu.
Menggunakan Koleksi Kindle (Folder)
Salah satu cara terbaik untuk mencegah Kindle Anda dibanjiri oleh buku adalah dengan menggunakan Collections, setara folder Kindle. Menjaga buku-buku Anda teratur di Koleksi membuat lebih mudah untuk menemukan apa yang Anda cari. Mari kita mulai dengan membuat Koleksi baru.
Buka menu (ikon tiga titik di sudut kanan atas di bawah jam) dan pilih Buat Koleksi Baru.

Ketikkan nama Koleksi. Di sini Anda akan melihat bahwa saya telah memilih untuk membuat folder "Belum Dibaca". Keran baik, dan Koleksi Anda siap digunakan.

Setelah membuat Koleksi, Anda akan memiliki kesempatan untuk menambahkan buku sebanyak yang Anda inginkan. Cukup beri tanda centang di sebelah buku yang Anda inginkan dan tekan baik. (Anda dapat kembali ke alat multi-seleksi ini dengan membuka Koleksi dari perpustakaan Anda, membuka menu tiga titik, dan memilih Tambah / Hapus Item.)
Untuk menambahkan masing-masing buku, ketuk dan tahan pada judul atau sampul, dan pilih Tambah ke Koleksi. Ketuk kotak di sebelah kanan Koleksi yang ingin Anda tambahkan buku, dan tekan baik. Anda dapat menambahkan satu buku ke sebanyak mungkin Koleksi yang Anda inginkan, sehingga mereka juga dapat berfungsi seperti tag.
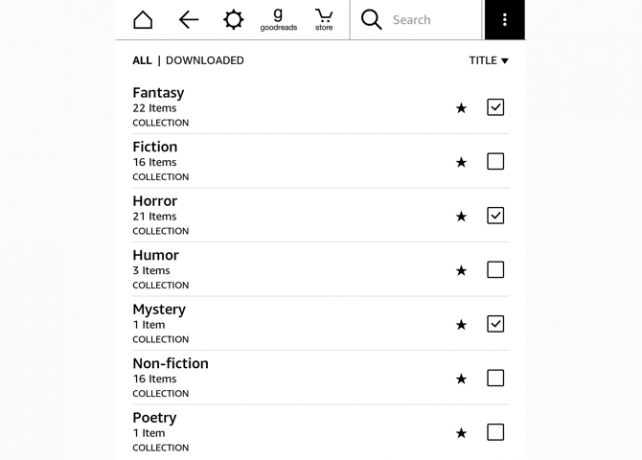
Sekarang, buat beberapa koleksi lagi dan mulailah menyortir buku Anda ke dalamnya! Bagaimana Anda ingin mengaturnya sepenuhnya terserah Anda. Saya sudah mencoba beberapa metode organisasi yang berbeda. Yang sekarang hanya menggunakan tiga folder: Baca, Belum Dibaca, dan Baca Lagi. Belum dibaca berbicara sendiri. Baca Lagi adalah untuk buku yang pernah saya baca, tetapi ingin dibaca lagi dalam waktu dekat. Baca memegang buku-buku yang telah saya baca dan cukup baik untuk tidak dihapus. Buku apa pun yang saya benar-benar tidak suka baru saja dihapus setelah saya selesai.
Saya pernah menggunakan folder berbasis genre sebelumnya, dengan Sci-Fi, Fantasi, Non-Fiksi, Puisi, Horor, Humor, dan sebagainya, tetapi Saya menemukan bahwa terlalu banyak pemikiran selama proses penyortiran, jadi saya memutuskan untuk menggunakan struktur saya saat ini sebagai gantinya. Tentu saja, ada banyak skema organisasi di luar sana seperti halnya pembaca, jadi gunakan apa pun yang menarik bagi Anda.
Mencari Perpustakaan Anda
Bahkan ketika Kindle Anda sangat terorganisir, akan ada saat-saat ketika Anda tidak dapat menjelajah langsung ke apa yang Anda cari. Dalam kasus ini, gunakan bilah pencarian untuk menemukannya. Mulailah mengetik judul atau penulis buku, dan Anda akan melihat daftar hasil instan.
Item dengan ikon buku di sebelahnya ada di Kindle Anda, dan istilah pencarian dengan keranjang belanja di sebelahnya akan mencari Kindle store untuk Anda. Anda juga dapat memilih opsi "cari di mana-mana" untuk melihat hasil dari perpustakaan Anda, toko Kindle, Goodreads, dan tempat lain.
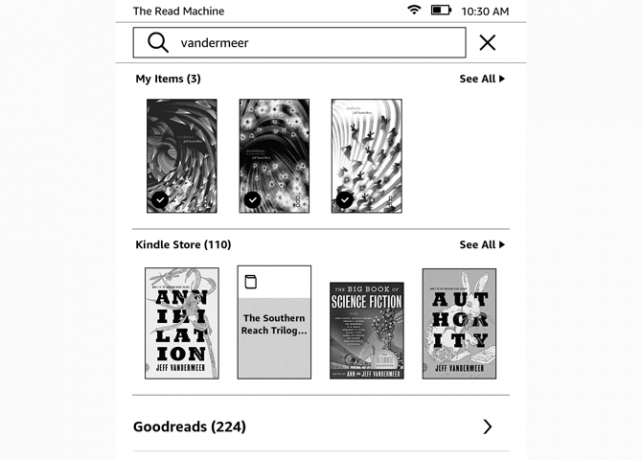
Daftar Bacaan
Alat organisasi lain yang dapat Anda gunakan adalah fitur Daftar Bacaan. Meskipun ini tidak akan membantu Anda menemukan buku yang Anda beli bertahun-tahun yang lalu, ini adalah fitur keren yang akan mengingatkan Anda pada buku yang ingin Anda baca selanjutnya. Karena tautan antara Amazon dan Goodreads, Anda dapat melihat daftar “ingin membaca” Goodreads dan daftar keinginan Amazon Anda langsung dari Kindle. Ada peluang bagus untuk itu daftar bacaan Anda sudah di luar kendali, tapi itu cerita lain.

Tekan saja tombol menu (tiga titik di sudut kanan atas) dan ketuk Daftar Bacaan Saya. Anda akan melihat daftar Goodreads dan Amazon Anda, dan Anda dapat mengetuk Lihat Lebih Banyak untuk mendapatkan daftar lengkap. Ini akan membawa Anda ke halaman toko buku, tempat Anda dapat membeli dan mengunduhnya segera.
Terorganisir!
Mengatur Kindle Anda tidak selalu mudah, tetapi ini merupakan upaya yang bermanfaat, terutama jika Anda memiliki ratusan atau bahkan ribuan buku di perangkat Anda. Dengan menyortir, memfilter, dan Koleksi, Anda dapat mengubah daftar yang luar biasa menjadi daftar yang dikuratori dengan baik dan mudah dicari.
Tertarik melakukan lebih banyak dengan Kindle Anda? Belajar cara mengirim situs web ke Kindle untuk dibaca nanti Cara Mengirim Situs Web ke Kindle agar Anda Dapat Membaca SelanjutnyaAmazon Kindle tidak hanya terbatas pada membaca ebook. Inilah cara mengirim dan membaca artikel web di Kindle Anda. Baca lebih banyak dan cara mendapatkan pembaruan berita di Kindle Anda menggunakan Calibre Cara Mendapatkan Pembaruan Berita di Kindle Anda Menggunakan CalibreKindle dapat menangani lebih dari sekedar ebook. Inilah cara Anda dapat menerima dan membaca pembaruan berita di Kindle Anda menggunakan Calibre. Baca lebih banyak .
Kredit Gambar: Nadezhda Adramian via Shutterstock.com
Dann adalah strategi konten dan konsultan pemasaran yang membantu perusahaan menghasilkan permintaan dan arahan. Ia juga menulis blog tentang strategi dan pemasaran konten di dannalbright.com.


