Iklan
Microsoft agak terlambat ke permainan virtual desktop, tetapi pengguna Windows 10 dapat mengambil keuntungan dari fitur ini, meskipun masih sederhana. Anda dapat membuat beberapa desktop virtual, memindahkan aplikasi di antara mereka, dan dengan mudah membuat pekerjaan Anda dan memainkan aplikasi terpisah. Ini cara yang bagus untuk memastikan Anda tetap fokus, dengan sedikit usaha dari pihak Anda, Anda benar-benar bisa meningkatkan pengalaman desktop virtual Windows 10 Anda 5 Cara untuk Meningkatkan Virtual Desktop di Windows 10Virtual Desktop dapat membantu Anda memperluas dan mengatur desktop Anda. Di sini kami menunjukkan kepada Anda cara meningkatkan dan menggunakan fitur Tampilan Tugas Windows 10 secara produktif. Baca lebih banyak .
Kami telah menunjukkan kepada Anda cara menggunakan pintasan keyboard, meluncurkan aplikasi langsung di desktop tertentu, dan menggunakan wallpaper khusus untuk setiap desktop. Berikut adalah tiga trik yang perlu diingat ketika menggunakan desktop virtual Windows 10.
1. Pindahkan Windows Antara Virtual Desktops
Untuk memindahkan windows ke virtual desktop, lakukan hal berikut:
- Klik itu Tampilan Tugas tombol.
- Klik kanan jendela yang ingin Anda pindahkan.
- Anda kemudian dapat memilih ke mana Anda ingin memindahkannya. Anda juga dapat membuat desktop baru untuk memindahkan jendela, jika diinginkan.
Jika Anda lebih suka menggunakan metode drag-and-drop, saat di Task View, buka Desktop dengan jendela yang ingin Anda pindahkan. Seret jendela ke bawah ke ikon Desktop dan seret ke desktop yang ingin Anda pindahkan. Anda dapat melihat proses ini dalam aksi di video di bawah ini:
2. Tutup Aplikasi di Tampilan Tugas
Anda sebenarnya tidak harus beralih ke desktop tertentu untuk menutup aplikasi. Anda dapat secara efisien menyingkirkan aplikasi hanya dengan masuk ke Task View, dan melayang di atas Virtual Desktop dengan aplikasi yang ingin Anda tutup. Jangan klik di Desktop. Cukup gerakkan mouse Anda ke ubin aplikasi yang terlihat dan klik X di sudut kanan atas aplikasi yang ingin Anda tutup.

3. Personalisasikan Desktop Anda
Jika Anda menggunakan desktop virtual Anda untuk membuat divisi fungsional aplikasi Anda, atau untuk tetap fokus, itu akan bagus untuk dapat mengganti nama setiap desktop di Task View sehingga Anda dapat dengan mudah melihat sekilas bagaimana Anda telah membagi aplikasi Anda. Meskipun Microsoft tidak membiarkan Anda melakukan itu, ada aplikasi pihak ketiga yang dapat Anda gunakan untuk menyesuaikan desktop virtual Anda secara signifikan.
Itu Penambah Desktop Virtual memungkinkan untuk menetapkan label ke setiap desktop, untuk menetapkan wallpaper unik untuk setiap desktop, dan memungkinkan Anda untuk menetapkan pintasan keyboard khusus untuk cara Anda berinteraksi dengan desktop virtual Anda.
Mereka memiliki beberapa hal yang cukup mudah instruksi Anda dapat mengikuti untuk menginstal dan menggunakan program ini. Anda mungkin harus menginstal Visual C ++ Redistributable untuk Visual Studio 2015 pertama, dan ini hanya akan berfungsi dengan Windows 10 versi 64-bit.
Setelah Anda menginstalnya, Anda dapat mengunduh dan mengekstrak Enhancer Desktop Virtual di mana saja di komputer Anda. Hanya ada dua file yang benar-benar Anda butuhkan untuk berinteraksi. Pertama, Settings.ini, memungkinkan Anda untuk memasukkan semua kustomisasi Anda. Anda dapat membukanya dengan editor teks asli Windows, Notepad.
Untuk memberi label pada desktop Anda, gulir ke bawah ke bagian tersebut DesktopNames. Anda akan menemukannya sudah diisi sebelumnya dengan 10 desktop. Setelah = masukkan nama desktop yang ingin Anda gunakan.
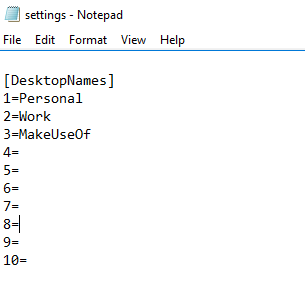
Sayangnya, ini tidak akan mengubah label di dok di Tampilan Tugas, tetapi ketika Anda membuka desktop, nama itu akan muncul di layar.

Semua elemen lain yang dapat dikustomisasi termasuk dalam file pengaturan. Daftar berbagai pengaturan dan kemungkinan pintasan keyboard yang dapat Anda sesuaikan dapat ditemukan sini.
Setelah Anda melakukan semua perubahan, tutup dan simpan file. Anda kemudian dapat menjalankan aplikasi Virtual Desktop Enhancer (ini adalah file EXE.) Klik dua kali aplikasi untuk membukanya dan perubahan Anda akan berlaku.
Kiat dan trik apa yang akan Anda tambahkan ke daftar ini? Fitur apa yang Anda harapkan akan ditambahkan Microsoft ke Virtual Desktops? Beri tahu kami di komentar.
Nancy adalah seorang penulis dan editor yang tinggal di Washington DC. Dia sebelumnya adalah editor Timur Tengah di The Next Web dan saat ini bekerja di sebuah think tank berbasis di DC tentang komunikasi dan penjangkauan media sosial.


