Iklan
Melindungi ID Apple Anda dari penggunaan yang tidak sah sangat penting. Setidaknya, semoga Anda memiliki kata sandi yang mudah diingat tetapi kuat.
Untuk meningkatkan keamanan akun Anda, Anda perlu menambahkan otentikasi dua faktor. Inilah cara menggunakannya dan menghindari potensi jebakan.
Apa Otentikasi Dua Faktor?
Otentikasi dua faktor (2FA) adalah lapisan perlindungan kedua yang dapat Anda tambahkan ke banyak akun dan layanan.
Dengannya, ketika Anda mengakses akun Anda pada perangkat baru untuk pertama kalinya, Anda akan memasukkan kata sandi seperti biasa. Tetapi kemudian sistem otentikasi dua faktor akan memberi Anda kode pada perangkat tepercaya (seperti telepon Anda). Memasukkan ini pada perangkat yang tidak dikenal akan memungkinkan Anda untuk masuk.
Jadi, bahkan jika seseorang mencuri kata sandi Anda, mereka tidak bisa masuk kecuali mereka memiliki salah satu perangkat tepercaya Anda. Ini membuatnya jauh lebih sulit untuk masuk ke akun daripada hanya dengan kata sandi.
Ini bukan hanya untuk akun Apple Anda — kami juga punya
panduan untuk mengaktifkan 2FA untuk akun media sosial Cara Mengatur Otentikasi Dua Faktor di Semua Akun Sosial AndaMari kita lihat platform media sosial mana yang mendukung otentikasi dua faktor dan bagaimana Anda dapat mengaktifkannya. Baca lebih lajut .Bagaimana Cara Otentikasi Dua Faktor Apple Bekerja?
Otentikasi dua faktor Apple bekerja sama dengan metode 2FA lainnya. Tidak mengherankan, ini sangat Apple-sentris sehingga Anda tidak akan bisa menggunakan aplikasi 2FA authenticator 5 Alternatif Terbaik Untuk Google AuthenticatorUntuk meningkatkan keamanan akun online Anda, Anda akan memerlukan aplikasi otentikasi dua faktor yang baik untuk menghasilkan kode akses. Pikirkan Google Authenticator adalah satu-satunya game di kota ini? Berikut ini lima alternatif. Baca lebih lajut .
Jika diaktifkan, setiap kali Anda masuk ke perangkat baru dengan ID Apple Anda, perangkat tepercaya Anda akan menampilkan pesan. Ini ditunjukkan di bawah ini di Mac:
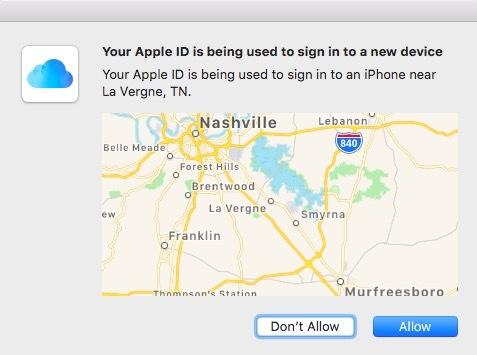
Jika kamu mengizinkan perangkat baru, kode verifikasi yang dihasilkan akan muncul pada perangkat tepercaya (dalam hal ini, iPhone).
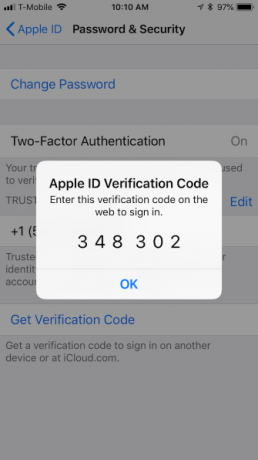
Selanjutnya, masukkan kode dan login dari perangkat baru.
Jika tampaknya sederhana, itu karena itu dan berfungsi dengan baik, sampai tidak. Misalnya, jika perangkat tepercaya Anda berhenti bekerja, Anda kehilangan ponsel Anda Jadi iPhone Anda Hilang atau Dicuri: Inilah Yang Harus DilakukanJika iPhone Anda tidak lagi milik Anda, Anda mungkin tidak akan pernah melihatnya lagi tetapi masih ada beberapa hal yang dapat Anda lakukan. Baca lebih lajut , Anda dikunci dari itu, atau serupa, maka dapat menyebabkan sakit kepala besar. Kami akan menunjukkan kepada Anda bagaimana menghindari bencana segera.
Pertama, mari kita bahas bagaimana sebenarnya mengaktifkan otentikasi dua faktor ID Apple Anda.
Menghidupkan Apple Two-Factor Authentication (iPhone)
Anda hanya dapat mengaktifkan otentikasi dua faktor menggunakan perangkat iOS seperti iPhone atau iPad, atau pada Mac.
Kami akan mulai dengan cara menyalakannya dengan iPhone. Pertama, buka Pengaturan> [Nama Anda]> Kata Sandi & Keamanan. Anda akan diminta memasukkan kata sandi ID Apple Anda untuk melanjutkan.
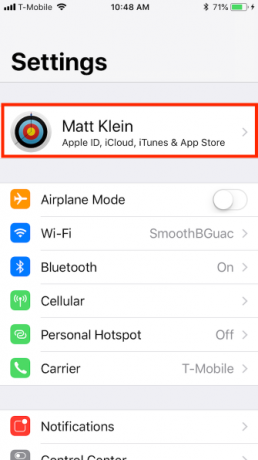

Di Kata Sandi & Keamanan layar, ketuk Nyalakan Otentikasi Dua Faktor. Anda akan melihat Keamanan ID Apple layar. Keran Terus, lalu masukkan nomor telepon Anda dan cara Anda ingin memverifikasi (teks atau panggilan telepon).
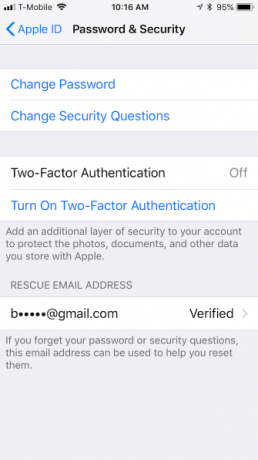
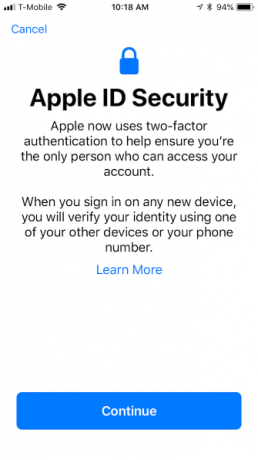
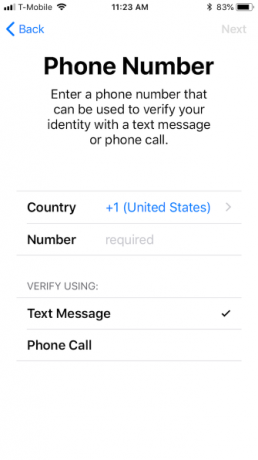
Setelah mengatur nomor telepon verifikasi, Anda akan menerima kode verifikasi melalui metode yang Anda pilih. Setelah Anda memverifikasi, Anda mungkin perlu memasukkan kode sandi iPhone Anda untuk menyelesaikan pengaturan. Setelah menyiapkan otentikasi dua faktor, Anda dapat mengonfirmasi bahwa itu diaktifkan di Kata Sandi & Keamanan pengaturan.

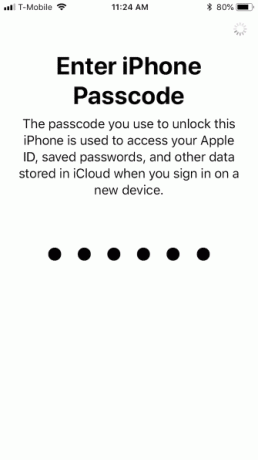

Sekarang Anda dapat menggunakan iPhone Anda untuk mendapatkan kode verifikasi. Anda akan mendapatkannya jika menggunakan ID Apple di perangkat lain, atau masuk iCloud.com atau AppleID.apple.com.
Menghidupkan Apple Two-Factor Authentication (Mac)
Seperti yang disebutkan, Anda hanya dapat menggunakan otentikasi dua faktor pada perangkat Apple Anda, yang mencakup Mac. Jika Anda memiliki Mac, buka System Preferences dan klik iCloud> Detail Akun.
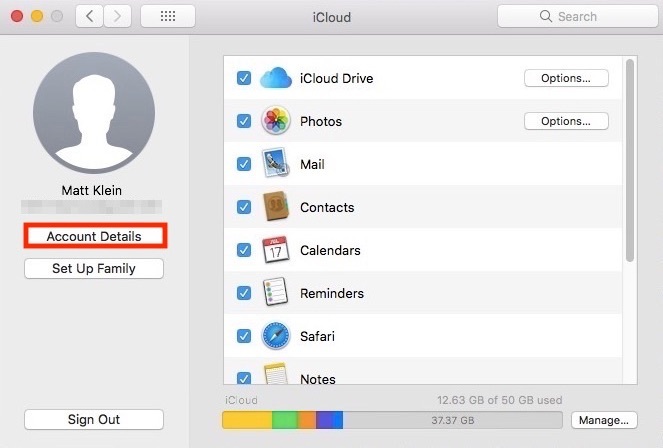
Selanjutnya, pilih Nyalakan Otentikasi Dua Faktor.
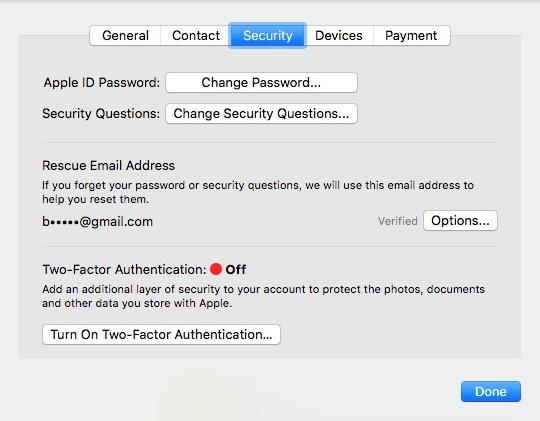
Pada layar berikutnya klik Terus. Masukkan nomor telepon verifikasi Anda dan Terus lagi.
Setelah otentikasi dua faktor diatur pada Mac Anda, Anda akan melihat lampu hijau mengonfirmasi ini.
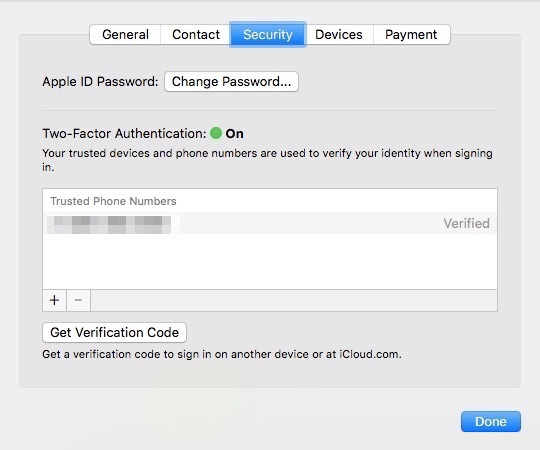
Pada titik ini, Anda dapat menggunakan Mac Anda untuk mendapatkan kode verifikasi seperti yang Anda lakukan dengan iPhone Anda.
Mematikan Otentikasi Dua Faktor Apple
Meskipun Anda harus mengaktifkan otentikasi dua faktor menggunakan perangkat Apple Anda, Anda hanya dapat mematikannya di> AppleID.apple.com. Ada dua metode untuk melakukan ini.
Metode pertama mengasumsikan Anda mengetahui ID Apple, kata sandi, dan memiliki salah satu perangkat tepercaya Anda yang praktis untuk menerima atau menghasilkan kode verifikasi.
Jika Anda Dapat Mengakses Akun ID Apple Anda
Pertama masuk ke situs web ID Apple (Anda harus memverifikasi dulu) dan klik tautan Edit tombol di sudut kanan atas jendela Keamanan bagian.
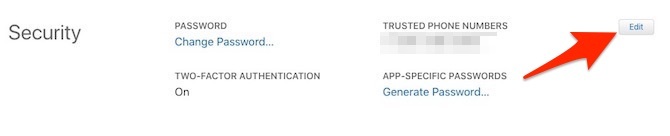
Di halaman yang dihasilkan, klik Matikan Otentikasi Dua Faktor. Konfirmasikan dengan mengklik Matikan Otentikasi Dua Faktor lagi di layar berikutnya.
Sekarang saatnya memilih beberapa pertanyaan keamanan. Anda ingin memilih dan jawab pertanyaan ini dengan cermat Mengapa Anda Menjawab Kata Sandi Pertanyaan Keamanan SalahBagaimana Anda menjawab pertanyaan keamanan akun online? Jawaban jujur? Sayangnya, kejujuran Anda bisa membuat celah dalam baju daring Anda. Mari kita lihat bagaimana cara menjawab pertanyaan keamanan dengan aman. Baca lebih lajut . Jika Anda lupa kata sandi (yang mudah dilakukan), Anda perlu mengetahui jawaban atas pertanyaan-pertanyaan ini untuk kembali ke akun ID Apple Anda.
Konfirmasikan hari ulang tahun Anda dan berikan email penyelamatan. Ini perlu jika Anda perlu mengatur ulang kata sandi ID Apple dan pertanyaan keamanan jika Anda lupa. Klik Terus menyelesaikan.
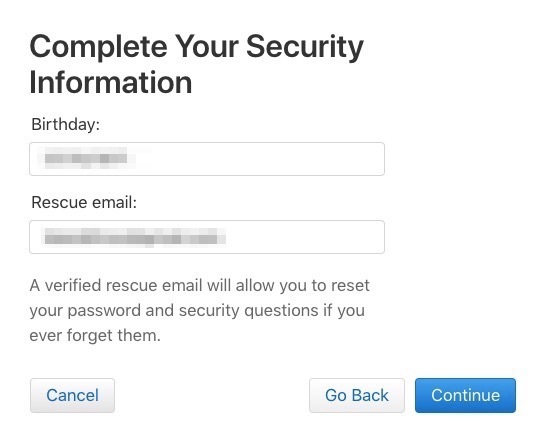
Di layar terakhir, Anda akan melihat verifikasi bahwa 2FA telah dinonaktifkan pada ID Apple Anda. Pada titik ini, akun Anda hanya dilindungi dengan kata sandi dan pertanyaan keamanan Anda.
Jika Anda Tidak Dapat Mengakses Akun ID Apple Anda
Cara kedua untuk mematikan otentikasi dua faktor adalah skenario yang lebih buruk: Anda lupa ID Apple dan / atau kata sandi Anda dan tidak memiliki perangkat tepercaya.
Pada layar login ID Apple, klik Lupa ID atau kata sandi Apple di bagian bawah halaman. Masukkan ID Apple Anda (jika Anda tidak mengingatnya, Anda bisa lihat itu di sini) dan pilih Terus.
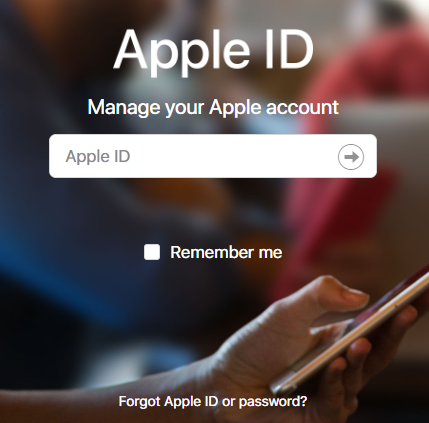

Anda perlu mengkonfirmasi nomor telepon Anda. Karena skenario ini mengasumsikan Anda tidak memiliki iPhone Anda, klik Jangan mengenali nomor ini lalu Matikan.

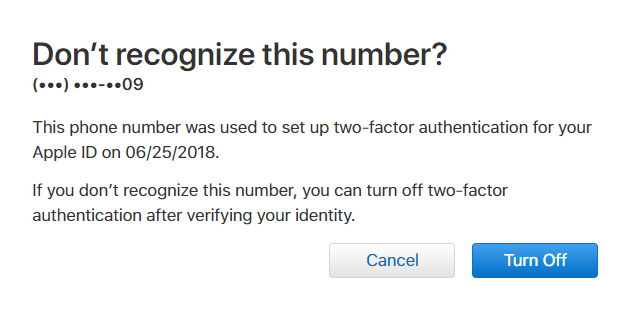
Selanjutnya, klik Terus untuk mengonfirmasi bahwa Anda ingin mematikan 2FA. Anda kemudian perlu memverifikasi ulang tahun Anda.
Pada titik ini, mengingat jawaban atas pertanyaan keamanan Anda sangat penting. Jika Anda tidak dapat mengingat jawaban Anda, Anda mungkin perlu memulihkan akun Anda melalui Apple.
Jika Anda dapat menjawabnya, yang perlu Anda lakukan adalah membuat kata sandi ID Apple baru. Anda kemudian dapat mematikan otentikasi dua faktor.
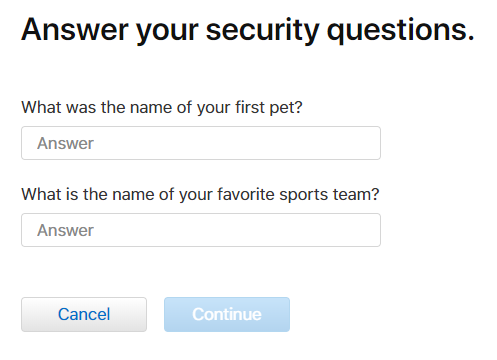
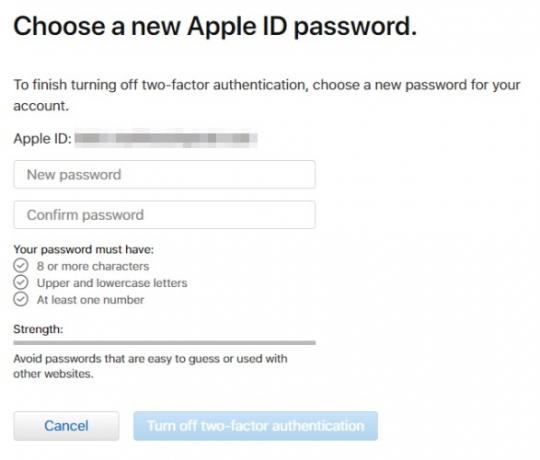
Jika Anda Tidak Dapat Menerima Kode Otentikasi Dua-Faktor
Jika Anda tidak dapat menerima kode verifikasi otentikasi dua faktor, Anda perlu menggunakan metode lain untuk mengakses akun ID Apple Anda.
Untuk melakukan ini, klik Tidak mendapat kode verifikasi setelah Anda mencoba masuk ke akun Anda. Lalu pilih Butuh bantuan dari dialog yang dihasilkan.
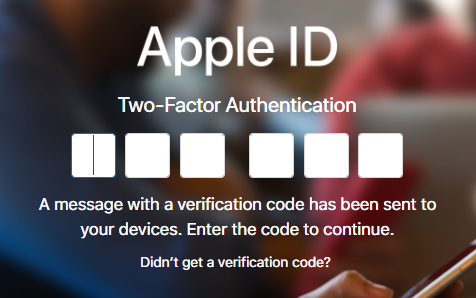
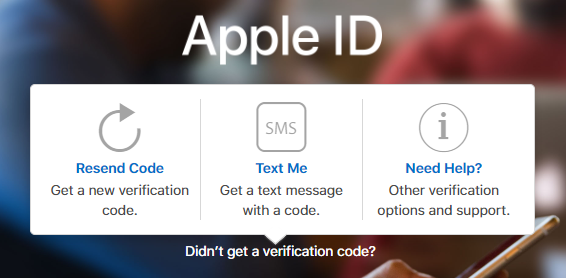
Selanjutnya, klik mulai pemulihan akun untuk melihat tiga opsi verifikasi yang tersedia. Anda dapat menggunakan dua yang pertama dengan perangkat tepercaya Anda, dengan asumsi Anda memilikinya.
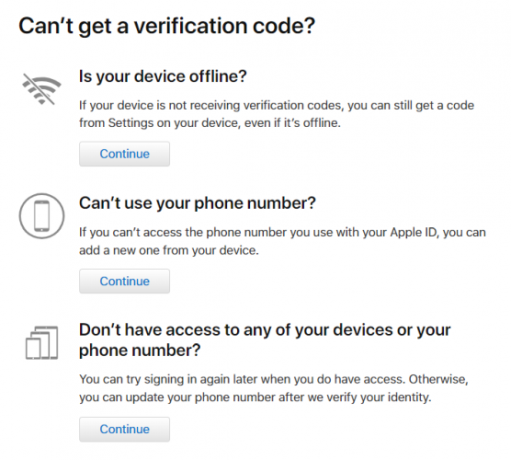
Jika perangkat Anda sedang luring, Anda masih dapat membuat kode verifikasi dari Kata Sandi & Keamanan pengaturan.
Demikian pula, jika Anda tidak dapat menerima panggilan telepon atau teks ke nomor telepon akun Anda, Anda dapat menambahkan yang lain.
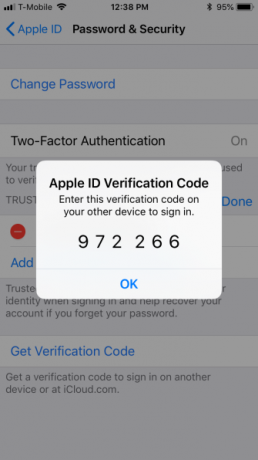
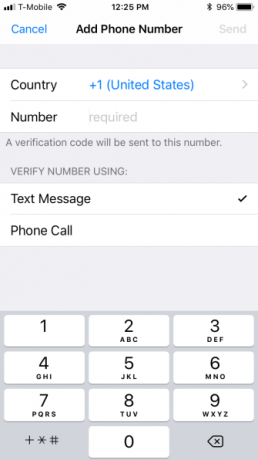
Jika Anda tidak dapat menggunakan metode ini untuk mengakses akun Anda, Anda harus memulihkannya melalui Apple menggunakan opsi terakhir pada layar pemulihan.
Ketika Anda meminta untuk memulihkan akun Anda melalui Apple, Anda harus menunggu "beberapa hari atau lebih" untuk memperbarui nomor telepon Anda, jadi ini membutuhkan kesabaran.
Jelas, tidak banyak yang dapat Anda lakukan untuk mencegah kehilangan perangkat Anda. Jika Anda hanya mengubah perangkat atau nomor telepon Anda, mungkin ide yang baik untuk menonaktifkan sementara otentikasi dua faktor terlebih dahulu sampai Anda memiliki perangkat baru yang sepenuhnya diatur.
Otentikasi Dua Faktor Apple: Baik tetapi Cacat
Ketika otentikasi dua faktor Apple berfungsi, itu berfungsi dengan baik. Tetapi Anda mungkin mengalami saat-saat ketika itu bisa sedikit rapuh. Sepertinya selalu saat Anda harus benar-benar mengakses ID Apple Anda ketika tiba-tiba menjadi halangan.
Jika Anda benar-benar menggunakan otentikasi dua faktor (dan Anda memang harus melakukannya) maka pastikan untuk mengambil beberapa langkah tambahan untuk memastikan bahwa Anda tidak pernah terkunci dari akun Anda. Ini bisa sesederhana menambahkan nomor telepon sekunder.
Semua sistem otentikasi dua faktor memiliki pro dan kontra yang pasti Pro dan Kontra dari Jenis dan Metode Otentikasi Dua-FaktorMetode otentikasi dua faktor tidak dibuat sama. Beberapa terbukti lebih aman dan lebih aman. Berikut ini adalah metode yang paling umum dan mana yang paling memenuhi kebutuhan pribadi Anda. Baca lebih lajut , tetapi karena diretas selalu menjadi perhatian, lebih banyak keamanan selalu lebih baik.
Penulis di siang hari, memasak di malam hari, Matt adalah semacam teknisi, yang telah memotong giginya di Windows dan Linux. Baru-baru ini, fokusnya adalah pada semua hal Apple, tetapi dia juga dikenal suka berkecimpung di Android.

