Iklan
Saya tidak bisa cukup menekankan ini: Semua orang harus membuat cadangan file mereka. Semua orang. Tidak terlalu sulit, juga tidak akan dikenakan biaya apa pun - berkat program hari ini, Pembuat BackUp. Pembuat BackUp membuat arsip ZIP dari file yang Anda pilih, dan dapat melakukannya secara berkala. Saya akan memandu Anda melalui langkah-langkah untuk membuat dan memulihkan cadangan dalam Edisi Standar gratis, dengan "mode pakar" dinonaktifkan.

Pertama, Anda harus memilih file dan / atau folder yang akan diarsipkan. Anda dapat memilih file atau folder individual. Jika Anda menyukai saya, Anda menyimpan semuanya di folder My Documents Anda, jadi itu adalah tempat yang baik untuk memulai. Klik Berikutnya setelah Anda selesai memilih.

Selanjutnya, Anda harus mengatur interval eksekusi Anda. Anda dapat menentukan interval waktunya, jam tertentu dalam sehari atau peristiwa sistem (seperti Windows logoff), serta membatasi proses pencadangan untuk hari-hari tertentu dalam seminggu atau sebulan. Kemudian, klik Next.
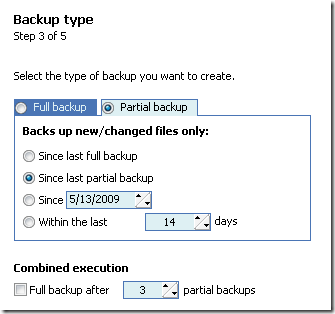
Sekarang, kita sampai pada jenis cadangan. Cadangan pertama Anda harus berupa cadangan lengkap. Namun, cadangan berikutnya dapat berupa cadangan sebagian, yang hanya akan mengarsipkan file yang telah diubah sejak cadangan sebelumnya.

Selanjutnya, pilih direktori, CD / DVD atau server FTP untuk menyimpan file Anda. Arsip Anda akan muncul sebagai file ZIP tunggal di lokasi yang ditentukan. Dalam contoh ini, saya mencadangkan file saya ke SkyDrive via Gladinet Memetakan Layanan Online Sebagai Drive Jaringan dengan Gladinet (Windows) Baca lebih banyak .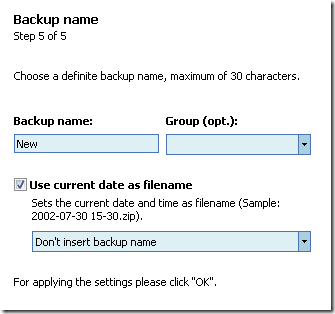 Di sinilah Anda menentukan nama opsional untuk arsip Anda. Anda dapat menetapkannya juga nama grup. Jika Anda sering membuat cadangan, saya sangat menyarankan menggunakan tanggal saat ini sebagai bagian dari nama file. Setelah titik ini, BackUp Maker akan membuat arsip ZIP Anda.
Di sinilah Anda menentukan nama opsional untuk arsip Anda. Anda dapat menetapkannya juga nama grup. Jika Anda sering membuat cadangan, saya sangat menyarankan menggunakan tanggal saat ini sebagai bagian dari nama file. Setelah titik ini, BackUp Maker akan membuat arsip ZIP Anda.
Memulihkan Cadangan
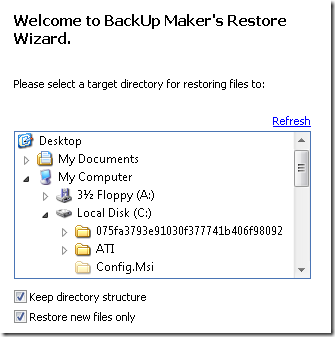
Memulihkan file yang diarsipkan ke lokasi aslinya semudah mengklik "Pulihkan" di Pembuat BackUp. Isi arsip ZIP akan mempertahankan struktur direktori yang mengarah ke lokasi file Anda (mis.: C: \ Documents and Settings \ Tim \ My Documents \). Jadi, jika Anda telah mencentang kotak di sebelah "Simpan struktur direktori" dan Anda ingin mengganti file di tempat aslinya, Anda harus memilih akar drive (biasanya C: \) dari mana mereka berasal. Jika tidak, jika Anda menjatuhkan arsip di tempat lain, Anda harus menggali melalui banyak level folder untuk sampai ke file Anda.
Pembuat BackUp menawarkan cara cepat dan sederhana untuk membuat backup otomatis dalam berbagai ukuran; dan saya sangat merekomendasikannya. Merasa bebas, bagaimanapun, untuk memberikan alat cadangan favorit Anda beberapa cinta di komentar.
Lahir dan dibesarkan di Louisville, KY, saya adalah: ayah dua anak, seorang suami, dan seorang geek. Saya juga cukup hijau; MakeUseOf adalah perampokan pertama saya dalam penulisan profesional


