Iklan
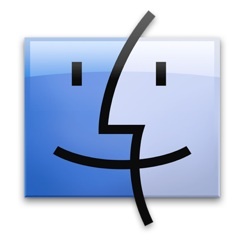 Apple terkenal dengan penampilannya yang sederhana, bersih, dan minimalis. Tidak hanya perangkat keras, tetapi juga antarmuka pengguna sistem operasi dan aplikasi. Saya yakin sebagian besar pengguna Mac tidak keberatan dengan itu, jika tidak mereka tidak akan memilih Mac, bukan?
Apple terkenal dengan penampilannya yang sederhana, bersih, dan minimalis. Tidak hanya perangkat keras, tetapi juga antarmuka pengguna sistem operasi dan aplikasi. Saya yakin sebagian besar pengguna Mac tidak keberatan dengan itu, jika tidak mereka tidak akan memilih Mac, bukan?
Tetapi beberapa orang - terutama mereka yang beralih dari dunia Windows - terbiasa dengan perubahan antarmuka dan ingin mengubah penampilan Mac mereka sesekali.
Mac OS X hadir dengan fitur-fitur yang memungkinkan Anda untuk mengubah tampilannya. Meskipun fitur-fitur ini tidak berada pada level ekstrem, mereka cukup untuk memberi kucing Anda tampilan baru yang segar.
Berikut adalah beberapa hal cepat yang dapat Anda lakukan untuk mengubah wajah aplikasi yang paling banyak digunakan pengguna Mac: Finder.
(Sedikit) Ubah Penampilan
Secara logis, ketika kita ingin mengubah Penampilan Sistem, tempat terbaik untuk memulai adalah “Preferensi Sistem - Penampilan“Bukan? Anehnya, hanya ada dua opsi yang tersedia di sini.
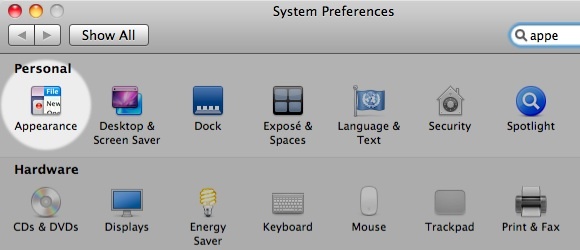
Ada "
Penampilan”Yang terdiri dari dua opsi: Biru dan Grafit. Opsi ini hanya akan mengubah tombol Merah-Oranye-Hijau di kiri atas setiap jendela menjadi nuansa Gray.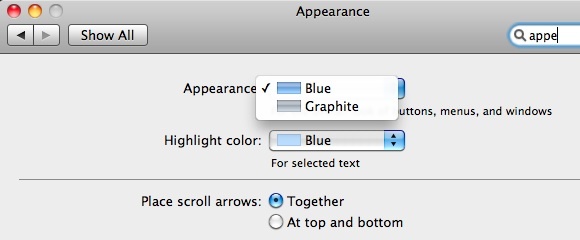
Dan ada juga “Warna sorot”Yang akan mengubah warna - um - highlight dari item yang dipilih di Finder.

Jadi Anda dapat memilih warna lain selain dari warna default biru.
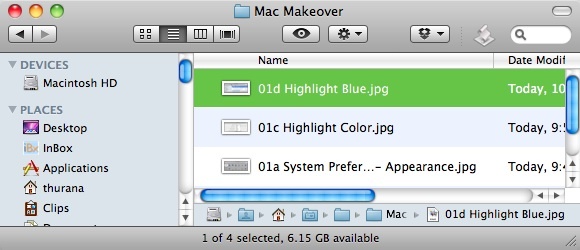
Bermain Dengan Ikon & Warna
Anda dapat mengubah ikon folder atau ikon Item Pencari lainnya dengan ikon lain hanya dengan menyeret dan menjatuhkan. Untuk melakukannya, klik kanan item / folder yang ingin Anda ubah dan pilih “Mendapatkan informasi"(Atau pilih folder dan tekan"Command + I“).

Kemudian setelah jendela Info terbuka, seret dan lepas ikon yang ingin Anda gunakan untuk mengganti ikon yang terletak di sudut kiri atas jendela.
Kami sudah membahas topik ini lebih komprehensif Cara Membuat & Mengubah Ikon Mac Dengan Cepat & Mudah Baca lebih banyak sebelum jadi pastikan untuk memeriksa artikel itu.
Jendela info juga merupakan tempat untuk mengubah kode warna. Pilih warna dari "Label”Dan item Finder Anda akan diberi kode warna.
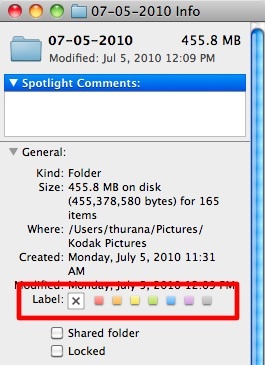
Ini cara yang bagus dan penuh warna untuk mengelompokkan folder atau item pencari yang serupa.

Masuk ke dalam Folder
Jika Anda masuk ke dalam folder, Anda dapat menyesuaikan hal-hal lain seperti ukuran font dan ikon dan latar belakang. Memukul Command + J (atau Klik Kanan dan pilih “Tampilkan Opsi Tampilan") Untuk membuka"Lihat Opsi"Jendela.

Dari jendela ini Anda dapat mengubah ukuran ikon (kecil atau besar) dan ukuran font (dari 10 hingga 16). Ada juga kotak centang yang memberi Anda opsi pada kolom apa yang ingin Anda tampilkan.
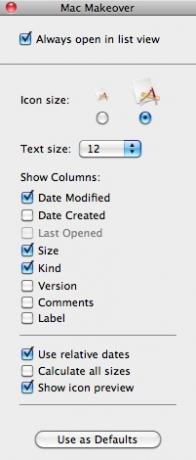
Jika Anda ingin menerapkan pengaturan ke folder lain, klik "Gunakan sebagai Default"Tombol.
Tetapi sesuatu yang menakjubkan terjadi ketika Anda beralih dari tampilan daftar ke tampilan ikon.

Jendela View Options akan memberi Anda opsi lain yang berbeda, seperti slider untuk mengubah ukuran ikon dan spasi grid, pengaturan ikon, dan kemampuan untuk mengubah latar belakang.
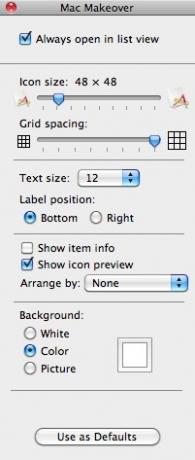
Anda dapat memilih untuk menggunakan putih default sebagai latar belakang, atau Anda dapat mengubahnya ke salah satu warna yang tersedia dari pemilih warna. Klik "Warna"Tombol radio dalam"Latar Belakang"Bagian dari jendela View Option dan klik kotak warna untuk memanggil"Pemilih warna"Jendela.
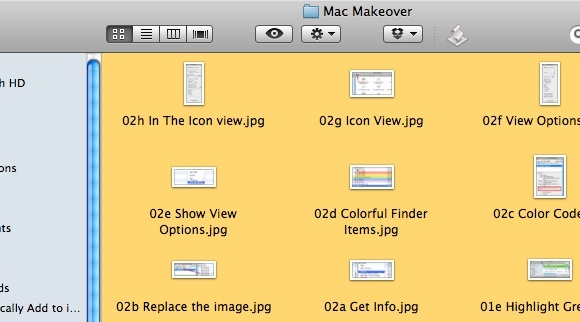
Anda juga dapat menggunakan gambar sebagai latar belakang. Klik "Gambar”Tombol radio dan klik kotak gambar untuk menelusuri file gambar yang ingin Anda gunakan. Anda juga dapat menarik dan melepaskan gambar apa pun dari Finder ke kotak gambar ini.
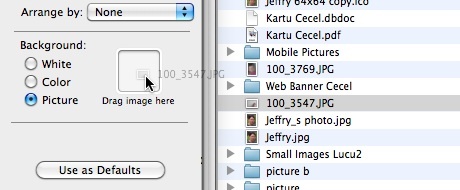
Dan Anda akan memiliki folder unik yang bisa Anda banggakan kepada teman-teman Anda.
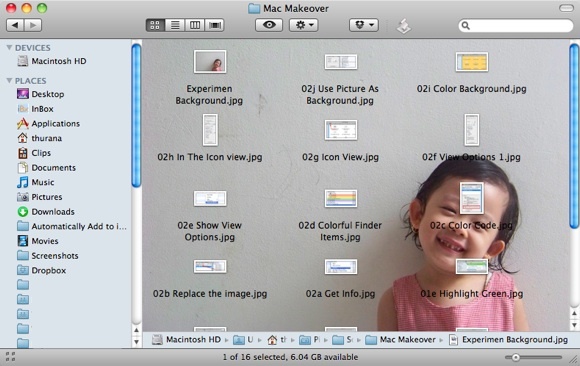
Kustomisasi ini sempurna untuk memberi tahu Anda dengan cepat konten seperti apa yang dimiliki folder tersebut. Misalnya, jika Anda menyimpan gambar liburan Natal 2009 di dalam folder, Anda dapat menggunakan salah satu gambar sebagai latar belakang.
Tetapi harap dicatat bahwa ukuran gambar latar belakang adalah statis dan hanya dapat diterapkan pada tampilan ikon. Artinya, itu tidak akan diubah ukurannya secara otomatis ketika Anda mengubah ukuran jendela Finder dan akan menghilang ketika Anda beralih tampilan.
Dan satu hal lagi, saya juga menemukan bahwa Anda tidak dapat menggunakan gambar yang lebih besar dari ukuran layar sebagai latar belakang. Jadi, Anda mungkin perlu mengubah ukuran gambar agar sesuai dengan latar belakang.
Sudahkah Anda mencoba menyesuaikan Finder? Apakah Anda memiliki tips dan trik sendiri untuk menyesuaikan tampilan Finder? Bagikan pemikiran dan pendapat Anda menggunakan komentar di bawah ini.
Seorang penulis Indonesia, musisi yang memproklamirkan diri, dan arsitek paruh waktu; yang ingin membuat dunia menjadi tempat yang lebih baik satu posting sekaligus melalui blognya SuperSubCadaran.