Iklan
Pembaruan Windows terus berubah di Windows 10. Lewat sudah hari-hari ketika pengguna dapat memblokir patch keamanan dan pembaruan driver. Microsoft telah menyederhanakan dan mengotomatiskan proses Pembaruan Windows dengan mengorbankan transparansi.
Kami menyoroti apa yang telah berubah dalam Pembaruan Windows, menjelaskan cara kerjanya sekarang, dan bagaimana Anda masih dapat menyesuaikannya dengan kebutuhan Anda.
Apa yang Baru di Pembaruan Windows di Windows 10
Di Windows 10, pembaruan wajib dan lebih otomatis daripada versi Windows sebelumnya. Dengan Pembaruan April 2018 (versi 1803, dirilis 30 April 2018), Microsoft memperkenalkan beberapa pembaruan untuk Pembaruan Windows.
Pembaruan Fitur Lebih Cepat
Pada 2017, pemasangan rata-rata pembaruan fitur Windows 10 memakan waktu lebih dari satu jam. Menginstal Pembaruan Windows 10 Creators (versi 1703) membutuhkan waktu sekitar 82 menit. Microsoft telah berupaya mengurangi "waktu offline" itu. Untuk Fall Creators Update (versi 1709), mereka telah memangkasnya rata-rata menjadi 51 menit.
Untuk Pembaruan April 2018 mendatang (versi 1803), Microsoft berjanji bahwa penginstalan Windows baru Anda akan dicadangkan dan berjalan dalam waktu tidak kurang dari 30 menit.
Bagaimana mereka melakukannya? Banyak langkah yang diperlukan untuk menginstal pembaruan, yang digunakan untuk menghentikan instalasi dan dengan demikian meningkatkan waktu offline PC Anda, sekarang akan terjadi di latar belakang saat Anda menggunakan Windows. Misalnya, Windows akan menyiapkan konten Anda untuk migrasi dan menempatkan OS baru ke dalam direktori kerja sementara sebelum reboot untuk menginstal pembaruan.
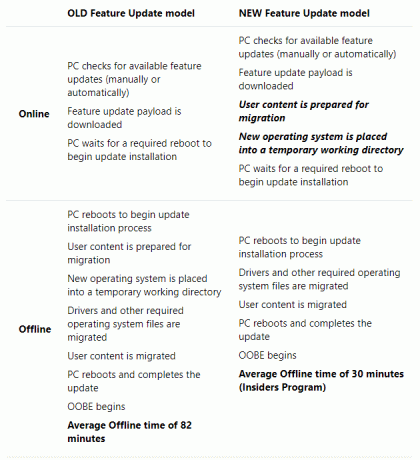
Jika Anda melihat penurunan kinerja sebelum pemasangan pembaruan, ini mungkin alasannya.
Tidur tertunda
Dengan Windows 10 versi 1803, Pembaruan Windows akan dapat menunda mode Tidur hingga dua jam. Dengan kata lain, Pembaruan Windows akan terus mengunduh pembaruan jika komputer dalam daya AC dan tidak digunakan secara aktif. Ini berarti Anda akan menerima pembaruan Anda lebih cepat dan dengan lebih mudah.
Pemecah Masalah Pembaruan Windows Baru
Ini tidak terkait langsung dengan Pembaruan Windows pada Windows 10. Namun, untuk jaga-jaga Pembaruan Windows macet dan tidak berfungsi Cara Mengatasi Masalah Pembaruan Windows dalam 5 Langkah MudahApakah Pembaruan Windows gagal Anda? Mungkin unduhan macet atau pembaruan menolak dipasang. Kami akan menunjukkan kepada Anda cara memperbaiki masalah yang paling umum dengan Pembaruan Windows di Windows 10. Baca lebih lajut untuk Anda, coba ini baru Pemecah masalah Pembaruan Windows, yang dirilis Microsoft awal tahun ini.
Standar Windows 10
Beberapa edisi Windows 10 menyertakan opsi untuk menunda pembaruan untuk waktu terbatas. Pembaruan keamanan, bagaimanapun, dikecualikan dari opsi ini; semua orang menerimanya secara otomatis.
Sementara itu, pengguna Windows 10 Home harus menerima semua pembaruan dan peningkatan yang diunduh dan diinstal Windows di latar belakang, sering kali dikombinasikan dengan reboot yang terjadwal. Patch keamanan, fitur baru, dan perubahan pengaturan dicekok sama, beberapa berbatasan dengan mengasapi dan adware Cara Mudah Menghapus Bloatware Dari Windows 10Windows 10 dilengkapi dengan set sendiri aplikasi pra-instal. Mari kita lihat metode yang dapat Anda gunakan untuk menghapus bloatware di PC Anda dan debloat Windows 10. Baca lebih lajut . Satu-satunya saat ketika pembaruan tidak akan diunduh secara otomatis adalah ketika perangkat menggunakan koneksi terukur.
Dalam banyak hal, Pembaruan Windows sekarang lebih mudah digunakan dan lebih aman untuk orang kebanyakan. Kecuali jika pengguna bersedia dan dapat menggunakan alat-alat canggih, mereka tidak akan ketinggalan pembaruan keamanan lainnya. Dari perspektif keamanan, pembaruan otomatis adalah berkah. Di sisi lain, pengguna berada di tangan Microsoft, perusahaan yang tidak dikenal tidak pernah mengacau.

Mari kita lihat bagaimana Anda dapat melakukan yang terbaik dari itu.
Dasar-dasar Pembaruan Windows
Pembaruan Windows dapat bekerja sepenuhnya di latar belakang. Ini hanya akan membutuhkan perhatian Anda ketika saatnya untuk reboot. Namun, dengan pengaturan yang tepat, Anda bahkan tidak akan menyadarinya lagi.
Cara Memeriksa Pembaruan
Untuk meninjau pengaturan Pembaruan Windows Anda, buka Pengaturan(menggunakan tombol Windows + I shortcut) Panduan Pengaturan Windows 10: Cara Melakukan Apa Pun dan SegalanyaApakah Anda tahu jalan di sekitar aplikasi Pengaturan di Windows 10? Ini semua yang perlu Anda ketahui. Baca lebih lajut > Perbarui & Keamanan> Pembaruan Windows. Klik Periksa pembaruan untuk melihat pembaruan mana yang saat ini tersedia.
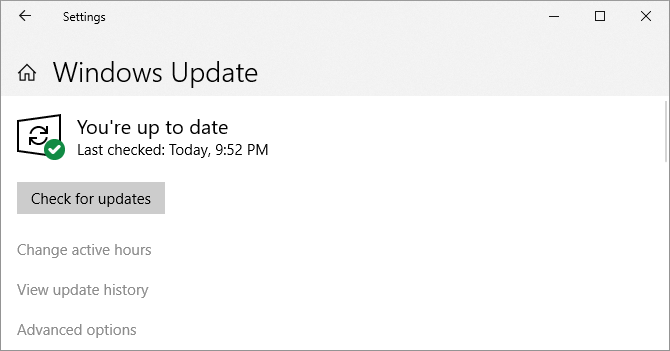
Anda mungkin datang ke layar ini dan melihat pembaruan menunggu untuk diinstal. Itu karena Windows secara teratur memeriksa pembaruan di latar belakang. Klik tautan Restart sekarang tombol ketika Anda siap untuk menerapkan pembaruan dan berharap untuk menunggu setengah jam atau lebih sebelum komputer Anda tersedia lagi.
Jika perlu, Anda juga bisa instal pembaruan secara manual melalui katalog Pembaruan Microsoft Cara Menggunakan Katalog Pembaruan Microsoft Windows untuk Pembaruan WindowsApa itu Katalog Pembaruan Microsoft dan apa yang ditawarkannya? Berikut cara menginstal pembaruan individual darinya. Baca lebih lajut .
Ubah Jam Aktif

Fitur Active Hours memungkinkan Anda menentukan hingga 18 jam selama Pembaruan Windows tidak akan berjalan. Pada layar Pembaruan Windows, klik Ubah jam aktif dan tentukan pilihan Anda.
Ini adalah yang paling dekat yang pengguna Rumah akan bisa menghentikan Pembaruan Windows, singkat menggunakan koneksi terukur atau menonaktifkan akses internet komputer mereka.
Kustomisasi Kapan dan Bagaimana Pembaruan Akan Dipasang
Dibawah Opsi lanjutan, Anda dapat menyesuaikan bagaimana pembaruan diinstal. Sebelumnya, Windows 10 menawarkan Beri tahu jadwal penjadwalan ulang opsi di jendela ini.
Windows sekarang akan secara default ke jam tidak aktif Anda untuk menginstal pembaruan dan memulai ulang, meskipun itu tidak akan me-restart komputer Anda saat Anda sedang mengerjakannya. Sebagai gantinya, itu akan menampilkan pengingat kapan akan memulai kembali. Kami menyarankan untuk berputar Di pilihan untuk melihat lebih banyak pemberitahuan tentang memulai kembali.
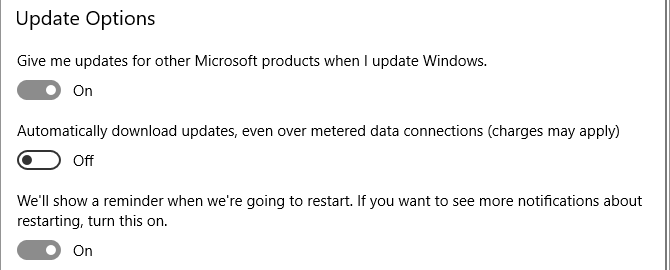
Anda juga dapat mengaktifkan Pembaruan Windows untuk secara otomatis mengunduh pembaruan, bahkan melalui koneksi data meteran. Meskipun demikian, kami sarankan Anda tetap mengaktifkan pengaturan ini Mati.
Opsi untuk Berikan saya pembaruan untuk produk Microsoft lainnya ketika saya memperbarui Windows memungkinkan Anda menerima pembaruan untuk aplikasi Microsoft yang telah Anda instal, seperti Microsoft Office atau Edge.
Mulai secara manual dan Jadwalkan Pembaruan
Ketika Anda secara manual memicu instalasi pembaruan (dari Pengaturan> Pembaruan & Keamanan> Pembaruan Windows), Anda dapat membiarkan Windows jadwalkan restart saat Anda biasanya tidak menggunakan perangkat Anda atau pilih waktu mulai ulang dirimu sendiri. Anda dapat menjadwalkan reboot hingga 6 hari di masa mendatang. Tentu saja, Anda juga bisa mengklik Restart sekarang harus dilakukan dengan segera.

Perhatikan bahwa bahkan jika Anda menjadwalkan waktu mulai ulang secara manual, Windows tidak akan memaksa melakukan boot ulang ketika ternyata Anda sedang sibuk menggunakan komputer Anda pada waktu yang dipilih. Ini akan menawarkan untuk menunda restart dengan apa yang diperkirakan sebagai waktu terbaik.
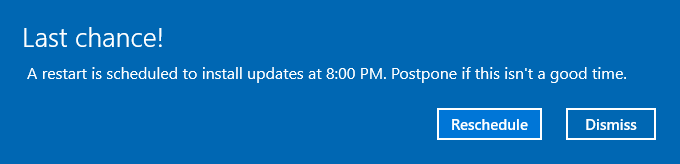
Cara Menjeda dan Menunda Pembaruan Fitur
Pilihan untuk menunda pembaruan Windows 10 tidak lagi tersedia melalui Pembaruan Windows. Sebagai gantinya, Anda akan melihat opsi untuk Jeda Pembaruan. Pergi ke Pembaruan Windows> Opsi lanjutan untuk mengaktifkan opsi ini Di dan jeda pembaruan hingga tujuh hari.

Kontrol Pembaruan Windows Dengan Editor Kebijakan Grup
Pengguna Windows 10 Pro, Education, dan Enterprise dapat menggunakan Local Group Policy Editor (LGPE) untuk menyempurnakan Pemutakhiran Windows dan menunda pembaruan fitur 7 Cara untuk Matikan Pembaruan Windows untuk Sementara di Windows 10Pembaruan Windows menjaga sistem Anda ditambal dan aman. Di Windows 10 Anda berada di bawah jadwal Microsoft kecuali Anda tahu pengaturan tersembunyi dan tweak. Jadi, tetap perbarui Windows Update. Baca lebih lajut .
Pembaruan Windows untuk Bisnis
Pergi ke Pencarian Windows (Tombol Windows + Q) dan ketik gpedit.msc, lalu pilih Edit kebijakan grup dari hasil. Di dalam Editor Kebijakan Grup Lokal, telusuri ke Konfigurasi Komputer> Template Administratif> Komponen Windows> Pembaruan Windows> Pembaruan Windows untuk Bisnis dan klik dua kali Pilih kapan Pembaruan Fitur diterima masuk.

Pengaturan ini memungkinkan Anda untuk menunda pembaruan hingga 365 hari. Menjeda atau menunda pembaruan berguna jika upgrade diketahui menyebabkan masalah atau menyebabkan Anda mengalami masalah dan memaksa Anda untuk memulihkan sistem Anda (lihat bagian tentang cara menghapus instalasi pembaruan di bawah).
Kebijakan lain dalam folder ini memungkinkan Anda untuk melakukannya Pilih kapan Pembaruan Kualitas diterima.
pembaruan Windows
Melompat mundur satu langkah, telusuri pembaruan Windows folder di LGPE dan perhatikan opsi berikut:
- Izinkan yang bukan administrator menerima pemberitahuan pembaruan: pengaturan ini akan memungkinkan para pengguna "untuk menginstal semua konten opsional, yang disarankan, dan penting yang telah mereka terima pemberitahuannya." Catat itu jika Anda mengaktifkan opsi ini, pengguna standar tidak hanya akan menerima pemberitahuan Pembaruan Windows, mereka juga tidak akan memerlukan izin tinggi untuk menginstal sebagian besar pembaruan.
- Selalu aktifkan ulang secara otomatis pada waktu yang dijadwalkan: ini terdengar seperti Pembaruan Windows yang digunakan untuk beroperasi. Ini akan memaksa restart, memberikan pengguna antara 15 hingga 180 menit (tergantung pada bagaimana Anda mengaturnya) untuk menyimpan pekerjaan mereka.
- Konfigurasikan Pembaruan Otomatis: item LGPE ini mewakili serangkaian fitur yang dulu tersedia melalui Pembaruan Windows. Anda dapat membiarkan Windows memberi tahu Anda tentang unduhan yang tersedia, lalu instal secara otomatis atau unduh secara otomatis dan memberi tahu Anda tentang pemasangan atau mengunduh secara otomatis dan membiarkan Anda menjadwalkan instalasi. Terakhir, Anda dapat mengizinkan admin lokal untuk memilih pengaturan, yang akan mengembalikan opsi ke aplikasi Pengaturan.
- Jangan sertakan driver dengan Pembaruan Windows: opsi ini memungkinkan Anda mengecualikan pembaruan driver dari Pembaruan Windows Ambil Kembali Kontrol Atas Pembaruan Driver di Windows 10Driver Windows yang buruk dapat merusak hari Anda. Di Windows 10, Pembaruan Windows secara otomatis memperbarui driver perangkat keras. Jika Anda menderita konsekuensinya, izinkan kami menunjukkan kepada Anda cara mengembalikan driver Anda dan memblokir masa depan ... Baca lebih lajut .
- Hapus akses untuk menggunakan semua fitur Pembaruan Windows: di sini kita pada dasarnya memiliki kebalikan dari pengaturan pertama dalam daftar ini. Aktifkan ini untuk mencegah pengguna non-administratif memindai, mengunduh, atau menginstal pembaruan.
Cara Menghapus Pembaruan Windows
Anda tidak dapat mencegah instalasi pembaruan tertentu dan karena cara Microsoft sekarang mengirimkan pembaruan, hampir tidak mungkin untuk menghapus pembaruan individual. Tetapi Anda masih memiliki beberapa opsi.
Gunakan Opsi Pemulihan
Jika pembaruan fitur salah, Anda bisa batalkan instalasi itu Menyesali Memperbarui Windows 10? Cara Mengembalikan ke Versi SebelumnyaJika Anda telah memperbarui Pembaruan Windows 10 Creators dan berharap Anda tidak, Anda dapat memutar kembali untuk waktu yang terbatas. Berikut cara mengembalikan versi Windows lama Anda. Baca lebih lajut . Pergi ke Pengaturan> Pembaruan & Keamanan> Pembaruan Windows> Lihat riwayat pembaruan> Opsi pemulihan. Di sini kamu bisa Kembali ke versi Windows 10 sebelumnya.
Perhatikan bahwa Anda hanya memiliki 10 hari untuk memulihkan instalasi sebelumnya. Jika Anda menunggu lebih lama, Windows akan menghapus file cadangan disimpan di bawah Windows.old Cara Menghapus File Pembaruan Windows LamaMasih ada satu bagian dari Pembaruan Windows yang perlu Anda perhatikan: file-file lama yang tertinggal. Mereka dapat mengambil banyak ruang. Baca lebih lajut dan Anda tidak akan bisa kembali.
Kedaluwarsa: Hapus Instalasi Pembaruan melalui Panel Kontrol
Opsi untuk menghapus pembaruan dari Panel Kontrol sedang tidak digunakan. Meskipun Anda masih akan menemukan opsi di bawah Pengaturan> Pembaruan & Keamanan> Pembaruan Windows> Opsi lanjutan> Lihat riwayat pembaruan Anda ketika Anda memilih opsi untuk Copot pemasangan pembaruan, yang akan membuka jendela Control Panel, daftar akan kosong dan Anda tidak akan menemukan Copot pemasangan tombol, bahkan setelah memilih pembaruan.
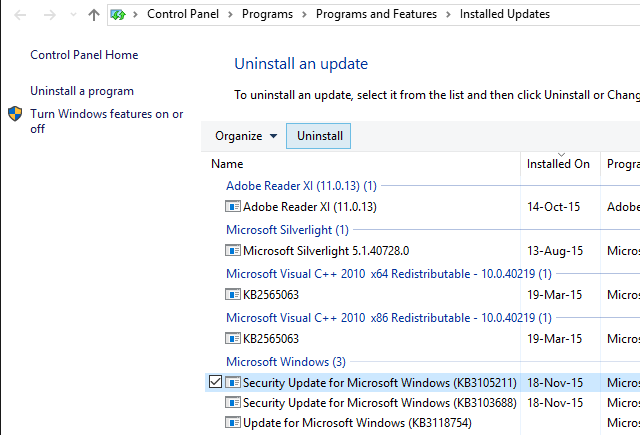
Tangkapan layar di atas menunjukkan seperti apa tampilan opsi ini. Tetapi karena Microsoft tidak lagi menawarkan file pembaruan yang terpisah, Anda tidak dapat lagi mencopotnya secara terpisah.
Tampilkan atau Sembunyikan Pemecahan Masalah Pembaruan Driver
Sebagai tambahannya mengganti driver yang diperbarui melalui Device Manager atau menghapus pembaruan terbaru melalui Panel Kontrol, Microsoft juga telah meluncurkan pemecah masalah yang memungkinkan Anda menyembunyikan pembaruan driver dan dengan demikian mencegah Windows menginstal ulang mereka sampai versi yang direvisi menjadi tersedia.
Unduh pemecah masalah wushowhide.diagcab dari Microsoft; itu adalah aplikasi mandiri, tidak diperlukan instalasi. Dari layar awal klik Lanjut.

Pemecah masalah sekarang akan mendeteksi masalah dan mencari pembaruan driver yang diinstal pada sistem Anda. Pada layar berikut, Anda dapat memilih untuk Sembunyikan pembaruan atau Tampilkan pembaruan tersembunyi.

Klik Sembunyikan pembaruan, pilih pembaruan yang menyinggung, dan klik Lanjut untuk mengatasi masalah tersebut.
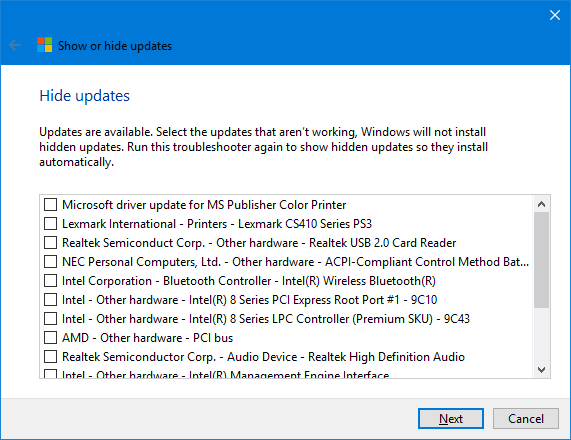
Untuk mengembalikan pembaruan, pilih Tampilkan pembaruan tersembunyi dari layar masing-masing, pilih pembaruan yang disembunyikan, dan klik Lanjut.
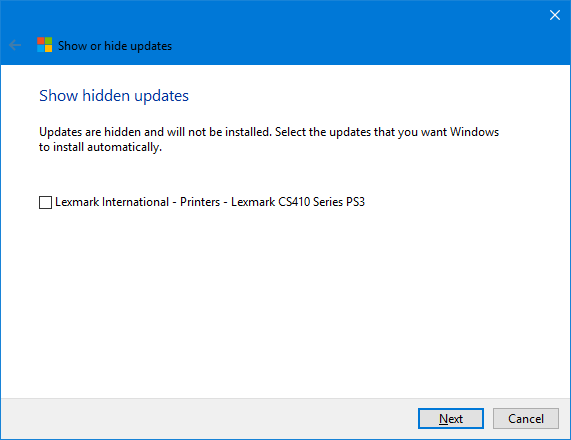
Pemecah masalah akan melakukan keajaibannya dan Anda akhirnya akan melihat konfirmasi bahwa masalah telah diselesaikan.

Pengaturan Jaringan Pembaruan Windows
Pada Windows 10, Pembaruan Windows menawarkan pengaturan yang berhubungan dengan jaringan yang mudah Anda periksa untuk menghindari melebihi batas bandwidth Anda atau menimbulkan biaya tambahan pada paket data seluler.
Atur Pengoptimalan Pengiriman Pembaruan Windows (WUDO)
Pengaturan di bawah Windows Update Delivery Optimization (WUDO) memungkinkan Anda memberi izin Windows untuk mengunduh pembaruan dari PC lain; baik di mana saja di internet, yang menjaga kapasitas server Microsoft, atau di jaringan lokal Anda. Opsi pertama berpotensi disalahgunakan untuk memperkenalkan pembaruan yang diubah. Saat membatasi unduhan ke perangkat dalam jaringan lokal Anda, Anda berpotensi meringankan beban pada bandwidth internet Anda sendiri.
Anda akan menemukan opsi ini di bawah Pengaturan> Pembaruan & Keamanan> Pembaruan Windows> Opsi lanjutan> Optimalisasi Pengiriman. Jika Anda memiliki beberapa PC Windows 10 di jaringan Anda, masuk akal untuk mengizinkan unduhan dari PC di jaringan lokal Anda.
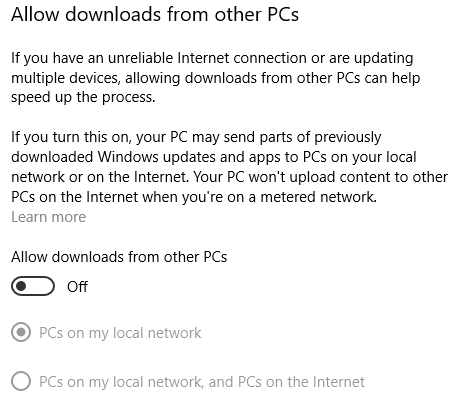
Batasi Bandwidth yang Tersedia untuk Pembaruan Windows
Jika Anda ingin menghemat lebih banyak bandwidth, klik pada Opsi lanjutan dari halaman Optimalisasi Pengiriman. Di sini Anda akan menemukan opsi untuk membatasi berapa banyak bandwidth yang dapat digunakan Windows saat mengunduh atau mengunggah pembaruan. Meskipun Anda dapat mengatur batas unggah bulanan (saat berbagi pembaruan dengan PC lain), Windows tidak akan membiarkan Anda menetapkan batas unduhan. Jika Anda tetap menggunakan pengaturan default, Windows akan secara dinamis mengoptimalkan bandwidth yang dialokasikan untuk Pembaruan Windows.
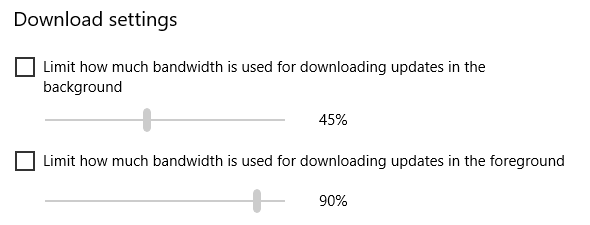
Mengatur Koneksi Terukur
Di Windows 10, Pembaruan Windows tidak akan berjalan jika Anda menggunakan koneksi terukur. Untuk memastikan Windows tidak akan membuang bandwidth terbatas Anda, buka Pengaturan> Jaringan & internet> Wi-Fi, sambungkan ke koneksi terukur, mungkin hotspot Wi-Fi Anda tethering dari ponsel Anda, lalu pilih jaringan, dan ganti Tetapkan sebagai koneksi terukur untuk Di.
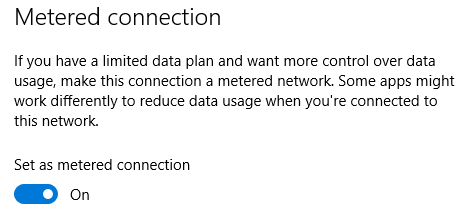
Sekarang Windows 10 tidak akan mengunduh pembaruan saat Anda terhubung ke jaringan ini.
Aktifkan Pemulihan Sistem
Menghapus instalasi dan menyembunyikan pembaruan yang merepotkan mungkin tidak cukup. Jika Anda tidak dapat mengambil risiko terkejut oleh pembaruan yang salah, kami sangat menyarankan untuk mengaktifkan Pemulihan Sistem. Jika pembaruan tidak berjalan begitu lancar, Anda akan dapat kembali ke saat semuanya baik-baik saja.
Pergi ke Pencarian Windows, Tipe pemulihan sistem, dan pilih Buat titik pemulihan. Jendela System Properties kuno akan diluncurkan. Dalam Sistem keamanan tab, pilih drive sistem Anda, dan klik Konfigurasikan ... Di jendela baru, pilih Nyalakan perlindungan sistem, tentukan Penggunaan Max ruang yang dapat Anda dedikasikan, dan klik baik untuk menyimpan perubahan Anda.

Kembali ke jendela sebelumnya, sekarang Anda bisa secara manual Membuat… titik pemulihan pertama Anda. Windows sekarang akan membuat titik pemulihan baru setiap kali sistem Anda mengalami perubahan, termasuk di dalamnya instalasi pembaruan keamanan dan fitur Apa Cara Teraman untuk Menangani Peningkatan OS?Jangan berpikir Anda perlu memperbarui sistem operasi Anda? Inilah mengapa Anda memerlukan pembaruan OS dan bagaimana Anda harus menginstalnya. Baca lebih lajut .
Siap memperbarui?
Untuk mengontrol orang aneh, Pembaruan Windows adalah mimpi buruk. Bagi semua orang, ini adalah kasus "tidak terlihat, tidak terpikirkan." Dirancang untuk beroperasi di latar belakang, Pembaruan Windows secara otomatis membuat sistem Anda aman dan berjalan dengan lancar.
Terkadang pembaruan dilengkapi dengan bug, jadi pastikan untuk mempersiapkan sebelum Anda menginstal pembaruan fitur. Dan jika kau tidak ingin menginstal versi Windows 10 berikutnya Bagaimana (Tidak) Meng-upgrade ke Versi Windows 10 TerbaruPembaruan Windows 10 Oktober 2018 akan segera diluncurkan. Apakah Anda ingin memperbarui fitur terbaru sekarang atau menunggu, kami tunjukkan caranya. Baca lebih lajut , ingat bahwa Anda hanya bisa menghindarinya begitu lama. Kecuali kamu tingkatkan ke Windows 10 Pro Apakah Upgrade Windows 10 Pro Senilai $ 99?Windows 10 Pro menawarkan lebih banyak fitur, tetapi juga membawa label harga $ 99 untuk ditingkatkan dari edisi Home. Inilah yang perlu Anda ketahui untuk memutuskan apakah fitur profesional layak untuk ditingkatkan. Baca lebih lajut , maka Anda bisa tetap aman sedikit lebih lama.
Tina telah menulis tentang teknologi konsumen selama lebih dari satu dekade. Ia meraih gelar Doktor dalam Ilmu Pengetahuan Alam, Diplom dari Jerman, dan gelar MSc dari Swedia. Latar belakang analitisnya telah membantunya unggul sebagai jurnalis teknologi di MakeUseOf, tempat ia sekarang mengelola penelitian dan operasi kata kunci.