Iklan
 Beberapa dari kita penulis di sini di MUO sangat menyukai aplikasi screen capture gratis, Jing, karena fitur praktis dan hemat waktu dan karena, jika Anda tidak menyadarinya, kami menggunakan banyak tangkapan layar di artikel kami. MUO telah menerbitkan beberapa artikel tentang cara menggunakan Jing untuk menangkap gambar dan layar video.
Beberapa dari kita penulis di sini di MUO sangat menyukai aplikasi screen capture gratis, Jing, karena fitur praktis dan hemat waktu dan karena, jika Anda tidak menyadarinya, kami menggunakan banyak tangkapan layar di artikel kami. MUO telah menerbitkan beberapa artikel tentang cara menggunakan Jing untuk menangkap gambar dan layar video.
Tetapi ketika saya baru-baru ini mulai menggunakan program ini, saya menyadari bahwa tidak ada artikel tentang Jing yang mengeksplorasi layanan manajemen gambar berbasis web yang terhubung, Screencast. Screencast, yang dihosting dan didukung oleh TechSmith, memiliki opsi gratis dan pro, seperti halnya Jing.
Screencast dapat menjadi cara yang berguna untuk mengelola dan berbagi pengambilan foto dan video Anda di luar komputer Anda dan menyimpannya di cloud, mis., Di server TechSmith. Ketika Anda mengatur akun gratis Anda, semua file yang Anda unggah diletakkan di perpustakaan Anda. Desain antarmuka untuk perpustakaan Anda bersih dan profesional, tetapi bagaimana konten dikelola dan dibagikan mungkin tidak begitu jelas bagi sebagian pengguna.
Setelah Anda mendapatkan beberapa konten yang diunggah ke perpustakaan Anda (menggunakan Jing atau dengan mengunggah file di blog Anda) komputer), semua file Anda secara default tersedia untuk dilihat publik, sehingga Anda dapat berbagi file media dengan siapa saja. Namun, Anda dapat membatasi akses ke file Anda, yang akan saya jelaskan di bawah ini.
Seperti yang Anda lakukan di komputer, Anda dapat mengunggah file gambar dan video apa pun ke perpustakaan Anda. Anda tidak terbatas pada tangkapan layar yang Anda ambil dengan Jing. Jika Anda menggunakan akun Screencast secara teratur, Anda dapat mempertimbangkan untuk mengunduh yang gratis Pengunggah Screencast, yang bagus untuk mengunggah file besar atau banyak file media. Meskipun Anda tentu saja dapat mengunggah file langsung dari Jing (lihat artikel MUO lainnya tentang ini), mungkin itu ide yang bagus untuk pertama-tama menyimpannya di hard drive Anda dan kemudian mengunggah file ke akun Anda sehingga Anda menyimpannya dalam dua tempat
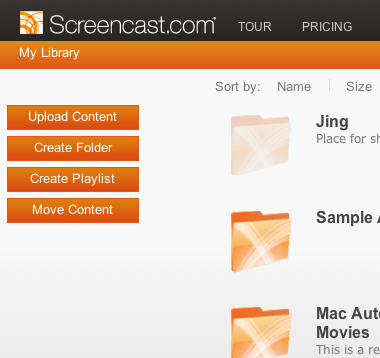
Manajemen Folder
Membuat folder di pustaka Screencast Anda untuk berbagi file media tidak jauh berbeda dengan membuat folder di komputer Anda. Anda cukup mengklik Membuat folder tombol dan berikan nama dan informasi lain yang Anda inginkan terkait dengannya.

Anda memiliki opsi untuk mengubah siapa yang dapat dan tidak dapat mengakses folder Anda. Ini berguna untuk folder pribadi, non-publik, atau jika Anda ingin folder yang hanya dapat diakses oleh klien, rekan kerja, atau anggota organisasi Anda. Jadi ketika Anda mengatur folder Anda, cukup klik pada Perubahan tombol, dan Anda akan diberikan empat opsi untuk mengubah hak akses untuk folder yang dipilih.

Setelah Anda menyimpan folder, Anda tentu saja memiliki opsi untuk membukanya kembali, mengedit namanya, dan tingkat privasinya. Setiap folder juga diberi URL unik yang dapat Anda bagikan melalui Internet. Cukup klik ikon tiga panah yang muncul ketika menempatkan kursor Anda di atas folder.
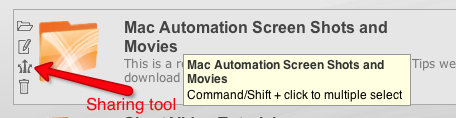
Dengan tautan URL yang dihasilkan, Anda memiliki opsi untuk mengirim surel dan mengirim tautan langsung ke konten folder yang Anda pilih. Ini berarti Anda dapat mengatur file dalam folder dan menyajikannya sebagai galeri gambar dasar.
Memindahkan file dari satu folder ke folder berikutnya juga sangat mirip dengan bagaimana hal itu dilakukan pada komputer Anda. Anda mengklik Pindahkan Konten tombol dan Anda disajikan dengan daftar semua konten Anda di mana Anda dapat memindahkan file dan folder.

Daftar Putar Jing
Opsi lain yang bermanfaat untuk membuat dan mengelola folder dengan cepat adalah menggunakan opsi Daftar Putar. Cukup klik pada Buat Daftar Putar pada halaman beranda perpustakaan Anda, dan Anda kembali disajikan dengan daftar semua konten Anda. Dari sana, periksa item yang ingin Anda buat daftar putar.
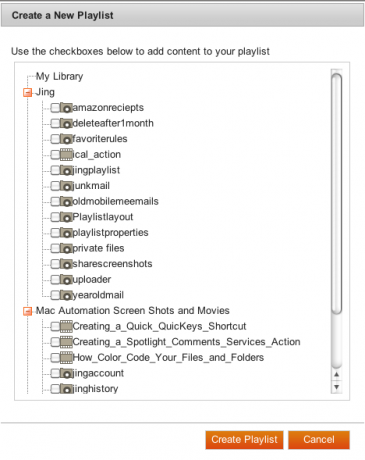
Saat Anda membagikan daftar putar, pemirsa disajikan dengan tampilan galeri gambar dasar dari konten Anda. Nama daftar putar ada di sudut kiri atas halaman. Sayangnya, bagaimanapun, tidak ada cara untuk menyesuaikan halaman Anda sehingga judul daftar putar bisa lebih besar atau terpusat di tengah atas halaman.

Terakhir, setiap file dan folder tidak hanya memuat rincian tentang ukuran dan tanggal modifikasi, tetapi Anda dapat memperoleh informasi tentang berapa kali file atau folder yang ditunjuk dilihat. Di beranda perpustakaan Anda, klik tampilan daftar tombol di kanan atas halaman untuk mengakses informasi ini.

Sementara akun Screencast Pro (yang biayanya $ 99 / tahun) memiliki lebih banyak penyimpanan dan bandwidth, serta kemampuan untuk menyesuaikan desain halaman perpustakaan Anda, akun gratisan sangat murah hati dan praktis terutama untuk berbagi tangkapan layar dan video selain dari YouTube atau Flickr. Aplikasi Jing memudahkan untuk menangkap dengan cepat tangkapan layar dan mengunggahnya ke akun Anda.
Meskipun ada beberapa fitur yang ingin saya lihat ditambahkan ke layanan, Jing dan Screencast dengan cepat mengganti beberapa solusi menangkap layar yang telah saya gunakan selama beberapa tahun terakhir. Dan melihat bagaimana proyek Jing berevolusi dari waktu ke waktu, saya pikir kita akan melihat beberapa fitur baru yang menarik di pembaruan mendatang.
Beri tahu kami layar apa yang menangkap aplikasi dan layanan yang Anda gunakan. Sudahkah Anda mencoba Jing, dan jika demikian bagaimana hasilnya untuk Anda?
Bakari adalah penulis lepas dan fotografer. Dia adalah pengguna lama Mac, penggemar musik jazz, dan keluarga lelaki.