Iklan
Dengan ponsel, DSLR, dan GoPros Uji Kamera GoPro Anda dengan Ide-Ide Kreatif IniKamera GoPro tidak hanya untuk mereka yang menjalani kehidupan yang penuh petualangan. Bahkan jika Anda tidak pergi skydiving atau arung jeram, Anda dapat merekam banyak rekaman keren dengan kamera Anda. Baca lebih banyak kita semua merekam lebih banyak video dari sebelumnya. Tapi itu jarang keluar langsung dari kamera dalam kondisi sempurna.
Seringkali Anda perlu melakukan sedikit pengeditan video sebelum menampilkan atau membagikannya. Anda mungkin ingin memotong beberapa detik dari awal atau akhir, atau memotongnya sehingga lebih panjang untuk dibagikan.
Untungnya, Anda tidak memerlukan keterampilan mengedit untuk melakukan ini. Anda hanya perlu perangkat lunak yang tepat - dan Anda mungkin sudah menginstalnya di komputer Anda.
Jadi mari kita lihat cara tercepat untuk memotong video di Windows, Mac, Linux, dan di browser web.
Potong Video di Windows
Cara tercepat untuk memotong dan memotong video di Windows 10 adalah dengan menggunakan aplikasi Foto bawaan.
Buka video Anda untuk memulai. Anda dapat melakukan ini dengan meluncurkan Foto dari menu Start dan navigasikan ke tempat klip disimpan di hard drive Anda, atau dengan mengklik kanan file dan memilih Buka dengan> Foto.

Setelah video dibuka, klik Edit & Buat di sudut kanan atas jendela kemudian pilih Memangkas.
Video sekarang dibuka kembali dalam mode Edit. Di timeline di bagian bawah ada pegangan biru yang memungkinkan Anda untuk menggulir video, ditambah dua titik putih yang digunakan untuk mengatur titik awal dan akhir untuk klip Anda yang baru saja dipotong.

Pertama, seret titik kiri ke kanan sampai Anda mencapai titik di mana Anda ingin memulai video Anda (semua yang ada di sebelah kiri ini akan dipotong). Kemudian seret titik kanan ke kiri untuk memotong bagian akhir video.
Memukul Bermain untuk melihat perubahan, dan mengubah posisi titik-titik putih untuk menyempurnakan edit Anda. Saat Anda bahagia, tekan Simpan sebagai untuk menyimpan versi yang diedit sebagai file baru. Secara default, itu akan disimpan dengan nama file yang sama dengan kata "Trim" ditambahkan padanya. Ini memastikan Anda tidak pernah menimpa file asli.
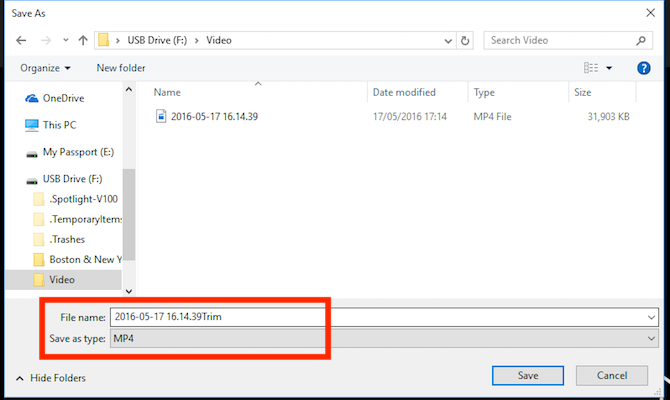
Dan itu dia. Anda dapat membagi video yang lebih panjang menjadi dua atau lebih klip pendek menggunakan teknik yang sama. Cukup ulangi proses untuk setiap klip, atur titik awal dan akhir yang berbeda untuk mengisolasi bagian yang ingin Anda simpan.
Jika Anda memerlukan lebih banyak fungsi pengeditan lanjutan, gunakan aplikasi Movie Maker sebagai gantinya Cara Mudah Membuat Video yang Menakjubkan Menggunakan Windows Movie MakerMembuat film menggunakan foto, video, dan musik adalah permainan anak-anak begitu Anda menguasai alat pengeditan sederhana Windows Movie Maker. Baca lebih banyak .
Potong Video di Mac
Pada macOS Anda dapat memotong video menggunakan QuickTime Player, yang sudah diinstal sebelumnya di semua Mac.
Buka videonya. Secara default, file video yang didukung terbuka secara otomatis di QuickTime Player. Jika milik Anda tidak, klik kanan dan pilih Buka Dengan> QuickTime Player, atau seret file ke ikon aplikasi di Dok.

Selanjutnya, buka Edit> Potong. Anda sekarang akan melihat bilah pemangkasan di bagian bawah jendela. Segala sesuatu di dalam bagian kuning termasuk dalam video Anda yang sudah dipotong, sementara semua yang di luar akan dihapus.
Ambil pegangan kiri dan seret ke kanan sampai Anda mencapai titik di mana Anda ingin memulai video Anda. Kemudian ambil pegangan kanan dan seret ke kiri. Memukul Bermain tombol untuk melihat pratinjau pilihan Anda, dan mengubah pegangan jika perlu.

Setelah selesai, klik Memangkas. Video sekarang akan dipangkas, dan akan terbuka sebagai file tanpa judul baru. Pergi ke File> Simpan untuk menyimpan video baru yang dipangkas.
Untuk kontrol yang lebih besar atas pengeditan Anda, gunakan iMovie. Ini adalah sebuah unduhan gratis untuk semua pengguna Mac Unduh iMovie, GarageBand, Pages, dan iWork Free untuk Mac dan iOSSetiap pengguna Apple sekarang dapat mengunduh Pages, Numbers, Keynote, Garageband, dan iMovie sepenuhnya gratis, tetapi apa gunanya? Baca lebih banyak .
Potong Video di Linux
Jika Anda menggunakan Linux, Anda harus menemukan aplikasi pihak ketiga untuk memotong dan membagi video Anda. Kami merekomendasikan VidCutter, yang akan kami gunakan dalam panduan ini di Ubuntu.
Untuk memulai, Anda harus memasang VidCutter. Bagaimana Anda melakukan ini tergantung pada distro Linux mana yang Anda gunakan 6 Distro Linux Dirancang untuk Seniman, Musisi dan Editor Baca lebih banyak . Periksa VidCutter di Github untuk instruksi lengkap untuk semua distro utama.
Di Ubuntu, kami memasang VidCutter melalui aplikasi Terminal, dimulai dengan perintah berikut:
sudo add-apt-repository ppa: ozmartian / apps. sudo apt pembaruanAkhirnya, instal aplikasi:
sudo apt install vidcutterUntuk membuka file Anda, jalankan VidCutter dan pilih Buka Media, atau arahkan jalan Anda ke tempat video disimpan di komputer Anda. Klik kanan file dan pilih Buka Dengan> VidCutter.

Saat video terbuka, cari strip film di bagian bawah jendela. Seret gagang hijau ke titik di mana Anda ingin memulai video Anda. Klik Mulai Klip untuk menyimpan posisi itu.
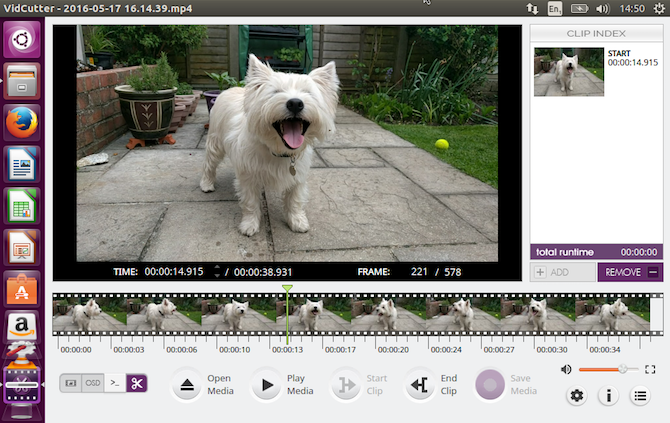
Selanjutnya, seret gagang hijau ke titik di mana Anda ingin video Anda berakhir. Klik Akhiri Klip untuk menyimpan posisi ini. Sekarang klik Simpan Media untuk menyimpan salinan file yang baru saja diedit.

Apa yang baik tentang VidCutter adalah Anda dapat membuat banyak pemotongan untuk video yang sama sekaligus. Jika Anda ingin menghapus sesuatu dari tengah klip, atur dua titik awal dan dua titik ujung di kedua sisi bagian yang tidak diinginkan. Mengklik Simpan Media kemudian akan membuat video baru di mana dua bagian yang Anda pilih bergabung bersama.
Jika Anda ingin lebih banyak kontrol, lihat panduan kami untuk editor video Linux terbaik 7 Editor Video Open Source Gratis untuk LinuxPengeditan video di Linux terus membaik. Pilihan perangkat lunak pengeditan video open source yang baik sekarang tersedia untuk pengguna Linux, dan kami memiliki tujuh yang terbaik untuk Anda periksa. Baca lebih banyak .
Pangkas Video Online
Jika Anda menggunakan Chromebook, atau lebih suka bekerja di browser di komputer apa pun, ada banyak opsi untuk potong video online 3 Cara Untuk Melakukan Pengeditan Video Dari Dalam ChromeJika Anda memiliki anggaran terbatas dan memerlukan opsi pengeditan video gratis, tidak terlihat lagi dari ketiga aplikasi Chrome ini, yang kompatibel dengan browser dan Chrome OS Anda. Baca lebih banyak . Kami akan menggunakan ClipChamp. Layanan ini baik untuk mengedit hingga lima video per bulan di akun gratis.
Anda harus mendaftar untuk memulai. Untungnya ini tidak menyakitkan, karena Anda dapat langsung masuk dengan akun Google atau Facebook Anda.

Klik Konversi video saya, atau seret dan jatuhkan klip yang Anda pilih ke jendela browser. ClipChamp juga mengoptimalkan video Anda untuk platform target Anda, tetapi kami harus fokus pada pemangkasan terlebih dahulu.
Di panel kanan, klik Edit Video. Klip film muncul di bawah video dengan dua bendera biru di kedua ujungnya. Raih bendera ini dan seret ke dalam untuk mengatur titik awal dan akhir yang baru. Area yang Anda pilih berbayang biru, dan segala sesuatu di luar ini akan dipangkas.
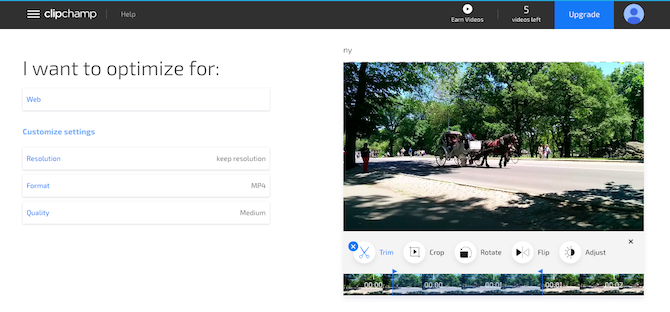
Tidak perlu mengonfirmasi suntingan Anda pada tahap ini, meskipun Anda dapat membatalkannya dengan mengeklik X tombol di samping Memangkas ikon.
Sekarang lihat opsi pengoptimalan di bagian kiri layar. Anda dapat memilih platform yang ingin Anda optimalkan, seperti web, seluler, atau untuk membuat GIF. Anda juga dapat menyesuaikan resolusi, format file, dan kualitas.
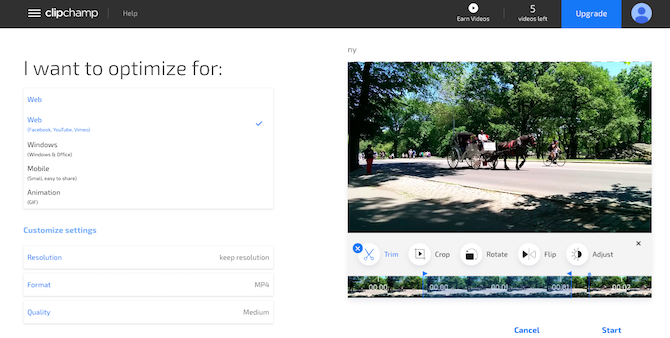
Saat Anda senang dengan pilihan Anda, klik Mulailah di sudut kanan bawah. Sekarang akan mulai memproses; jumlah waktu yang dibutuhkan tergantung pada ukuran video.
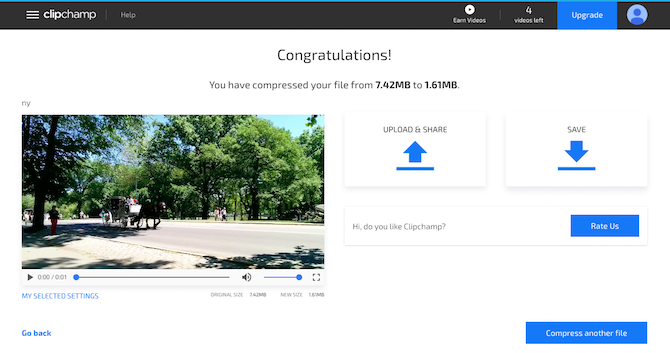
Saat selesai, Anda memiliki dua opsi: Unggah & Bagikan dan Menyimpan. Yang pertama memungkinkan Anda untuk mengirim video ke berbagai situs media sosial. Yang kedua memungkinkan Anda mengunduh dan menyimpan salinan lokal dari file yang Anda edit.
Langkah selanjutnya
Memotong dan memisahkan video itu mudah, apa pun platform yang Anda gunakan. Setelah Anda bisa mengatasinya, Anda mungkin tertarik untuk mengambil langkah selanjutnya dalam pengeditan video Cara Mengedit Video Seperti Pro: 8 Tips yang Perlu Anda KuasaiJika Anda baru saja memasuki permainan pengeditan, Anda mungkin bingung apa yang harus dilakukan dengan jutaan klip yang Anda miliki... yah, kami di sini untuk membantu. Baca lebih banyak .
Kami punya banyak kiat untuk membuat video Anda lebih baik, dan Anda bahkan bisa menjelajah mengedit video di Android 10 Editor Video Terbaik untuk AndroidMencari editor video terbaik untuk Android? Berikut adalah aplikasi pengeditan video terbaik untuk pengguna Android. Baca lebih banyak dan iOS 6 Aplikasi Penyuntingan Video Gratis Terbaik untuk iPhone dan iPadIngin membuat beberapa kenangan dari media di iPhone atau iPad Anda? Berikut adalah aplikasi pengeditan video gratis terbaik untuk iPhone dan iPad. Baca lebih banyak perangkat juga.
Sudahkah Anda menggunakan salah satu aplikasi ini untuk memotong video Anda? Atau apakah Anda menggunakan sesuatu yang lain sebagai gantinya? Bagikan pemikiran dan komentar Anda di bawah ini.
Andy adalah mantan jurnalis cetak dan editor majalah yang telah menulis tentang teknologi selama 15 tahun. Pada waktu itu ia telah berkontribusi pada publikasi yang tak terhitung jumlahnya dan menghasilkan karya copywriting untuk perusahaan teknologi besar. Dia juga memberikan komentar ahli untuk media dan panel yang dihosting di acara-acara industri.

