Iklan
Tablet Windows menjadi lebih populer. Tetapi jika Anda mencari pilihan aplikasi yang lebih besar, Android adalah jawabannya.
Saat memasang Android di PC desktop cukup mudah, Anda mungkin merasa pemasangannya rumit di tablet Windows. Satu masalah adalah tablet tidak memiliki drive CD / DVD.
Jadi, bagaimana Anda menginstal Android pada tablet Windows? Kami akan menunjukkan kepada Anda.
Tablet Apa yang Anda Gunakan?
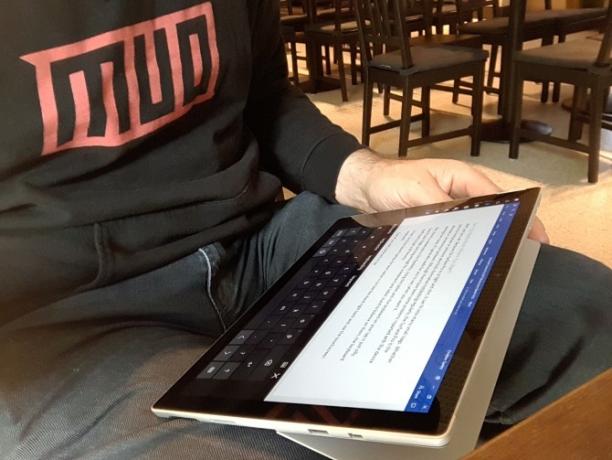
Sebelum melanjutkan, ketahuilah bahwa Android hanya dapat diinstal pada tablet Windows standar 32-bit atau 64-bit. Mereka yang menggunakan prosesor ARM (seperti Microsoft Surface RT) tidak kompatibel.
Sementara itu, proses pemasangan Android di tablet Windows Anda berbeda dari perangkat ke perangkat. Namun, pendekatan umumnya sama.
Tablet Windows 8 sangat membutuhkan upgrade ke sistem operasi yang dapat digunakan. Dalam banyak kasus, Windows 10 adalah solusinya. Namun, kurangnya aplikasi atau semakin kompleksnya Windows 10 dapat mencegah Anda melakukan peningkatan.
Bagi banyak orang, Android adalah satu-satunya cara untuk tetap menggunakan perangkat keras tablet yang lama namun sangat memadai.
Yang Perlu Anda Instal Android di Tablet Windows
Mulai dengan mengumpulkan semua yang Anda butuhkan untuk menginstal Android:
- Tablet Windows Anda, dicolokkan ke sumber daya
- USB flash drive kosong 16GB atau lebih
- USB flash drive kedua dengan installer Windows dimuat di dalamnya (jika ada masalah)
- Perangkat lunak penulisan USB flash disk (kami sarankan Penggores)
- Keyboard USB (mouse adalah opsional)
- Hub USB sehingga Anda dapat menghubungkan banyak perangkat ke tablet sekaligus
- Versi Android yang tepat untuk sistem Anda
Ketika datang untuk menginstal Android, opsi pertama yang harus Anda coba adalah Phoenix OS. Pastikan untuk memeriksa kami panduan untuk menginstal Phoenix OS Buat PC Android Anda Sendiri Dengan Phoenix OSOS Phoenix adalah pilihan yang sangat baik jika Anda ingin menjalankan OS Android untuk PC. Cari tahu persyaratan sistem dan cara menginstal Phoenix OS dengan panduan mudah ini. Baca lebih lajut untuk instruksi lengkap.
Intel juga memelihara beberapa gambar Android untuk mesin Windows. Anda akan menemukan ini sebagai bagian dari proyek open source Celadon, tersedia untuk unduh di GitHub.
Sebelum melanjutkan, periksa web untuk langkah-langkah khusus yang berkaitan dengan tablet Anda. Penting untuk memiliki referensi langsung, langkah demi langkah untuk memastikan Anda tidak melakukan kesalahan yang dapat menghapus drive Anda. Anda tentu ingin menghindari kesalahan apa pun yang dapat membuat komputer Anda tidak dapat di-boot.
Mengapa Instal Android di Tablet Windows?
Windows memiliki UI yang dapat digunakan dalam mode layar sentuh dan tablet, tetapi pilihan aplikasi Microsoft Store relatif sederhana.
Jika Anda sudah memiliki pengalaman dengan tablet Android dan tidak terlalu menyukai lingkungan sentuh Windows, beralih itu masuk akal (jika mungkin, itu). Terimakasih untuk peningkatan dukungan OTG di Android Apa itu USB OTG? 5 Cara Keren untuk Menggunakannya di AndroidApa itu USB OTG dan bagaimana Anda dapat menggunakannya di Android? Kami menjelaskan fitur dan banyak cara untuk menggunakannya. Baca lebih lajut (sehingga Anda dapat menghubungkan drive USB dan perangkat input) Anda bahkan mungkin tidak melihat perbedaan!
Namun, perhatikan bahwa Anda akan dibatasi untuk aplikasi yang mendukung sistem yang kompatibel dengan x86. Ini semakin bertambah, tetapi jangan berharap untuk menjalankan setiap aplikasi di Play store.
Mengkonfigurasi Tablet Windows Anda untuk Instalasi Android
Anda tidak dapat menginstal sistem operasi kedua pada perangkat yang dirancang untuk Windows tanpa membuat beberapa penyesuaian pada pengaturan sistem.
Pertama, Anda harus memastikan Boot Aman dinonaktifkan. Buka Pengaturan> Perbarui dan Pemulihan> Pemulihan dan pilih Restart sekarang dibawah Advanced Start-up. Dari sini, gunakan tombol panah untuk memilih Pecahkan masalah, kemudian Opsi Lanjutan> Pengaturan Firmware UEFI.
Di sini, temukan Keamanan di menu sebelah kiri dan atur a Kata sandi pengawas. Setelah Anda menambahkan itu, buka Boot, temukan Boot Aman opsi, dan atur ke Dengan disabilitas.
Setelah itu selesai, tahan Kekuasaan untuk memulai kembali, lalu tahan tombol Windows tombol juga hingga layar kembali hidup. Ini memungkinkan pintasan cepat kembali ke layar BIOS, di mana Anda harus memastikan Mode UEFI dipilih.
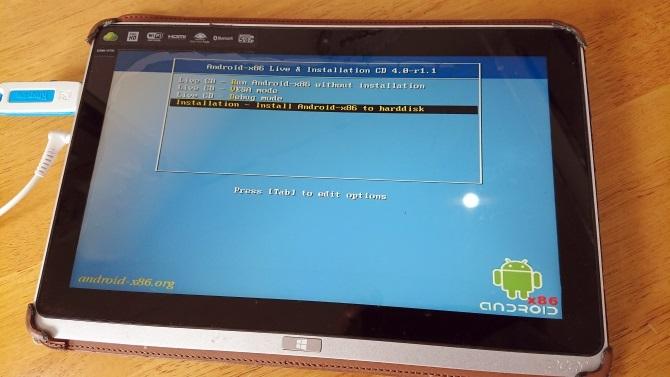
Selanjutnya, matikan tablet, dan hubungkan hub USB langsung ke port USB. Jangan gunakan stasiun dok.
Dengan keyboard dan stik USB yang terhubung ke hub, boot PC tablet Anda, dengan menekan F12. Di menu boot, gunakan tombol panah untuk memilih drive USB. Ketika Anda perlu membuat pilihan (seperti mengaktifkan dual boot), gunakan tombol volume perangkat Anda.
Versi berbeda dari penginstal Android memiliki langkah yang sedikit berbeda. Dalam kebanyakan kasus, opsi dual boot harus dipilih. Seringkali tidak ada gunanya menghapus Windows sepenuhnya karena bootloader diperlukan untuk Android untuk boot.
Jika semuanya berjalan sesuai rencana, saat berikutnya Anda boot tablet Anda akan melihat menu boot, di mana Anda dapat memilih antara Android dan Windows.
Cara Alternatif untuk Menjalankan Aplikasi Android di Windows
Jika motivasi utama Anda untuk memasang Android di tablet Windows Anda adalah menggunakan aplikasi, emulasi adalah solusi yang lebih sederhana. Anda dapat memilih dari beberapa alat untuk menjalankan aplikasi Android dengan cara ini, termasuk:
- NoxPlayer: Mungkin emulator Android terbaik untuk Windows.
- BlueStacks: Ideal untuk penggemar game Android.
- Andy: Termasuk fitur untuk pengembangan game dan aplikasi.
Perhatikan bahwa ini hanya akan berjalan seperti halnya perangkat keras pada mesin Windows Anda memungkinkan. Lihat panduan kami untuk emulator Android terbaik untuk Windows Emulator Android Terbaik untuk Windows 10Tahukah Anda bahwa Anda dapat menjalankan Android langsung di komputer Anda? Berikut adalah emulator Android terbaik untuk Windows 10. Baca lebih lajut untuk lebih.
Ubah Tablet Windows Anda Menjadi Android Dengan Mesin Virtual
Menginstal Android di tablet Windows bisa jadi sulit. Mungkin diperlukan beberapa saat untuk menemukan gambar yang cocok, misalnya. Dalam kasus terburuk, bahkan mungkin tidak ada versi Android yang kompatibel untuk Anda gunakan.
Jangan menyerah. Jika emulasi Android tidak cocok untuk Anda, pertimbangkan mesin virtual sebagai gantinya.
Alat seperti VMWare Player atau VirtualBox menjalankan lingkungan virtual, tempat Anda menginstal sistem operasi Android. Ini mungkin sistem operasi yang Anda unduh sebelumnya untuk dijalankan pada model tablet spesifik Anda, atau bisa juga OS Phoenix.
Apa pun itu, ini adalah opsi yang lebih bersih daripada dual boot atau menghapus Windows sepenuhnya. Cukup boot Windows, luncurkan mesin virtual, dan jalankan Android. Kami panduan untuk menggunakan VirtualBox Cara Menggunakan VirtualBox: Panduan PenggunaDengan VirtualBox Anda dapat dengan mudah menginstal dan menguji beberapa sistem operasi. Kami akan menunjukkan kepada Anda cara mengatur Windows 10 dan Ubuntu Linux sebagai mesin virtual. Baca lebih lajut akan membantu Anda memulai dengan mesin virtual.
Menjalankan Android di Tablet Windows
Ini bisa menjadi kerja keras, tetapi pada akhirnya Anda harus dapat menginstal Android di tablet Windows Anda. Mungkin Anda akan berakhir dengan pengaturan dual-boot, atau mungkin Anda akan mengandalkan mesin virtual sebagai gantinya. Apa pun itu, dengan Android yang berjalan, Anda dapat mulai menikmati aplikasi dan game favorit Anda.
Dengan semuanya terinstal, dan Android boot, itu harus bekerja dengan sempurna. Namun, metode apa pun yang Anda gunakan untuk menginstal Android di tablet Windows Anda, Anda mungkin akan menemukan beberapa fitur hilang atau dinonaktifkan.
Karena itu Anda harus melakukannya instal Google Apps Cara Memasang Google Apps pada ROM Android KhususROM Android khusus tidak termasuk aplikasi Google, jadi Anda harus mendapatkannya secara terpisah. Berikut cara memasang GApps untuk ROM Android khusus Anda. Baca lebih lajut untuk mendapatkan staples seperti YouTube, Google Play, Gmail, dan semua aplikasi Android populer yang disediakan Google lainnya.
Kredit Gambar: peshkova / Depositphotos
Christian Cawley adalah Wakil Editor untuk Keamanan, Linux, DIY, Pemrograman, dan Penjelasan Teknologi. Ia juga memproduksi The Really Useful Podcast dan memiliki pengalaman luas dalam dukungan desktop dan perangkat lunak. Sebagai kontributor majalah Linux Format, Christian adalah seorang penggerutu Raspberry Pi, pencinta Lego dan penggemar game retro.
