Iklan
Mampu merekam layar iPhone Anda sangat berguna karena berbagai alasan. Anda dapat merekam layar Anda untuk menunjukkan kepada teman atau anggota keluarga bagaimana melakukan sesuatu pada iPhone. Mungkin Anda memiliki blog tempat memposting tutorial video singkat untuk iOS. Atau mungkin Anda ingin memulai saluran YouTube Anda sendiri yang penuh dengan video tutorial iPhone.
Apa pun masalahnya, sekarang lebih mudah untuk membuat rekaman layar di iOS. Kami akan memandu Anda melalui cara merekam layar iPhone Anda dengan alat bawaan serta beberapa aplikasi perekam layar iPhone.
Cara Menyaring Rekaman di iOS 11 dan iOS 12
Salah satunya fitur baru di iOS 11 adalah alat baru yang nyaman yang memungkinkan Anda untuk merekam layar Anda. Utilitas ini tidak hanya tertanam langsung di iOS, ini juga sangat mudah digunakan dan tidak membutuhkan biaya sepeser pun.
Aktifkan Alat Perekaman Layar
Untuk menggunakan alat perekam layar di iOS, Anda harus mengaktifkannya di Pusat Kontrol terlebih dahulu. Untuk melakukan ini:
- Buka Pengaturan dan pilih Pusat kendali.
- Keran Kustomisasi Kontrol.
- Gulir ke bawah Lebih Banyak Kontrol, dan Anda akan melihat Rekaman Layar. Ketuk dan seret ke atas di bawah jendela Termasuk tajuk.
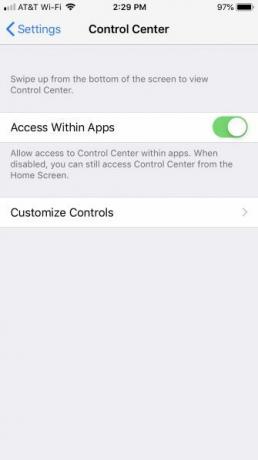
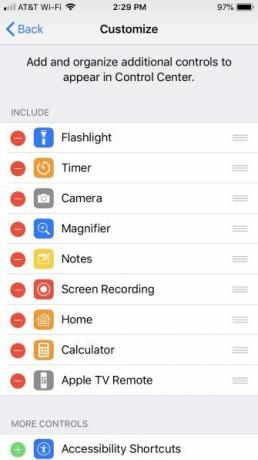
Mulai Rekaman Layar Anda
- Buka Pusat kendali. Pada iPhone X atau lebih baru, geser ke bawah dari sudut kanan atas layar untuk melakukan ini. Pada model sebelumnya, geser ke atas dari bagian bawah layar Anda.
- Ketuk Tombol Perekaman Layar dan Anda akan melihat hitungan mundur tiga detik sebelum ponsel Anda mulai merekam. Ini memberi Anda waktu untuk menyiapkan layar.
- Jika Anda ingin menangkap audio saat merekam layar Anda, tekan lama tombol lalu ketuk Mikrofon Mati ikon untuk menyalakannya.
- Saat merekam, bilah di bagian atas layar Anda akan merah.


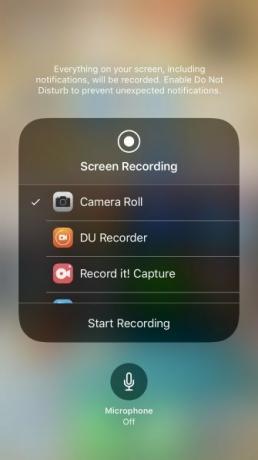
Hentikan Perekaman Layar Anda
- Untuk berhenti merekam, Anda dapat mengetuk bilah merah di bagian atas dan mengonfirmasi bahwa Anda ingin mengakhiri rekaman dengan mengetuk Berhenti. Atau, Anda dapat mengetuk Tombol Perekaman Layar di Control Center lagi.
- Saat Anda berhenti merekam, Anda akan melihat pemberitahuan bahwa rekaman layar telah disimpan ke aplikasi Foto Anda.

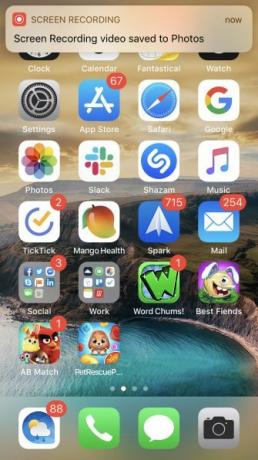
Cara Menggunakan Aplikasi Perekam Layar iPhone
Meskipun alat perekaman layar yang dilengkapi dengan iOS berfungsi cukup baik, Anda mungkin ingin mencoba aplikasi pihak ketiga yang menawarkan fitur tambahan. Ada banyak aplikasi untuk dipilih, tetapi ketiganya gratis untuk diunduh dan mudah digunakan.
1. Tangkapan Teknisi
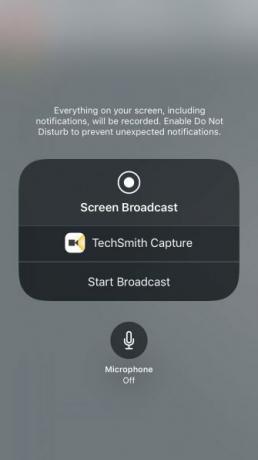

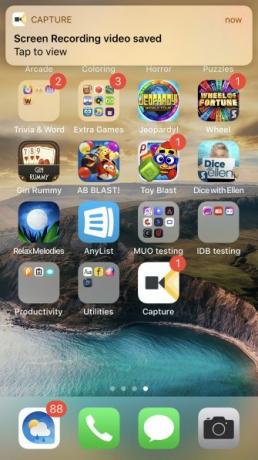
Jika Anda penggemar Snagit untuk tangkapan layar komputer, maka Anda akan menyukai TechSmith Capture untuk iPhone dan iPad.
Ketuk tombol merah di bagian atas aplikasi untuk memulai perekaman dan kemudian pilih Mulai Siaran di layar berikutnya. Jika mau, Anda dapat menghidupkan mikrofon untuk merekam audio juga.
Sama seperti alat asli di iOS, bilah di bagian atas layar Anda akan berwarna merah selama perekaman. Untuk berhenti merekam, ketuk bilah merah itu dan pilih Berhenti. Anda akan melihat pemberitahuan bahwa rekaman layar Anda disimpan.
Buka aplikasi dan Anda akan melihat rekamannya, yang dapat Anda bagikan jika Anda mau. Pilih opsi dari Camtasia, Snagit, TechSmith Relay, atau salah satu opsi berbagi perangkat Anda. Opsi berbagi ke Snagit sangat ideal jika Anda menginstal Snagit di komputer Anda.
Unduh: Tangkapan Teknisi (Gratis)
2. Rekam ini! Perekam Layar
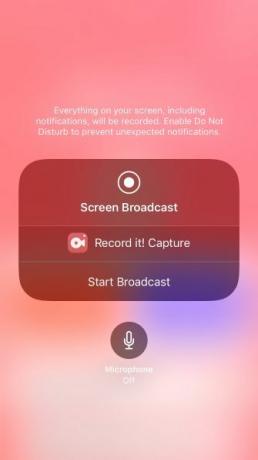
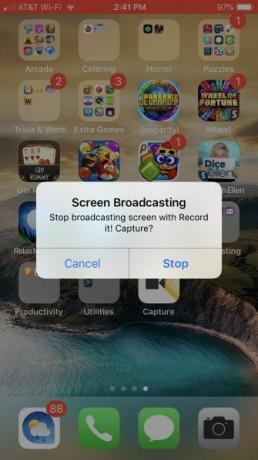

Rekam ini! Perekam Layar adalah pilihan lain yang baik dari App Store. Aplikasi ini bekerja hampir identik dengan TechSmith Capture.
Untuk memulai rekaman, ketuk tombol merah lalu pilih Mulai Siaran di layar berikutnya. Sekali lagi, Anda dapat menghidupkan mikrofon jika Anda juga ingin merekam audio. Bilah di bagian atas layar Anda akan berwarna merah selama perekaman. Untuk mengakhiri rekaman Anda, ketuk bilah merah dan pilih Berhenti. Anda akan melihat peringatan bahwa rekaman layar Anda disimpan.
Buka aplikasi untuk melihat rekaman Anda. Dari sana, Anda dapat membagikannya ke Rol Kamera, YouTube, atau salah satu opsi berbagi perangkat Anda. Rekam ini! juga menawarkan editor video yang bagus untuk Anda pangkas rekaman Anda, ubah ukuran kanvas, tambahkan warna latar belakang, dan banyak lagi.
Unduh: Rekam ini! Perekam Layar (Gratis, versi premium tersedia)
3. DU Recorder
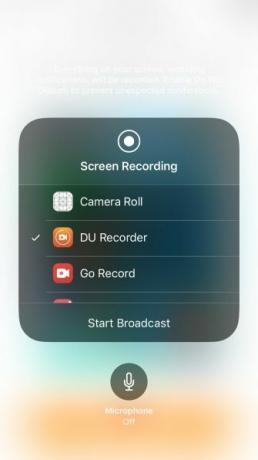

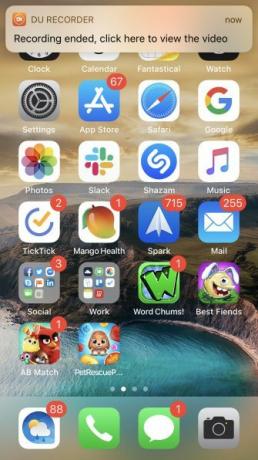
Satu lagi aplikasi perekam layar iPhone untuk diperiksa adalah DU Recorder. Aplikasi ini bekerja dengan cara yang sama untuk rekaman layar seperti keduanya di atas. Namun, dengan DU Recorder, Anda mulai dengan mengetuk Rekam ke Perangkat Lokal jika Anda ingin menyimpan rekaman ke Foto Anda. Lalu ketuk Mulai merekam, Pilih DU Recorder, dan pilih Mulai Siaran.
Anda akan disambut dengan bilah merah di bagian atas layar Anda, seperti yang lainnya. Ketuk bilah merah untuk menghentikan rekaman Anda dan kemudian ketuk Berhenti untuk mengkonfirmasi. Anda akan melihat pemberitahuan bahwa rekaman Anda disimpan ke Foto Anda.
DU Recorder juga menawarkan fitur-fitur tambahan, termasuk streaming langsung ke YouTube, Facebook, dan Kedutan. Anda juga dapat mengedit video dari dalam aplikasi untuk memotong, menambahkan teks atau musik, dan memotong rekaman Anda.
Unduh: DU Recorder (Pembelian dalam aplikasi gratis, tersedia)
Giliran Anda untuk Membuat Tangkapan Layar iPhone
Sekarang Anda tahu cara menggunakan alat perekam layar yang nyaman di iOS, serta beberapa aplikasi hebat dari App Store, giliran Anda. Anda sekarang dapat membuat rekaman layar iPhone yang hebat hanya dalam beberapa menit. Jika Anda khawatir tentang rotasi layar saat merekam, inilah caranya paksa memutar ke mode lansekap di iPhone Cara Memaksa Memutar ke Mode Lansekap di iPhoneInilah semua yang perlu Anda ketahui tentang cara memaksa memutar layar iPhone Anda, termasuk aplikasi dan tips untuk pemecahan masalah. Baca lebih banyak .
Dan jika Anda ingin membuat rekaman layar komputer Anda juga, lihat tutorial ini di cara menyaring rekaman di Mac Cara Menyaring Rekaman di MacIngin tahu bagaimana cara merekam catatan pada Mac? Kami memberi Anda beberapa metode untuk merekam video dari apa yang ada di layar Anda. Baca lebih banyak .
Dengan gelar BS di bidang Teknologi Informasi, Sandy bekerja selama bertahun-tahun di industri TI sebagai Manajer Proyek, Manajer Departemen, dan Pemimpin PMO. Dia kemudian memutuskan untuk mengikuti mimpinya dan sekarang menulis tentang teknologi penuh waktu.


