Iklan
 Tidak diragukan lagi fitur yang paling disambut dari pembaruan iOS 5 terbaru untuk iPhone, iPod, dan iPad adalah Apple meluncurkan iCloud dan konektivitas Wi-Fi nirkabel untuk perangkat mobile pintar dan Mac. Banyak dari kita telah mengalami kesulitan menghubungkan perangkat iOS kita menggunakan USB ke iTunes hanya untuk memperbarui daftar putar atau membuat cadangan beberapa file aplikasi terkait. Itu hampir seperti memanggil seseorang melalui telepon kabel.
Tidak diragukan lagi fitur yang paling disambut dari pembaruan iOS 5 terbaru untuk iPhone, iPod, dan iPad adalah Apple meluncurkan iCloud dan konektivitas Wi-Fi nirkabel untuk perangkat mobile pintar dan Mac. Banyak dari kita telah mengalami kesulitan menghubungkan perangkat iOS kita menggunakan USB ke iTunes hanya untuk memperbarui daftar putar atau membuat cadangan beberapa file aplikasi terkait. Itu hampir seperti memanggil seseorang melalui telepon kabel.
Tapi sekarang hari-hari itu sudah ketinggalan. Apple telah memungkinkan untuk masuk ke Apple Store, membeli perangkat, dan menjalankannya saat berjalan keluar. Jika Anda adalah pengguna iOS yang sudah ada, Anda hanya perlu menghubungkan sekali lagi untuk membuat koneksi iCloud nirkabel. Setelah itu, mata Anda mungkin berair ketika Anda membuka iTunes dan melihat perangkat iOS Anda terhubung tanpa kabel. Tetapi tunggu dulu, jika Anda belum mengaturnya, ada beberapa hal yang perlu Anda ketahui.
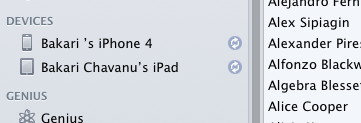
Persyaratan iCloud
Pertama, untuk menggunakan iCloud, Anda harus memiliki akun MobileMe gratis. Jika Anda pemilik iOS yang ada, Anda mungkin sudah memiliki akun seperti itu, tetapi jika tidak, Anda akan diminta untuk mengaturnya ketika Anda mencoba menambahkan iCloud ke sistem Anda.
Jadi sekarang hubungkan perangkat iOS Anda ke iTunes dan selesaikan pembaruan iOS 5. Seperti biasa, pastikan konten yang ada di perangkat didukung oleh iTunes. Setelah pembaruan selesai, Anda perlu mengklik menu Info untuk perangkat Anda.

Jika Anda berencana menyinkronkan Buku Alamat dan data Kalender iCal menggunakan iCloud, Anda harus menghapus centang dua tombol sinkronisasi pada halaman itu.
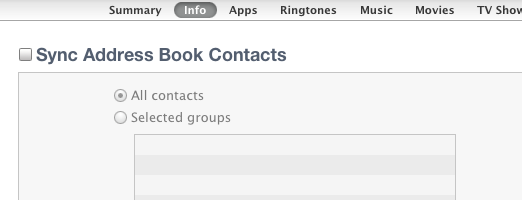
Selanjutnya, pada Ringkasan halaman, klik salah satu "Cadangkan ke iCloud" atau "Cadangkan ke komputer ini.”Jika Anda ingin mencadangkan konten perangkat Anda ke perangkat iCloud Anda, ingatlah bahwa Anda hanya mendapatkan 5GB penyimpanan gratis, jadi tergantung pada seberapa banyak konten yang Anda miliki di perangkat Anda, itu mungkin tidak bagus ide. Di sisi lain, mencadangkan ke iCloud berarti memiliki tempat lain untuk mengamankan data Anda. Jadi untuk pengguna biasa, mencadangkan ke iCloud tidak masalah.
Jika Anda adalah pengguna MobileMe yang sudah ada, Anda mungkin memiliki lebih banyak ruang penyimpanan, yaitu sampai Apple menutup semua akun tersebut pada Juni tahun depan.
Pilihan lain
Perhatikan juga Anda memiliki opsi lain sebelum Anda menerapkan pengaturan iCloud. Anda tentu ingin memeriksa “Sinkronkan dengan iPad ini melalui Wi-Fi”Dan mungkin semua kotak lain di bawahnya.

Dalam mengelola musik Anda, Anda harus pergi ke Musik bagian dan klik “Daftar putar, artis, album, dan genre yang dipilih”Jika Anda memiliki perpustakaan iTunes yang besar. Dibawah Pilihan, baik pilih "Sinkronkan hanya lagu dan video yang dicentang," atau "Mengelola musik dan video secara manual, ”Yang akan mencegah iTunes dari mencoba memuat seluruh pustaka Anda ke perangkat Anda.
Keindahan iCloud adalah sekarang Anda dapat menambah dan menghapus lagu untuk perangkat Anda melalui koneksi jaringan Wi-Fi Anda. Sayangnya, Anda tidak dapat melakukannya melalui 3G. Setelah semuanya diatur sesuai keinginan, klik tautan Menerapkan dan Sinkronkan tombol untuk membuat koneksi iCloud pertama Anda.
Setelah data Anda dipulihkan ke perangkat Anda dan itu dimulai kembali, Anda harus diundang untuk menjalani proses pengaturan iCloud. Tetapi jika beberapa alasan Anda melakukan pemutakhiran dan melewatkan proses ini, Anda masih bisa kembali dan mengaturnya menggunakan petunjuk berikut.

Menyiapkan Perangkat iOS
Jika Anda perlu mengatur iCloud di perangkat iOS 5 Anda yang diperbarui, buka Pengaturan aplikasi dan ketuk iCloud. Tambahkan akun Anda dan aktifkan semua item yang ingin Anda selaraskan melalui iCloud. Lakukan hal yang sama untuk Mac atau PC Anda jika Anda memiliki data yang ingin Anda sinkronkan dari sana (Preferensi Sistem> iCloud.)

Aktifkan data yang ingin Anda unggah ke iCloud dan selaraskan antara komputer Anda dan perangkat iOS. Untuk menggunakan Stream Foto, Anda harus mengaktifkannya juga di iPhoto dan / atau Aperture Apple. Juga, Dokumen & Data untuk digunakan dengan aplikasi Apple iOS dan Mac iWorks — Halaman, Angka, dan Keynote.
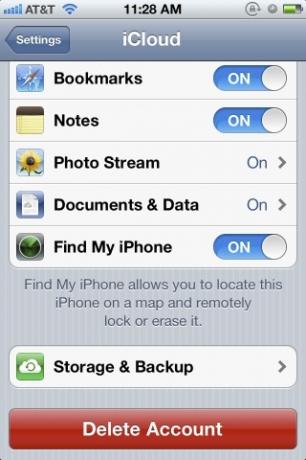
Jika Anda gulir ke bawah pada menu iCloud dan ketuk Penyimpanan dan Cadangan, Anda akan mendapatkan informasi yang dijelaskan itu, serta undangan untuk membeli penyimpanan tambahan.

Anda dapat dan harus mengaktifkan iCloud Backup, yang berarti data pada perangkat Anda akan dicadangkan ke komputer Anda atau ke iCloud Anda rol kamera, akun, dokumen, dan pengaturan saat perangkat dicolokkan, dikunci, dan terhubung ke Wi-Fi. Perhatikan juga, Anda bisa secara manual “Cadangkan Sekarang”Jika Anda perlu mendorong data dengan cepat ke iCloud dan perangkat lain.
Setelah cadangan selesai, Anda dapat mengetuk Kelola Penyimpanan untuk memeriksa ulang bahwa semua item sekarang dicadangkan di iCloud.

Menggunakan iCloud
Seperti yang dinyatakan di atas, sinkronisasi iCloud bekerja secara otomatis, tetapi Anda juga dapat menggunakan iTunes di komputer Anda dan secara manual menambahkan lagu atau aplikasi ke perangkat Anda secara nirkabel. Namun, dalam pengalaman saya, proses menambahkan kembali satu aplikasi pada Mac Anda ke perangkat yang dipilih adalah proses yang lebih lambat daripada sekadar kembali ke App Store dan mencari aplikasi yang sebelumnya Anda beli dan mengunduhnya kembali sana.
Jika Anda ingin mengakses data Mail, kontak, dan kalender online, cukup buka iCloud dan masuk menggunakan nama pengguna dan kata sandi iCloud / MobileMe Anda. Anda juga pergi ke sana untuk menggunakan Temukan iPhone Saya Temukan iPhone Anda yang Hilang Atau Dicuri, iPad Atau iPod Touch dengan Find My iPhone Baca lebih banyak , dan untuk mengunggah, mengunduh, dan menyinkronkan dokumen iWork Anda.

Sedihnya, untuk menyinkronkan dokumen iWork dengan iCloud, Anda harus mengunggah dokumen ke akun daring Anda (klik ikon iWork, lalu klik tombol roda gigi di kanan atas halaman untuk mengunggah dokumen ke iCloud.) Anda tidak dapat mengunggah dokumen ke akun Anda dari dalam iWork aplikasi.
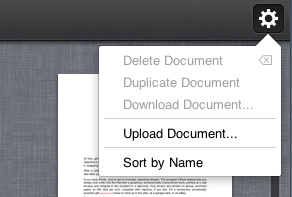
Jika Anda sudah menggunakan saya bekerja, Anda harus beralih ke iCloud jika Anda ingin dokumen disinkronkan secara otomatis ke semua perangkat yang didukung iCloud Anda.
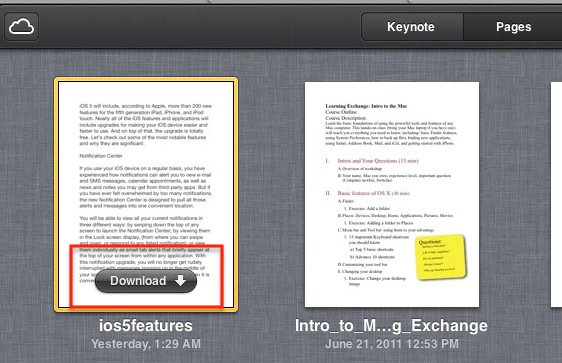
Selain itu, saat kami membahas masalah ini, jika Anda pengguna kamera iPhone yang berat, Anda mungkin suka atau tidak suka fitur Photo Stream. Sangat bagus karena secara otomatis mengunggah semua foto iPhone Anda ke perangkat yang sesuai dan ke pustaka iPhoto / Aperture Anda.

Tetapi meskipun menyimpan foto-foto itu di akun iCloud Anda selama 30 hari, hampir tidak mungkin untuk menghapusnya dari iCloud. Anda dapat mematikan Stream Foto di perangkat Anda agar tidak mengunggah gambar ke iCloud, tetapi tampaknya gambar tetap berada di iCloud sampai setelah 30 hari.
Ada banyak lagi untuk iCloud, tapi semoga artikel ini memberi Anda cukup untuk memulai. Beri tahu kami pengalaman Anda menggunakan iCloud.
Bakari adalah penulis lepas dan fotografer. Dia adalah pengguna lama Mac, penggemar musik jazz, dan keluarga lelaki.