Iklan
 Tilt Shift adalah efek luar biasa yang membuat foto Anda terlihat seperti diorama model, dan kami telah meliputnya beberapa utilitas untuk mencapai efeknya Faking It With Style - Tingkatkan Gambar Anda Dengan TiltShiftMaker Baca lebih banyak sebelum. Namun kali ini, saya ingin menunjukkan bagaimana Anda dapat melakukan hal yang sama di Photoshop - dan selain memberi Anda lebih banyak kebebasan dalam proses keseluruhan, ini cara yang bagus untuk mempelajari beberapa teknik Photoshop seperti penyembunyian cepat dan level.
Tilt Shift adalah efek luar biasa yang membuat foto Anda terlihat seperti diorama model, dan kami telah meliputnya beberapa utilitas untuk mencapai efeknya Faking It With Style - Tingkatkan Gambar Anda Dengan TiltShiftMaker Baca lebih banyak sebelum. Namun kali ini, saya ingin menunjukkan bagaimana Anda dapat melakukan hal yang sama di Photoshop - dan selain memberi Anda lebih banyak kebebasan dalam proses keseluruhan, ini cara yang bagus untuk mempelajari beberapa teknik Photoshop seperti penyembunyian cepat dan level.
Bahkan sebelum kita sampai ke Photoshop, Anda perlu memilih materi pelajaran yang efektif - Anda tidak dapat memiringkan apa pun dan berharap mendapatkan hasil yang baik. Secara umum, Anda ingin sesuatu diambil dari atas, di mana Anda memandang rendah sesuatu. Panaramas dapat bekerja dengan baik selama mereka fokus pada sesuatu di permukaan tanah daripada langit atau kaki langit.
Inilah yang saya pilih untuk bekerja hari ini, diambil dari puncak stasiun Kyoto yang menghadap ke selatan:

Muat di gambar Anda dan tentukan di mana Anda ingin titik fokus berada - ini adalah tempat gambar Anda akan menjadi yang paling tajam dan paling terlihat secara detail.
Mulailah dengan memilih sikat ukuran yang cukup besar dengan tepi yang lembut. Dalam foto piksel tinggi saya, saya memilih ukuran kuas sekitar 400px dengan 0 kekerasan.
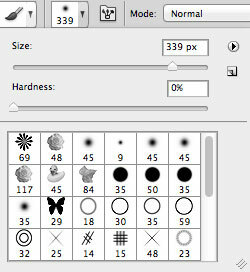
Selanjutnya, masuk ke mode topeng cepat dengan menekan Q. Anda akan melihat palet warna telah berubah menjadi hitam dan putih, dan ikon kecil di bawahnya menunjukkan lingkaran putih dalam bingkai abu-abu.
Warnai area yang Anda pilih untuk fokus dengan kuas Anda. Ini harus menjadi stabilo merah (ini disebut masking cepat). Tidak perlu sepenuhnya horizontal, tetapi bertujuan untuk melukis garis besar di mana Anda ingin fokus. Bertujuan untuk mencakup sekitar seperempat atau sepertiga dari foto Anda.

Sekarang, keluar dari mode topeng cepat dan Anda akan melihat tanda pilihan muncul di sekitar area Anda tidak melukis topeng. Tanpa membatalkan pilihan area itu, naik ke Filter -> Blur -> Lens Blur. Saya menyarankan radius blur sekitar 30 (abaikan semua pengaturan lain), tetapi bermain-main dengannya diri Anda karena ini adalah bagian terpenting dari proses - di luar ini kami hanya akan menyesuaikan warna.
Terapkan efeknya setelah selesai dan tekan Ctrl-Shift-D untuk membatalkan pilihan dan melihatnya diterapkan pada gambar Anda sepenuhnya tanpa tanda seleksi.

Selanjutnya, buka Gambar -> Penyesuaian -> Warna / Saturasi kotak dialog. Tingkatkan saturasi sampai Anda mendapatkan sesuatu yang Anda sukai - ini membuat 'model' yang tampak lebih realistis daripada warna suram kehidupan sehari-hari. Di foto ini, saya naik ke sekitar 50!

Selanjutnya, buka Gambar -> Penyesuaian -> Level dialog. Tingkat kecerahan adalah konsep yang sulit, tetapi saya akan mencoba menjelaskan apa yang saya pahami dengan sederhana. Bagian datar di kedua sisi grafik ekstrem dalam warna hitam dan putih yang tidak digunakan. Dengan menyeret penggeser, Anda akan memastikan bahwa bagian tergelap dari gambar Anda dapat ditampilkan sekelam mungkin, dan hal yang sama untuk kulit putih. Ini akan memberi Anda kontras yang lebih besar. Slider tengah kemudian dapat digunakan untuk mengatur ketidakseimbangan secara keseluruhan, jika Anda menemukan pratinjau yang dihasilkan terlalu gelap misalnya. Ini adalah pengaturan terakhir saya dan efek yang mereka ciptakan.
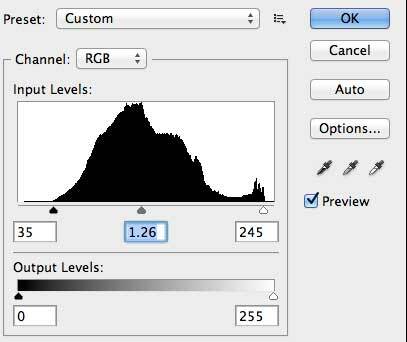

Akhirnya, saya ingin meningkatkan kontras dan menambahkan sedikit lebih banyak kecerahan menggunakan Gambar -> Penyesuaian -> Kecerahan / Kontras. Setelah menempatkan kontras hingga 100 penuh dan menambahkan 19 ke kecerahan, saya ditinggalkan dengan produk akhir yang terlihat seperti ini:

Keren ya Ini beberapa lagi yang saya lakukan di Kyoto dan Tokyo.


Jika Anda sudah mencobanya sendiri dan ingin memamerkan kreasi Anda, jangan ragu untuk mengirim tautan di komentar, karena saya ingin melihat ini digunakan. Jangan lupa untuk memeriksa yang lainnya Artikel Photoshop terlalu.
James memiliki gelar BSc dalam Artificial Intelligence, dan bersertifikat CompTIA A + dan Network +. Dia adalah pengembang utama MakeUseOf, dan menghabiskan waktu luangnya bermain VR paintball dan boardgames. Dia telah membangun PC sejak dia masih kecil.