Iklan
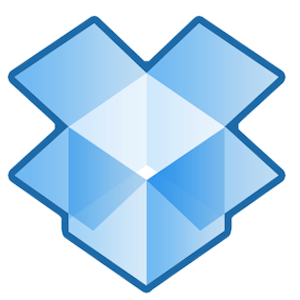 Sebagian besar dari kita tahu betapa Dropbox populer dan berguna untuk berbagi file dengan itu menjadi cepat dan dapat diakses dari komputer mana pun. Kami sudah menjelaskan 4 Cara Unik dan Keren Menggunakan Dropbox 4 Cara Unik dan Keren Menggunakan Dropbox Baca lebih banyak , dan jika Anda baru mengenal layanan ini, Anda harus mengunduh Matt Panduan Tidak Resmi gratis ke Dropbox Apa itu Dropbox? Panduan Pengguna Dropbox Tidak ResmiApa itu Dropbox dan bagaimana Anda menggunakannya? Panduan pengguna Dropbox kami akan menjelaskan semua yang perlu Anda ketahui untuk memulai. Baca lebih banyak . Sebagai pengguna Dropbox yang sering, saya selalu mencari cara untuk menggunakan Dropbox dalam alur kerja saya sehari-hari.
Sebagian besar dari kita tahu betapa Dropbox populer dan berguna untuk berbagi file dengan itu menjadi cepat dan dapat diakses dari komputer mana pun. Kami sudah menjelaskan 4 Cara Unik dan Keren Menggunakan Dropbox 4 Cara Unik dan Keren Menggunakan Dropbox Baca lebih banyak , dan jika Anda baru mengenal layanan ini, Anda harus mengunduh Matt Panduan Tidak Resmi gratis ke Dropbox Apa itu Dropbox? Panduan Pengguna Dropbox Tidak ResmiApa itu Dropbox dan bagaimana Anda menggunakannya? Panduan pengguna Dropbox kami akan menjelaskan semua yang perlu Anda ketahui untuk memulai. Baca lebih banyak . Sebagai pengguna Dropbox yang sering, saya selalu mencari cara untuk menggunakan Dropbox dalam alur kerja saya sehari-hari.
Salah satu kegunaan terbaik Dropbox adalah berbagi file. Dengan akun Dropbox Anda, Anda dapat menggunakan folder Publik Anda untuk berbagi file dengan orang lain. Pada artikel ini saya akan menunjukkan kepada Anda langkah-langkah cepat dan mudah untuk berbagi file tunggal di folder Publik Anda, dan cara berbagi folder file (folder zip) melalui tautan URL langsung. Dengan cara ini, penerima tidak perlu pergi ke situs web Dropbox untuk mengunduh folder file zip Anda. Terakhir, untuk pengguna Mac, saya akan menunjukkan kepada Anda cara mengotomatiskan Dropbox menggunakan Automator.
Buat Tautan Publik
Saya menganggap Anda sudah menginstal Dropbox di komputer Anda. Jika tidak, klik sini untuk mengunduh Dropbox ke komputer Anda. Ada juga informasi dalam panduan Matt.
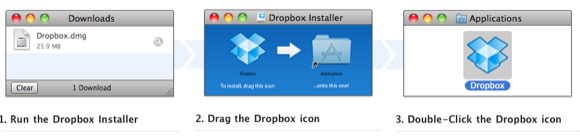
Berbagi File Tunggal
Jika Anda mengatur Dropbox di komputer Anda, Anda bisa klik kanan atau Kontrol pada satu file di folder Dropbox Public Anda, pilih Dropbox, lalu pilih “Salin Tautan Publik”Dari menu tarik-turun untuk membuat tautan (lihat tangkapan layar berikut). Anda dapat mengirim tautan ke penerima untuk tujuan pengunduhan. Itu cukup mudah.
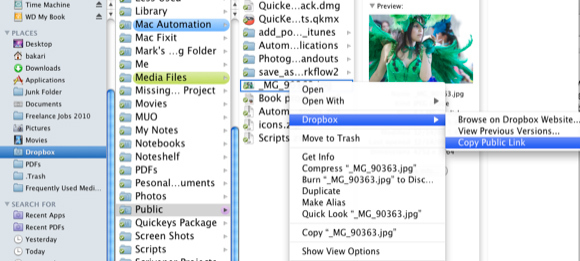
Namun perhatikan, Dropbox tidak akan memungkinkan Anda mengirim tautan langsung ke folder file biasa di folder Publik Anda (lihat tangkapan layar di bawah).
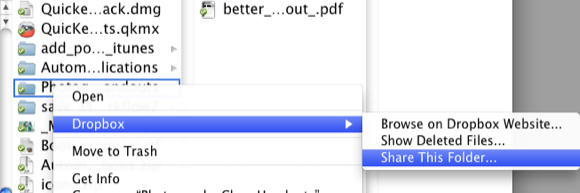
Dalam hal ini, Dropbox memberi Anda opsi untuk “Bagikan folder ini“, Tapi itu hanya jika folder TIDAK di folder Publik. Jika Anda memilih "Bagikan folder ini”Di folder Publik Anda, Anda akan mendapatkan pesan berikut setelah Anda menambahkan alamat email:
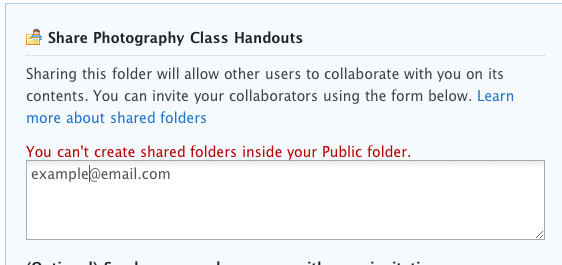
Jadi langkah selanjutnya menunjukkan kepada Anda cara memperbaiki ini.
Buat File Zip
Jika Anda mengompres set file atau folder file, yang membuat file Zip, Anda dapat menambahkan file Zip itu ke folder Dropbox Public Anda. Semua komputer dapat mengunduh dan membuka file Zip biasa. File Zip terurai dan terbuka seperti folder biasa dengan konten di dalamnya.
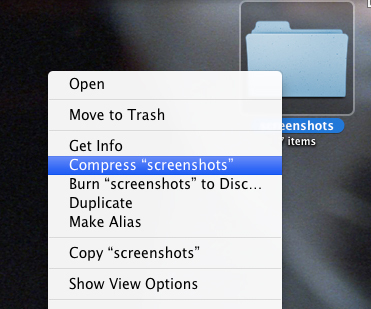
Untuk pengguna Mac dan Windows, Anda dapat dengan cepat membuat file Zip dengan mengklik kanan atau Mengontrol kumpulan file atau folder file dan memilih "Kompres…”Proses ini akan membuat file Zip di desktop Anda.
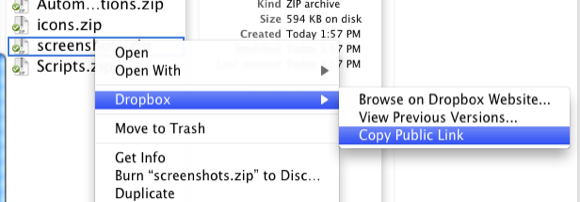
Setelah Anda memindahkan file Zip yang Anda buat ke folder Dropbox Public, Anda bisa klik kanan atau Kontrol di atasnya, dan itu akan memberi Anda opsi untuk membuat tautan publik ke file Zip itu (lihat tangkapan layar atas). Ketika seseorang mengklik tautan itu, file Zip akan secara otomatis mengunduh. Ini hanya berfungsi untuk file Zip yang Anda tempatkan di folder Publik akun Dropbox Anda.
Mengotomatiskan Proses Dengan Automator
Pengguna Mac dapat mengotomatiskan proses ini menggunakan Automator, aplikasi gratis yang terpasang di Mac OS X. Otomatisasi ini akan memampatkan satu set file yang dipilih atau file folder, membuat file Zip, dan secara otomatis mengirim file itu ke folder Dropbox Public Anda. Saya berasumsi Anda memiliki beberapa Latar Belakang Cara Membuat Opsi Menu Layanan Anda Sendiri di Mac Baca lebih banyak dengan Automator. Jika tidak, instruksi harus cukup mudah diikuti.
- Buka Automator, di folder Aplikasi Anda.
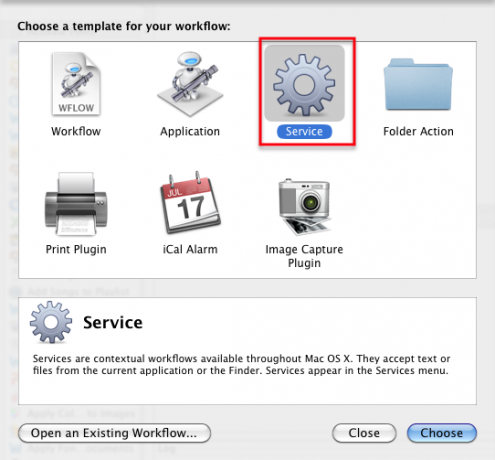
- Pilih Layanan alur kerja dan klik Memilih, seperti yang ditunjukkan di atas.
- Ubah pengaturan di menu tarik-turun, seperti pada tangkapan layar di bawah ini.

- Sekarang lakukan hal berikut - pilih Perpustakaan di Automator dan lakukan pencarian untuk "Buat Arsip”.
- Seret alur kerja Buat Arsip ke panel Workflow. Mengubah Dimana ke folder Dropbox Public Anda. Periksa "Tampilkan tindakan ini saat alur kerja berjalan"Kotak.
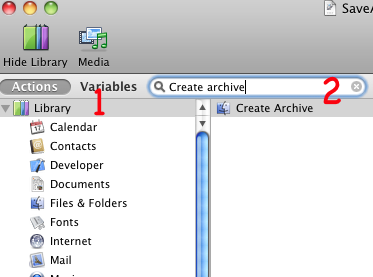
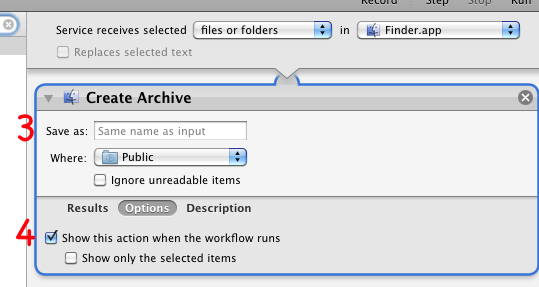
- Simpan alur kerja, dengan sesuatu SaveAsZipFile.
Sekarang, ketika Anda ingin mengompres satu set file atau folder file, pilih mereka dan jalankan alur kerja Automator Anda dari menu Services, dengan memilih Finder> SaveAsZipFile.
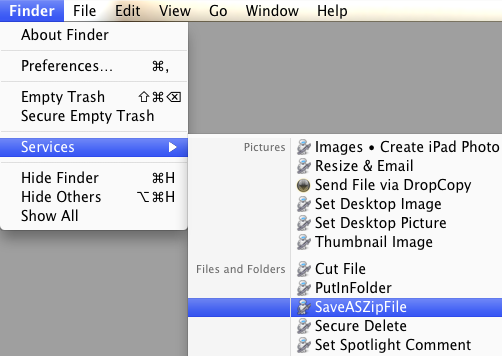
Beri tahu saya cara kerja tutorial ini untuk Anda. Juga, jika Anda memiliki cara lain untuk mengotomatiskan Dropbox, atau kiat dan cara lainnya, silakan bagikan kepada kami.
Bakari adalah penulis lepas dan fotografer. Dia adalah pengguna lama Mac, penggemar musik jazz, dan keluarga lelaki.


