Iklan
 Jika Anda mengagumi desain jenis profesional pada judul buku dan sampul majalah, kartu hadiah, paket produk, dan poster, dan Anda ingin mempelajari cara melakukannya, sebaiknya Anda mencoba mempelajari beberapa alat di Panel Karakter Photoshop (atau Adobe InDesign). Apa yang akan Anda pelajari dalam artikel ini tidak akan membuat Anda menjadi perancang profesional, tetapi saya akan menunjukkan kepada Anda bagaimana melampaui pengaturan default untuk jenis gaya di Photoshop.
Jika Anda mengagumi desain jenis profesional pada judul buku dan sampul majalah, kartu hadiah, paket produk, dan poster, dan Anda ingin mempelajari cara melakukannya, sebaiknya Anda mencoba mempelajari beberapa alat di Panel Karakter Photoshop (atau Adobe InDesign). Apa yang akan Anda pelajari dalam artikel ini tidak akan membuat Anda menjadi perancang profesional, tetapi saya akan menunjukkan kepada Anda bagaimana melampaui pengaturan default untuk jenis gaya di Photoshop.
Seperti alat lain di Photoshop, teks diletakkan di atas layernya sendiri. Anda dapat memiliki beberapa lapisan teks yang dapat bergerak, membalik, diputar, dan diskalakan. Anda dapat menambahkan teks di atas gambar tanpa merusak gambar asli itu sendiri. Jika Anda benar-benar baru di Photoshop, Anda mungkin ingin melihatnya tips pengantar 10 Keterampilan Photoshop Yang Harus Diketahui Pengantar untuk Fotografer PemulaDalam panduan ini, kita akan melihat beberapa fitur Photoshop yang dapat Anda selami, bahkan jika Anda memiliki sedikit atau tanpa pengalaman mengedit foto sebelumnya. Baca lebih banyak
ke Photoshop di sini di MUO.Menyiapkan Panel Karakter di Photoshop
Untuk mengatur tutorial Panel Karakter ini, mulailah dengan membuat dokumen baru di Photoshop. Kami akan bekerja dengan tiga alat: pertama ada Tipe dan Pindah alat di palet alat. Jenis alat tentu saja adalah apa yang Anda gunakan untuk membuat teks, sedangkan alat Pindahkan memungkinkan Anda untuk memilih dan memindahkan lapisan teks pada gambar atau dokumen.
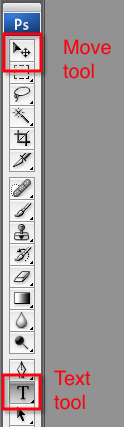
Selanjutnya, kami ingin terbiasa dengan Layers palet. Ketika Anda membuat teks pada dokumen, secara otomatis akan dimasukkan ke dalam lapisan. Anda dapat mengklik satu layer teks untuk memilih dan memindahkannya pada dokumen, dan Anda mengklik dua kali layer untuk mengedit gaya font seperti yang akan kita lakukan di bawah ini.
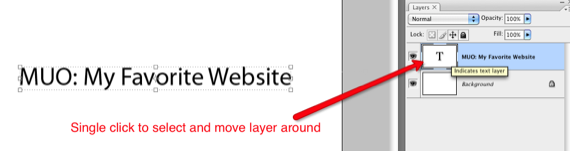

Akhirnya, kami akan menggunakan Panel Karakter di Photoshop, yang memungkinkan Anda melampaui pengaturan default untuk teks. Panel Karakter ditemukan di Jendela> Karakter di bilah menu. Jadi silakan dan klik pada item menu itu dan mari kita mulai.

Untuk memastikan kami memulai pada halaman yang sama, klik pada segitiga kanan atas Panel Karakter. Di menu tarik-turun pilih Atur Ulang Karakter. Perhatikan juga bahwa menu ini mencerminkan banyak alat yang sama yang akan Anda temukan di Panel itu sendiri.

Elemen Panel Karakter
Karena tutorial ini bukan untuk siswa desain, kami akan bekerja hanya dengan beberapa elemen dasar dari Panel Karakter tanpa terlalu teknis tentang masing-masing fungsi mereka. Saya pada dasarnya akan membagikan apa yang dapat dilakukan dengan alat-alat ini, dan dari sana Anda dapat bermain-main dengan mereka dengan sepenuh hati. Ada seluruh buku yang ditulis dengan desain tipe jika ingin mempelajari lebih lanjut.
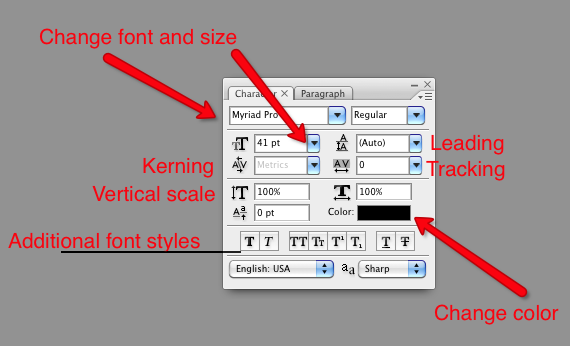
Ada beberapa cara Anda dapat mengubah pengaturan jenis di Photoshop, tetapi Panel Karakter memiliki hampir semua alat di satu tempat. Tentu saja Anda dapat mengubah jenis dan ukuran font, warna, dan gaya, mis. tebal, garis bawahi, semua ibukota. Alat-alat ini ditemukan di sebagian besar pengolah kata dan editor gambar, tetapi Panel Karakter juga memiliki alat-alat canggih seperti itu Memimpin, Melacak, Kerning, dan Penskalaan vertikal. Saat Anda meletakkan kursor di atas alat individual ini, nama mereka akan muncul. Tapi jangan terlalu khawatir tentang mengingat nama-nama itu, bersenang-senanglah dengan mereka.
Buat Teks
Oke, mari kita mulai dengan membuat beberapa teks. Pilih menu Tipe alat di toolbar Photoshop. Garis yang berkedip akan muncul pada dokumen Anda dan Anda juga akan melihat layer baru muncul untuk teks. Ketik dua baris teks dan jika Anda ingin mengikuti contoh saya, Anda dapat menggunakan jenis dan ukuran font yang saya gunakan. Dengan teks yang dipilih, buat perubahan di Panel Karakter atau di bawah bilah menu. Saya menggunakan Myriad Pro, ukuran 40pt.

Untuk semua alat yang kami gunakan, Anda harus memilih teks untuk membuat perubahan. Perhatikan di beberapa tangkapan layar saya, area hitam di sekitar teks menunjukkan bahwa teks dipilih untuk diedit.
Terkemuka
Memimpin pada dasarnya adalah jumlah ruang antar huruf. Ini berguna jika Anda memiliki judul atau paragraf di mana Anda ingin melampaui spasi tunggal atau ganda standar di antara baris. Alat ini memberi Anda lebih banyak kendali atas penspasian. Anda melakukannya dengan memilih kedua baris teks dan kemudian mengklik pada segitiga biru dan menggerakkan kursor Anda ke kanan dan ke kiri, yang akan mengubah jarak antar baris. Namun, kadang-kadang ketika Anda bekerja dengan judul, Anda mungkin ingin menempatkan setiap baris teks pada lapisan terpisah sehingga Anda memiliki kontrol yang lebih besar.

Pelacakan & Kerning
Pelacakan mengubah ruang antara masing-masing huruf; itu adalah alat yang tidak akan Anda temukan di sebagian besar program pengolah kata dasar. Menarik masing-masing huruf terpisah atau lebih dekat satu sama lain dapat membuatnya lebih mudah dibaca atau menarik secara estetika. Kerning bekerja dengan cara yang serupa, tetapi sedikit lebih maju untuk tutorial ini. Ini bekerja secara berbeda untuk berbagai jenis font.
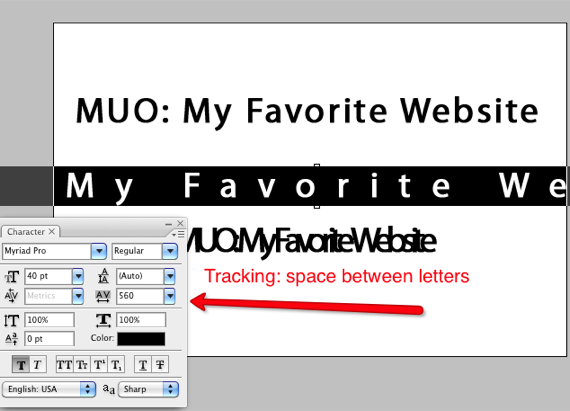
Skala Vertikal
Penskalaan vertikal dapat menjadi cara yang menyenangkan untuk meregangkan atau mengikis font untuk gaya yang funky. Tapi hati-hati dengan alat ini, karena kadang-kadang dapat merusak gaya asli font dan membuat gaya tipe Anda terlihat sangat tidak menarik. Sekali lagi, pilih alat dan gerakkan kursor Anda ke kanan dan ke kiri untuk perubahan.

Gaya Font
Pada tombol Panel Karakter, ada berbagai tombol untuk font gaya, mis. huruf tebal, huruf besar, besar dan kecil, garis bawah dan coret.

Pilih Warna
Anda dapat memilih bagian mana pun dari suatu jenis, dari satu huruf hingga sekelompok kata dan mengubah warna teks yang dipilih. Cukup klik pada alat warna dan pilih warna dari palet warna.

Teks Warp
Akhirnya, sebagai bonus tambahan untuk tutorial ini, Anda akan ingin melihat Teks Warp alat. Anda mengaksesnya dengan memilih alat Teks di Toolbar. Di bagian atas di bawah bilah menu Photoshop, alat Teks Warp mengarah ke tengah. Anda dapat memilih alat individual dan bermain-main dengan bentuk-bentuk ini untuk tampilan yang lebih menyenangkan dalam desain teks Anda.

Seperti semua yang Anda lakukan di Photoshop, Anda selalu dapat membatalkan perubahan yang Anda buat dengan mengklik Edit> Langkah maju atau Mundur. Dengan masing-masing alat karakter, Anda dapat memilihnya dan mengatur ulang kembali ke nomor aslinya. Atau Anda dapat mengatur ulang seluruh perubahan yang Anda buat seperti dijelaskan di atas.
Jika Anda belum pernah menggunakan Panel Karakter di Photoshop, beri tahu kami bagaimana Anda menyukainya. Jika Anda memiliki pertanyaan, silakan tinggalkan di bagian komentar di bawah.
Bakari adalah penulis lepas dan fotografer. Dia adalah pengguna lama Mac, penggemar musik jazz, dan keluarga lelaki.


