Iklan
Ada banyak alasan untuk menyukai Gmail.
Ini sepenuhnya gratis. Ini memberi Anda akses POP3 gratis ke email Anda serta akses offline gratis ke pesan email Anda melalui rute IMAP. Lalu, ada ruang penyimpanan yang murah hati untuk menimbun ribuan lampiran.
Berkat kemurahan hati Gmail, Anda dapat mengirim lampiran ukuran maksimum 25MB. Satu byte lebih besar dari itu dan itu berubah menjadi tautan Google Drive alih-alih lampiran. Tidak ada kerugian dalam hal itu.
Tetapi bagaimana Anda mencari lampiran yang ingin Anda baca atau buang di Gmail? Anda beralih ke kekuatan pencarian Gmail lama yang bagus.
Gunakan Kekuatan Pencarian Gmail
Operator pencarian lanjutan Gmail bertindak sebagai filter itu urutkan kotak masuk Gmail Anda berdasarkan pengirim, subjek, dan label.
Anda tidak perlu terlalu khawatir tentang lampiran besar Gmail yang mengacaukan kotak masuk Anda hingga Anda mencapai batas 15 GB. Kotak masuk adalah loteng virtual tetapi 15 GB ini juga dibagikan dengan Google Drive dan Foto Google.
Lampiran adalah gajah besar di kotak masuk Anda. Katakanlah, seseorang telah mengirimi Anda foto, video, atau file database beresolusi tinggi kepada Anda. Anda mungkin ingin menemukannya, mengaturnya, atau menghapusnya untuk menghemat ruang.
- Temukan lampiran email dengan cepat dan efisien. Ini berguna saat Anda tidak dapat mengingat nama file, nama pengirim, tanggal ketika Anda menerima email, dll.
- Kosongkan sebagian ruang. Ruang penyimpanan sangat besar tetapi tidak terbatas. Jika Anda pernah mengirim atau menerima gambar di Gmail, video atau file database besar, Anda mungkin ingin menghapusnya untuk menghemat ruang.
Bahkan seorang pemula pun harus pelajari keterampilan dasar Gmail Panduan Pemula untuk GmailAnda mungkin sudah memiliki akun Gmail. Atau, Anda berpikir untuk mendaftar. Panduan ini memiliki semua yang Anda butuhkan untuk memaksimalkan akun Gmail baru yang mengkilap itu. Baca lebih lajut karena lebih mudah untuk berurusan dengan kotak masuk yang kurang ramai sebelum banjir email melanda. Itu sebabnya Anda harus mengatur lampiran besar sedini mungkin.
Cara Cari Gmail untuk Lampiran
Ada beberapa cara untuk menemukan pesan dengan lampiran di Gmail menggunakan operator pencarian lanjutan Gmail atau bidang Pencarian Lanjutan di Gmail. Mari kita telusuri operator pencarian lanjutan Gmail terlebih dahulu dan kemudian utilitas bidang Pencarian Lanjutan bawaan.
Operator pencarian lanjutan membantu Anda memfilter untuk jenis lampiran tertentu dengan beberapa penekanan tombol.
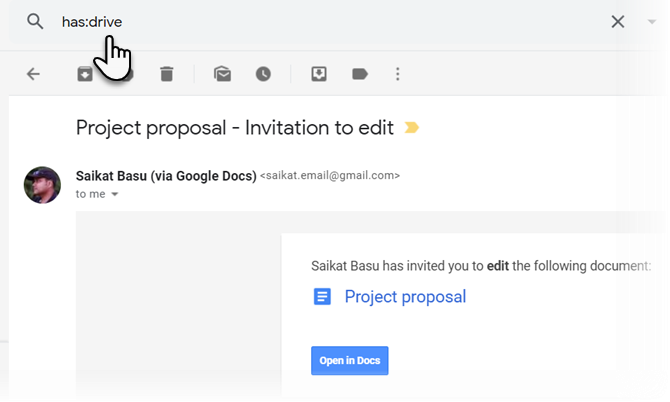
1. memiliki: lampiran—Filter email hanya kepada mereka yang memiliki sesuatu yang dilampirkan.
2. memiliki: drive | dokumen | spreadsheet | presentasi—Filter pesan yang memiliki lampiran atau tautan Google Drive, Documents, Sheets, atau Slides.
Contohnya: memiliki: drive akan memfilter pesan dengan lampiran terkait Google Drive. Lihat tangkapan layar di atas.
3. nama file: .doc—Ini bekerja hampir persis seperti yang di atas (tapi yang ini adalah operator yang didokumentasikan untuk mencari tipe lampiran).
catatan: "Nama file:" sudah menyiratkan bahwa harus ada lampiran yang disertakan, jadi Anda tidak perlu menggunakan "memiliki: lampiran" bersamaan dengan itu. Juga, sebuah titik tidak diperlukan sebelum ekstensi file. mis. nama file: .doc = nama file: doc
4. nama file: google * .doc-Saring email hanya untuk mereka yang memiliki file doc dan file-file ini memiliki [google] di awal nama (padahal nama file: * google * .doc mencari pesan yang memiliki dokumen yang dilampirkan dengan "google" yang disebutkan di suatu tempat di tengah nama file).
5. nama file: .doc ATAU nama file: .html—Filter email ke hanya mereka yang memiliki file .doc atau .html yang terlampir (atau keduanya).
6. nama file: .doc DAN nama file: html—Filter email hanya kepada mereka yang memiliki file .doc atau .html.
temukan lampiran di Gmail
Anda dapat mencari email berdasarkan ukuran pesan. Email gemuk biasanya memiliki sesuatu yang dilampirkan. Bisa berupa gambar atau dokumen. Sebelumnya, Anda harus mencari dalam byte yang membingungkan pengguna dasar. Sekarang, Anda dapat menggunakan ukuran apa pun dan Gmail akan terus berburu. Gunakan "m" atau "mb" untuk menyarankan ukuran.
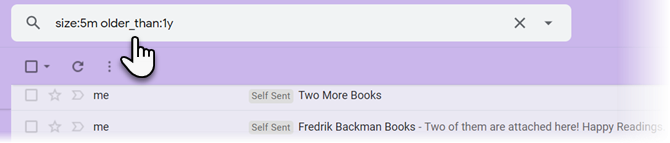
Anda juga dapat memfokuskan pencarian Anda pada pesan-pesan lama. Menggunakan lebih tua dari pengubah pencarian. Sebagai contoh, older_than: 1thn akan menampilkan pesan apa pun yang berumur lebih dari satu tahun.
Metode ini juga tidak menghentikan Anda dari menggunakan parameter pencarian lain yang masuk ke trik pencarian Gmail lanjutan. Jadi, jangan ragu menggunakan wildcard atau nama pengirim untuk mendapatkan lampiran yang Anda inginkan.
Gmail juga mendukung "lebih besar"Dan"lebih kecil”Parameter untuk membantu Anda menemukan email dalam rentang ukuran. Contohnya:
Ganti angka "5" dan "10" dengan angka yang Anda inginkan.
- lebih besar: 10mb
- lebih kecil: 5mb
- Dan, untuk menemukan apa pun di antaranya: lebih besar: 5mb lebih kecil: 10mb
Lihat Apa yang Terlampir Dengan Pencarian Lanjutan Gmail
Menggunakan operator di atas semuanya cukup bagus. Tetapi pemula mungkin merasa sulit untuk mengingat semua operator. Itulah sebabnya Pencarian Lanjutan Gmail adalah rute yang disarankan.
Dialog Pencarian Lanjutan sering diabaikan, tetapi cukup mudah untuk menggali lampiran besar dengannya. Untuk mengungkapkan fungsi pencarian lanjutan, klik panah kecil di sebelah kotak pencarian Gmail.
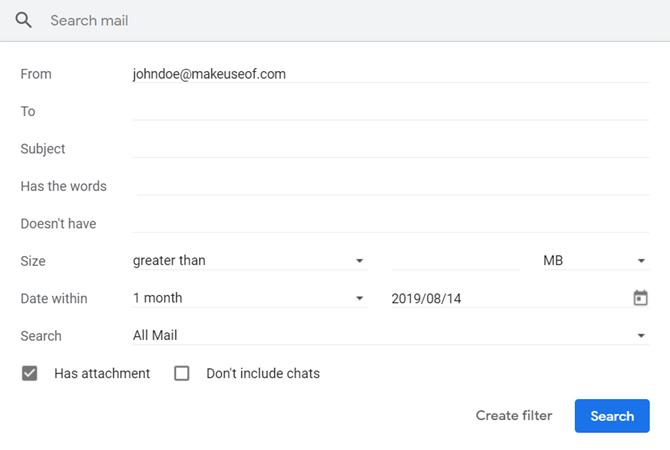
Sebanyak sepuluh bidang pencarian memberi Anda semua kombinasi yang dapat Anda coba. Parameter pencarian cukup jelas, tetapi di sini ada empat bidang utama yang harus Anda perhatikan.
1. Pilih menu Memiliki lampiran centang sebelum Anda mencoba berbagai parameter pencarian di bidang lain.
2. Selanjutnya, pilih "Semua Surat" dari menu Cari dropdown bidang atau mempersempitnya dengan pilihan lain dalam daftar folder. Misalnya, Anda dapat memilih untuk mencari hanya lampiran surat yang belum dibaca atau label yang telah Anda siapkan.
3. Jika Anda memiliki lampiran dengan ukuran tertentu, gunakan Ukuran bidang untuk memasukkan angka yang lebih besar atau kurang dari angka. Anda dapat mengatur ukuran dalam MB, KB, atau byte.
4. Batasi pencarian Anda ke periode dengan Tanggal dalam bidang.
5. Setelah mengisi semua kondisi pencarian, Anda dapat menyimpan filter untuk digunakan nanti. Klik Buat filter. Untuk pencarian instan, cukup klik pada warna biru Cari tombol untuk meluncurkan kueri.
Email dengan lampiran akan ditampilkan dengan email terbaru di bagian atas. Anda harus mencari lampiran email yang tepat jika kata kunci pencarian Anda tidak mencapai sasaran. Seringkali, Anda dapat mengarungi beberapa halaman hasil jika Anda memiliki kotak masuk yang besar dan sibuk.
Temukan Lampiran Gmail Besar: Temukan Surat Besar
Temukan Surat Besar adalah layanan gratis yang memungkinkan Anda mengurutkan email berdasarkan ukuran. Itu memang membutuhkan akses ke akun Gmail Anda (menggunakan Gmail OAuth2).
Mereka pernyataan privasi menegaskan bahwa mereka tidak menyimpan kata sandi Gmail Anda dan Anda dapat memastikan akses dihapus segera setelah Anda menggunakannya di akun Gmail Anda.
Setelah Anda memberikan akses ke akun Gmail Anda, alat akan segera mulai memindai pesan Anda. Mungkin perlu waktu. Setelah selesai, Anda akan menerima pemberitahuan email yang membawa Anda ke halaman statistik:

Yang dapat Anda lakukan sekarang adalah masuk ke antarmuka Gmail Anda, klik daftar label lengkap Anda dan temukan beberapa label baru yang dibuat oleh aplikasi FindBigMail.
Label akan mengatur email terbesar Anda berdasarkan ukuran:
- Atas (email terbesar).
- Pesan 2mb lebih besar dari 2.000.000 byte.
- Pesan 500kb 'adalah antara 500.000 dan 2.000.000 byte.
- Pesan 100kb adalah antara 100.000 dan 500.000 byte.
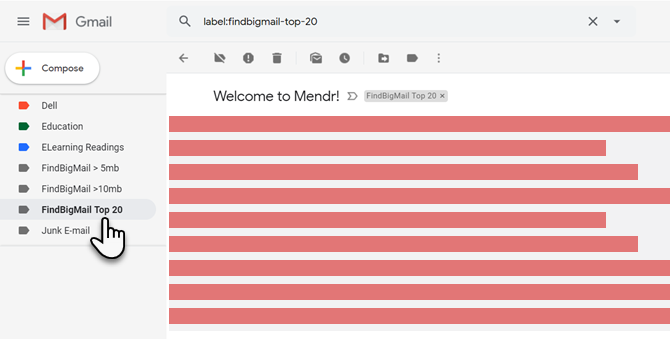
Find Big Mail telah melakukan kerja keras untuk Anda hanya dalam beberapa detik. Sekarang, cukup ikuti dua langkah sederhana ini untuk declutter inbox Anda.
- Klik pada setiap label untuk melihat pesan besar dengan lampiran besar.
- Kemudian ikuti ini Instruksi Gmail untuk menghapus surat dengan lampiran yang tidak lagi Anda inginkan.
Pastikan untuk mengosongkan Sampah menggunakan "Hapus Selamanyar ”jika Anda perlu membebaskan ruang segera. Jika tidak, secara otomatis akan dihapus dalam waktu 30 hari.
Kelola Lampiran Gmail Anda Seperti Pro
Salah satu lampiran yang lebih memakan tempat datang dalam bentuk gambar bersama di Gmail. Laporan PDF yang tebal dari kantor adalah satu lagi megabyte guzzler. Siapa tahu? Anda mungkin perlu mengompilasi beberapa di antaranya dalam email baru. Jadi, lakukan keseimbangan yang baik antara menyimpannya dengan baik atau membuangnya jika tidak perlu.
Tetapi terima kasih untuk ini keterampilan Gmail tingkat lanjut Panduan Pengguna Daya untuk GmailPanduan Gmail gratis ini diperuntukkan bagi Anda yang sudah menggunakan Gmail sebagai klien email dan ingin memanfaatkan banyak fitur produktivitasnya secara maksimal. Baca lebih lajut Anda tidak perlu menghabiskan terlalu banyak waktu daripada yang diperlukan untuk memburu mereka.
Saikat Basu adalah Wakil Editor untuk Internet, Windows, dan Produktivitas. Setelah menghilangkan kemuraman gelar MBA dan karier pemasaran selama sepuluh tahun, ia sekarang bersemangat membantu orang lain meningkatkan keterampilan mendongeng mereka. Dia mencari koma Oxford yang hilang dan membenci tangkapan layar yang buruk. Tapi ide-ide Fotografi, Photoshop, dan Produktivitas menenangkan jiwanya.


