Iklan
macOS Sierra bukan pengubah permainan dari pembaruan, tapi itu memang membawa beberapa perbaikan dan fitur yang berguna dengannya. Kami menulis tentang lima perubahan terbesar ke Sierra 5 Alasan untuk Menginstal macOS Sierra Sekarang & Cara Meng-upgradeSetelah beberapa bulan beta publik, versi terbaru dari sistem operasi desktop Apple siap untuk prime time. Baca lebih banyak baru saja. Sekarang saatnya untuk menyoroti beberapa perubahan kecil yang akan membuat pengalaman macOS Anda jauh lebih baik.
Ini dia apa yang dapat Anda lakukan di Sierra Apa yang Baru di macOS Sierra? Fitur Baru Datang ke Mac AndaOS X sudah mati, macOS hidup lama. Baca lebih banyak Anda tidak bisa di El Capitan.
1. Gunakan Tab dan Filter di Mail
Sierra mendukung tab di banyak aplikasi termasuk Finder dan Maps. Menggunakannya sangat mudah: Anda menekan perintah + t atau pilih File> Tab Baru dari menu, seperti yang Anda lakukan untuk membuka tab baru di browser Anda.
Sierra juga mendukung tab di Mail, tetapi jika Anda bertanya-tanya bagaimana cara membuatnya di Mail, Anda tidak sendirian.
perintah + t menampilkan pemilih Font dan bukan tab baru seperti yang Anda harapkan.Pintasan Tab Baru untuk Email adalah opsi + shift + n, tapi itu tidak akan berfungsi kecuali Anda melakukan tweak kecil terlebih dahulu. Pergi ke Preferensi Sistem> Dok dan cari Lebih suka tab saat membuka dokumen:. Dari menu tarik-turun itu, pilih Selalu.
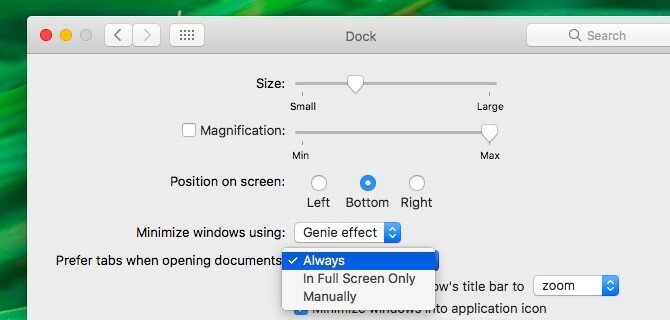
Sekarang mari kita beralih ke yang baru Saring fitur di Mail. Lihat ikon abu-abu kecil di kanan atas di kolom pesan? Ini memiliki lingkaran dengan tiga garis horizontal di dalamnya. Klik ikon itu untuk memfilter kotak masuk Anda dengan pesan yang belum dibaca, dan klik lagi untuk beralih kembali ke tampilan pesan normal.

Pada tampilan "yang difilter", klik yang biru Belum dibaca teks di sebelah ikon filter. Anda kemudian akan mendapatkan menu tarik-turun yang memungkinkan Anda untuk memfilter surat berdasarkan kriteria lain juga. Email yang ditujukan kepada Anda, email dengan lampiran, dan email yang ditandai, misalnya.
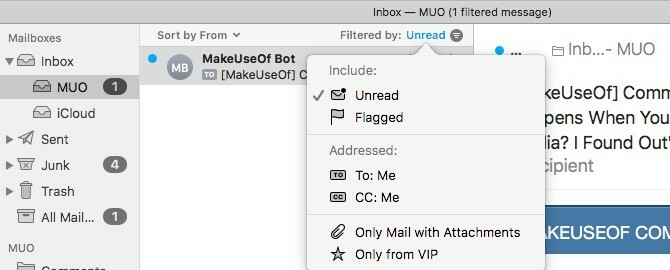
Anda tidak akan melihat ikon filter di Klasik lihat, yang berarti itu jika Anda ingin menggunakan fitur filter, Anda harus beralih ke tampilan Modern. Untuk melakukannya, buka Mail> Preferensi> Melihat dan hapus centang pada kotak di sebelah Gunakan tata letak klasik.

2. Buka Tab yang Baru Ditutup di Safari
Sebelum Sierra, Anda bisa menggunakannya perintah + z untuk membuka hanya tab terbaru yang Anda tutup. Sekarang Anda dapat terus menekan pintasan itu untuk mengembalikan tab yang baru saja ditutup sesuka Anda. Jika Anda menggunakan perintah + shift + t untuk mengembalikan tab yang ditutup di browser lain, silakan gunakan pintasan yang sama di Safari sekarang. Berhasil!
Jika Anda ingin melihat daftar tab yang baru saja ditutup, Anda tidak perlu pergi ke Riwayat> Tab yang Baru Ditutup lagi. Untuk memunculkan daftar langsung dari bilah tab, klik dan tahan tombol "plus" di ujung kanan.
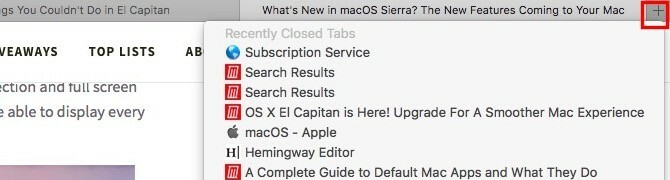
Jika Anda telah meningkatkan ke Safari 10 di El Capitan, Anda juga dapat memanfaatkan dua perubahan hebat ini untuk Safari.
3. Membubuhi keterangan Gambar dalam Foto
Sudahkah Anda menggunakan ekstensi Markup untuk membubuhi keterangan gambar dan PDF di aplikasi Pratinjau? Sekarang Anda dapat melakukan hal yang sama di Foto!
Pertama, Anda harus membuka gambar di aplikasi Foto dan mengklik Edit foto tombol dari bagian kanan atas dari jendela Foto. Ini tombol tepat di sebelah Detail. Setelah Anda dalam mode Edit, klik pada Ekstensi> Markup dari sidebar kanan.
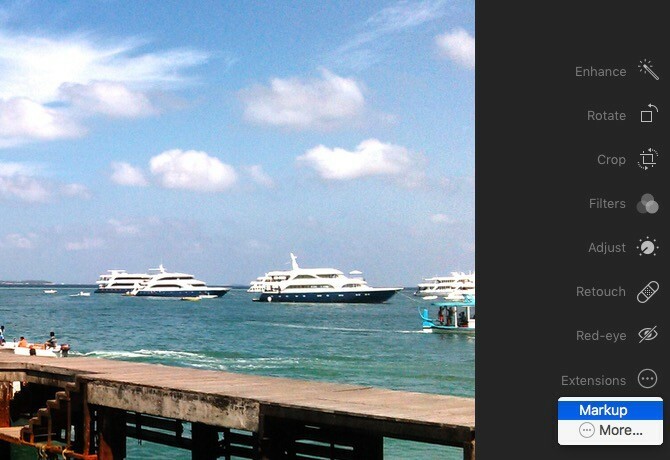
Anda sekarang akan melihat bilah alat Markup, yang mirip dengan yang biasa Anda lihat di Pratinjau. Anda tahu apa yang harus dilakukan selanjutnya. Lanjutkan, tambahkan beberapa teks, bentuk, dan coretan yang menarik ke foto Anda.
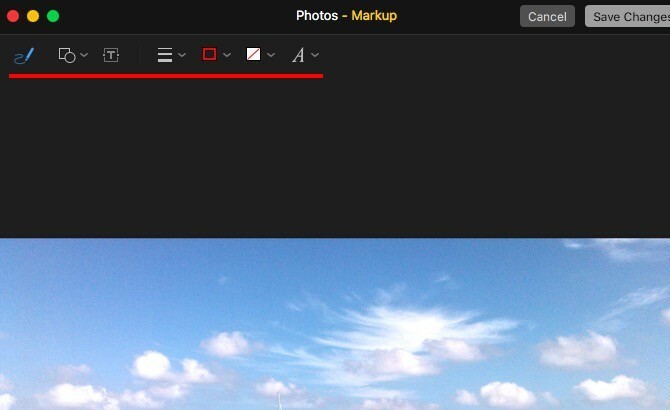
Tidak bisa melihat Markup opsi di bawah Ekstensi di bilah sisi? Pergi ke Preferensi Sistem> Ekstensi> Foto dan pilih kotak centang untuk Markup. Sekarang ketika Anda kembali ke Foto, Anda seharusnya dapat mengakses bilah alat Markup.
4. Ubah Ukuran Teks Default di Catatan
Kapan Apple Notes mendapat makeover dengan El Capitan 10 Tips untuk Maksimalkan Apple Notes pada OS XSudahkah Anda beralih ke aplikasi Notes Apple yang jauh lebih baik? Berikut adalah beberapa tips untuk meningkatkan alur kerja Anda. Baca lebih banyak , pengguna mulai melihatnya sebagai Opsi pencatatan yang layak Haruskah Anda Menggunakan Catatan Apple untuk iOS dan OS X?Untuk pertama kalinya sejak dirilis, Apple Notes untuk OS X dan iOS mungkin patut dipertimbangkan. Baca lebih banyak . Sayangnya font kecil tampak sangat kecil pada monitor besar, dan tidak ada cara yang memuaskan untuk skala font.
Apple memperbaiki masalah ukuran font dengan Sierra dan sekarang memungkinkan Anda untuk memilih dari beberapa ukuran font default di bawah Catatan> Preferensi ...
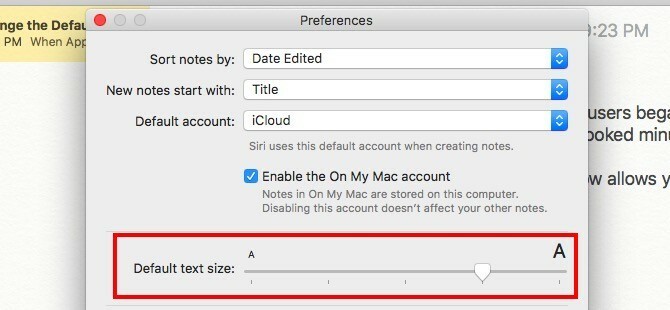
5. Pindahkan Ikon Bilah Menu Pihak Ketiga
Sejauh ini, Anda dapat mengatur ulang ikon sistem di bilah menu - yang harus Anda lakukan hanyalah menekan Cmd tombol dan seret dan letakkan ikon ke tempatnya. Sekarang Anda bisa memindahkan ikon pihak ketiga juga! Sebuah peningkatan kecil, tetapi sambutan yang pasti jika Anda tidak menggunakan aplikasi seperti Bartender untuk menjaga kebersihan menu Mac Anda Cara Menyesuaikan & Merapikan Bilah Menu Mac AndaTidak ada yang membuat OS X terlihat berantakan lebih cepat daripada ikon menubar yang tidak diinginkan. Baca lebih banyak .
6. Otomatis Klik Mouse atau Klik Diam
Apakah kamu tidak dapat menggunakan mouse normal 6 Alternatif Mouse Top untuk Mereka yang Tidak Dapat Menggunakan Mouse NormalBagaimana Anda mengoperasikan sistem operasi modern jika Anda tidak dapat menggunakan mouse? Baca lebih banyak dan gunakan gadget alternatif dengan teknologi pelacakan kepala atau mata? Apple sekarang memiliki fitur klik diam bawaan untuk Anda! Anda tidak lagi harus bergantung pada opsi pihak ketiga seperti DwellClick.
Bahkan jika Anda menggunakan mouse biasa, Anda mungkin ingin mengaktifkan Kontrol Dwell. Itu akan menghemat ribuan klik per hari dan mengurangi risiko RSI Be Lazy: 3 Tips Untuk Mengurangi Risiko RSI Dengan Mengistirahatkan Tangan AndaBerikut adalah tiga tips yang dapat meringankan beban di tangan Anda dan membuat penggunaan komputer atau seluler sedikit lebih nyaman. Baca lebih banyak (Cedera Regangan Berulang).
Mengklik diam melibatkan klik mouse otomatis yang dipicu ketika Anda menahan kursor pada waktu tertentu. Aktifkan dari Preferensi Sistem> Aksesibilitas> Kontrol Tempat Tinggal> Umum.
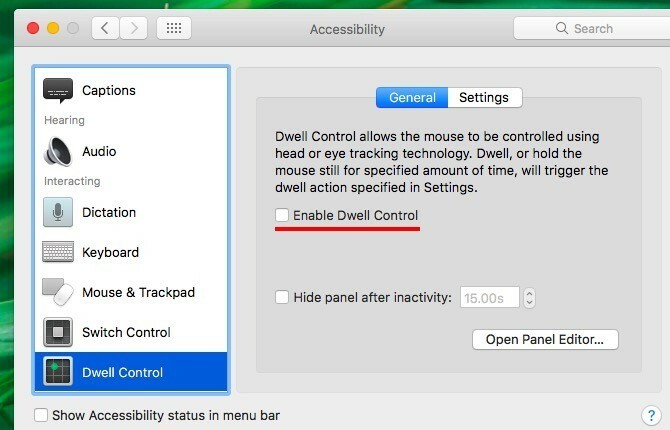
Kontrol Dwell itu adil satu fitur aksesibilitas Mac. Anda akan menemukan lebih banyak dari mereka di bawah Preferensi Sistem> Aksesibilitas. Mereka membuat penggunaan komputer lebih mudah Panduan Mac OS X Untuk Fitur AksesibilitasMac OS X memiliki sejumlah fitur aksesibilitas built-in yang dapat mengakomodasi kebutuhan sebagian besar pengguna. Inilah mereka, dan apa yang mereka lakukan. Baca lebih banyak untuk orang dengan gangguan muskuloskeletal.
7. Huruf kapital dan Tambahkan Periode Secara Otomatis
Fitur koreksi-otomatis Mac Anda telah mendapatkan beberapa opsi tambahan. Anda akan menemukannya di bawah Preferensi Sistem> Keyboard> Teks.
Centang kotak untuk Huruf kapital secara otomatis untuk memiliki Sierra memanfaatkan kata pertama dari setiap kalimat baru. Memungkinkan Tambahkan titik dengan spasi ganda untuk memasukkan titik dan spasi dengan menekan bilah spasi dua kali. Tentu saja, kedua tweak ini hanya akan berfungsi jika Anda juga telah mencentang kotaknya Ejaan yang benar secara otomatis.
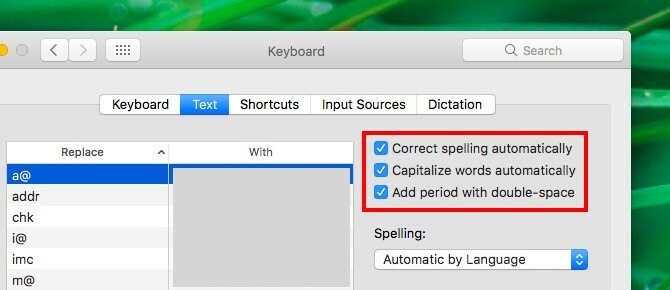
8. Kosongkan Sampah Secara Otomatis Setelah 30 Hari
Jika Anda tidak secara berlebihan mengosongkan sampah sistem seperti yang saya lakukan dan ingin melihatnya hilang dengan sendirinya, perubahan berikutnya adalah untuk Anda. Memukul perintah +, untuk memunculkan Preferensi Finder dialog dan beralih ke nya Maju tab. Sekarang pilih kotak centang di sebelah Hapus item dari Sampah setelah 30 hari.
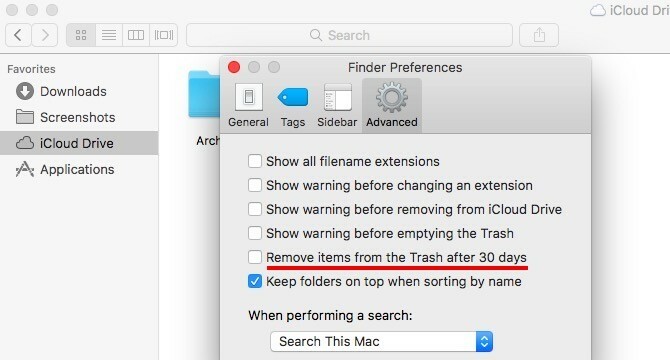
Jika Anda bersikeras menempuh rute yang panjang, klik dulu logo Apple di menubar dan navigasikan ke Tentang Mac ini> Penyimpanan> Kelola ...> Rekomendasi. Sekarang klik Nyalakan… tombol di sebelah Kosongkan Tempat Sampah Secara Otomatis.
9. Undang Orang untuk Berkolaborasi dalam Catatan
Untuk catatan berbasis iCloud di aplikasi Notes, Anda bisa mengundang kolaborator dengan mengirimkan undangan melalui Mail, Pesan, Twitter, dan sebagainya.
Untuk mengirim undangan, klik dulu pada Tambahkan orang ke catatan ini tombol dari bagian kanan bilah alat Notes. Sebut saja itu Berkolaborasi tombol untuk saat ini.
Ketika Anda mengklik Berkolaborasi tombol, itu memunculkan Tambahkan orang kotak dialog. Di sini, Anda dapat mengundang orang menggunakan alamat email dan nomor telepon, dan bahkan mendapatkan tautan yang dapat dibagikan ke catatan Anda untuk disalin-tempelkan di tempat lain. Pastikan untuk menekan tombol Bagikan tombol untuk mendorong undangan melalui dan berbagi catatan.
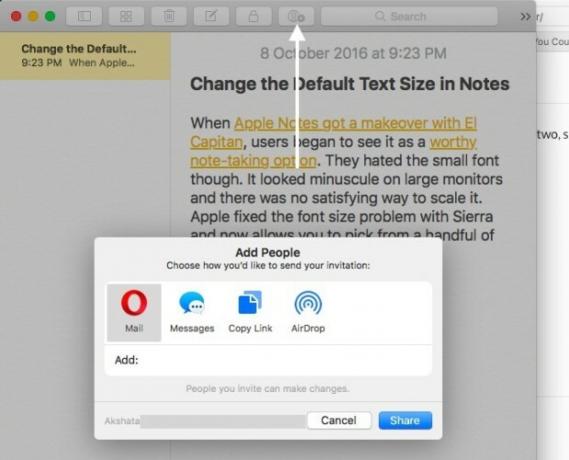
Jika Anda ingin berhenti membagikan catatan, menghapus kolaborator, atau menambahkan yang baru, klik pada Berkolaborasi tombol lagi untuk semua opsi yang relevan.
Ingin mengunci catatan bersama? Anda belum bisa.
10. Periksa Log Sistem dan Pesan Dari Konsol
Aplikasi Konsol menyimpan catatan lengkap dari semua yang terjadi di bawah tenda. Anda akan menemukannya di bawah Aplikasi> Utilitas. Konsol berguna saat Anda mau cari tahu siapa yang telah menggunakan Mac Anda di belakang Anda Siapa yang Menggunakan Mac Anda Di Belakang Punggung Anda? Temukan!Tersangka seseorang telah menggunakan Mac Anda ketika Anda tidak ada, meskipun Anda mengatakan kepada mereka untuk tidak melakukannya? Cari tahu, tanpa perlu perangkat lunak khusus. Baca lebih banyak atau ketika Anda ingin memecahkan masalah aplikasi yang bermasalah.
Menggunakan Konsol menjadi jauh lebih mudah berkat facelift yang diterima dengan pembaruan Sierra. Mac Anda digunakan untuk menghasilkan banyak log sistem sebagai file teks, tetapi sekarang log tersebut muncul di antarmuka Konsol. Anda tahu apa artinya ini, bukan? Anda bebas untuk ucapkan selamat tinggal pada TextEdit Panduan Lengkap untuk Aplikasi Mac Default dan Apa yang Mereka LakukanMac Anda hadir dengan banyak aplikasi untuk semua jenis tugas, tetapi Anda mungkin masih bingung dengan apa yang mereka lakukan atau apakah Anda benar-benar membutuhkannya. Baca lebih banyak sekarang. Lagipula itu tidak sekuat itu.
Juga, antarmuka yang lebih bersih dari aplikasi Konsol baru memudahkan untuk menguraikan detail pesan. Anda dapat mengetahui kapan sistem menghasilkan log, untuk proses mana, dan sebagainya.
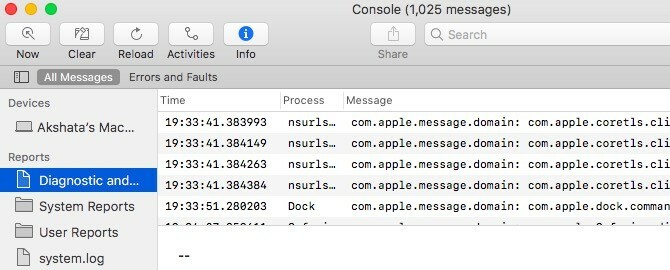
11. Perlihatkan Folder Pertama Saat Menyortir berdasarkan Nama
Apakah itu mengganggu Anda bahwa ketika Anda mengurutkan berdasarkan nama di Finder, file dan folder muncul semua campur aduk? Sierra punya solusi untuk Anda: buka Finder> Preferences ...> Advanced dan pilih kotak centang untuk Simpan folder di atas saat mengurutkan berdasarkan nama. Saat Anda mengurutkan berdasarkan nama setelah melakukan tweak ini, Anda akan melihat folder yang diurutkan terlebih dahulu dan kemudian file. Memuaskan!
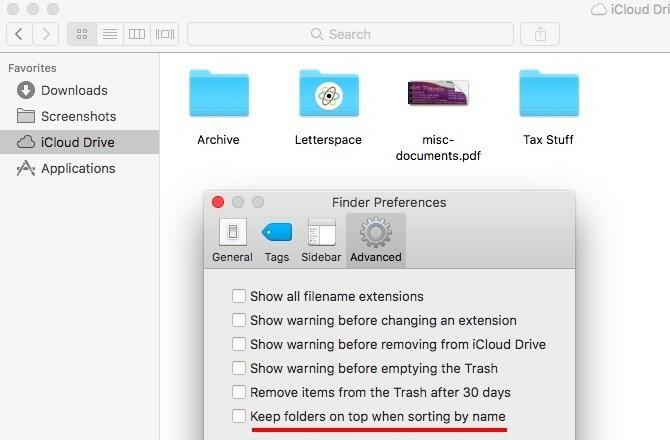
Saatnya Menggali Lebih Dalam Ke macOS Sierra
Beberapa perubahan pada Sierra ini mungkin tampak tidak penting, tetapi Anda akan menghargai apa yang mereka lakukan untuk alur kerja Mac Anda. Anda yakin akan menemukan lebih banyak dari mereka saat Anda terus bekerja dengan macOS baru setiap hari.
Perbaikan Sierra lain apa yang Anda sukai? Beritahu kami apa rahasia Sierra yang Anda temukan!
Akshata dilatih dalam pengujian manual, animasi, dan desain UX sebelum berfokus pada teknologi dan penulisan. Ini menyatukan dua kegiatan favoritnya - memahami sistem dan menyederhanakan jargon. Di MakeUseOf, Akshata menulis tentang membuat yang terbaik dari perangkat Apple Anda.


