Iklan
Oh, kata sandi. Terlalu sulit untuk diingat jika semuanya berbeda; terlalu tidak aman jika semuanya sama. Apakah ada bantuan?
Ternyata, ada. Dave pernah membuat profil KeePass untuk mengamankan kata sandi online Anda Menggunakan Keepass untuk Mengamankan Akun Online Anda Baca lebih banyak , dan saya baru-baru ini disebutkan KeePassX - Manajemen Kata Sandi Aman Untuk Linux & OS X Baca lebih banyak versi Linux / Mac dari aplikasi yang sama, KeePassX.
Di antara aplikasi ini Anda dapat menyimpan kata sandi di mesin Windows, Linux, dan Mac Anda. Sayangnya, bagaimanapun, file Anda disimpan hanya pada satu komputer pada suatu waktu.
Kecuali Anda melempar sihir Dropbox kecil.
Saya sudah membahas sebelumnya cara unik dan menarik untuk menggunakan Dropbox 4 Cara Unik dan Keren Menggunakan Dropbox Baca lebih banyak , menunjukkan bahwa Dropbox dapat digunakan untuk membuat aplikasi apa pun berfungsi di semua komputer Anda. Kombinasikan Dropbox dan KeePass, misalnya, dan kata sandi Anda disimpan dengan aman di setiap komputer yang Anda miliki - terlepas dari sistem operasi yang mereka gunakan!
Saya menggunakan metode ini untuk menyinkronkan kata sandi antara netbook Ubuntu saya, iMac saya dan laptop Windows istri saya, misalnya. Ini membuatnya mudah bagi kita untuk mengingat berbagai kata sandi yang perlu kita gunakan setiap hari tanpa membahayakan keamanan kita.
Langkah 1: Instal KeePass / KeePassX
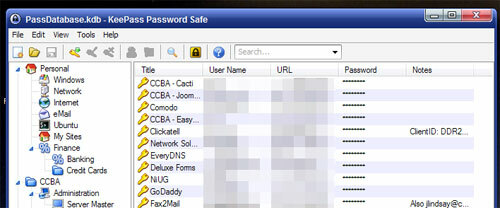
Tidak terdengar sangat keras, bukan? Pengguna Windows hanya perlu menuju ke Situs pengunduhan KeyPass dan jalankan penginstal yang dapat dieksekusi (atau cukup ambil aplikasi portabel, tergantung pada preferensi). Perhatikan bahwa versi klasik lebih disukai, jika Anda berencana untuk menyinkronkan antara Windows dan sistem operasi lain.
Pengguna Mac hanya perlu unduh KeePassX untuk Mac dan kemudian lakukan tarian instalasi Mac standar: seret ikon ke Aplikasi, lalu seret ke dok dari sana.
Pengguna Ubuntu hanya perlu klik di sini untuk menginstal KeePassX. Pengguna distribusi Linux lainnya perlu memeriksa manajer paket mereka untuk "keepassx" atau check out Halaman unduhan KeePassX untuk instruksi.
Dapatkan masing-masing program Anda terinstal di berbagai komputer Anda. Selesai? Baik; mari kita lanjutkan.
Langkah 2: Mengatur Dropbox
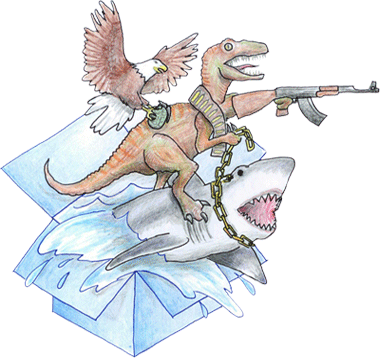
Anda sekarang harus menginstal Dropbox, dengan asumsi Anda belum menggunakan aplikasi hebat ini. Pergi saja ke Dropbox untuk memulai. Anda harus memasang perangkat lunak dan membuat akun, tetapi begitu Anda siap, Anda akan siap untuk menyinkronkan file di antara semua komputer Anda, dengan cepat dan mudah. Pastikan untuk menginstal Dropbox di semua komputer Anda, menggunakan akun yang sama di setiap komputer!
Apakah Anda lebih suka program sinkronisasi alternatif, seperti SugarSync? Pergi ke kanan dan gunakan itu sebagai gantinya. Program apa pun yang dapat menyinkronkan komputer Anda dengan cepat di mana pun Anda berada akan berfungsi sempurna untuk ini.
Langkah 3: Buat Basis Data di Dropbox Anda
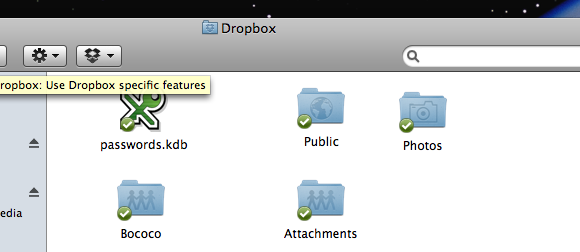
Sekarang Anda dapat membuat database KeyPass / KeyPassX baru Anda. Nyalakan versi KeePass Anda dan buat basis data baru di Dropbox Anda.
Perlu diingat: KeyPassX tidak dapat membuka file KeePass yang lebih baru. Ini berarti bahwa jika Anda ingin menyinkronkan kata sandi dari mesin Windows ke Linux atau Mac, Anda harus memastikan bahwa Anda menggunakan KeePass Classic di mesin Windows Anda. Baca FAQ KeePassX untuk informasi lebih lanjut.
Pastikan juga untuk membuat basis data di Dropbox Anda. Melakukan hal ini memastikan bahwa data KeyPass Anda akan disinkronkan di antara semua komputer Anda.
Setelah selesai, lanjutkan dan buka file dengan komputer Anda yang lain dan Anda sudah dapat menyiapkan sinkronisasi kata sandi. Pastikan untuk membaca Artikel Dave tentang KeePass Menggunakan Keepass untuk Mengamankan Akun Online Anda Baca lebih banyak untuk mempelajari cara memaksimalkan perangkat lunak ini, dan selamat menikmati!
Punya saran untuk diperbaiki pada panduan ini, atau cara alternatif untuk mencapai hal yang sama? Beri tahu kami di komentar di bawah agar semua orang dapat memperoleh pengetahuan Anda. Juga merasa bebas untuk bertanya, karena saya suka menjawabnya.
Justin Pot adalah jurnalis teknologi yang berbasis di Portland, Oregon. Dia mencintai teknologi, manusia, dan alam - dan mencoba menikmati ketiganya jika memungkinkan. Anda dapat mengobrol dengan Justin di Twitter, sekarang juga.

