Iklan
Pelajari cara memanfaatkan versi terbaru dari Microsoft Office dengan panduan gratis terbaru kami untuk Office 2010. Ini mencakup banyak perbaikan dibandingkan Office 2007. Seperti semua rilis Office, peningkatan ini jauh dari jelas bagi pengguna rata-rata.
Masukkan Office 2010: Kiat dan Trik Utama. Manual ini, oleh penulis Matt Smith, menunjukkan semua fitur baru terbaik dari office suite terbaru Microsoft, dan menjelaskan semuanya dalam satu panduan praktis. Di sebagian besar program, tidak sulit untuk menemukan setiap fitur, tetapi Microsoft Office2010 begitu luas sehingga bahkan pengguna veteran akan sering menemukan bahwa mereka tidak ahli bahkan dalam setengah dari kemampuan yang ditawarkan perangkat lunak.
Ada banyak yang bisa dipelajari di sini, jadi lihatlah!
Daftar Isi
§1. Perkenalan
§2 – Menjelajahi Backstage
§3 –Kata!
§4 – Excel
§5 – Power Up Powerpoint
§6 – Mencari Outlook
§7? -? Kesimpulan
1. pengantar
1.1 Selamat datang di Office 2010
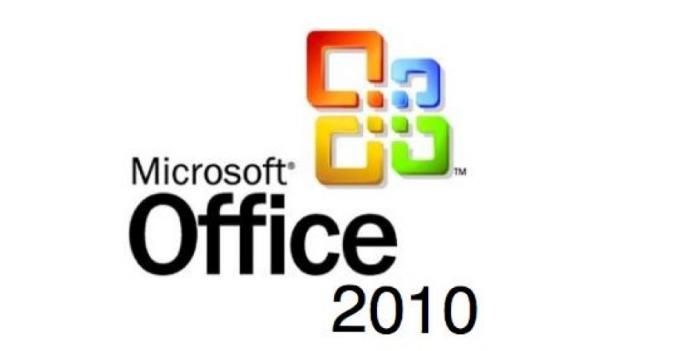
Ada beberapa nama dalam perangkat lunak PC yang lebih ikonik daripada Microsoft Office. Kata itu sendiri generik, tetapi popularitas rangkaian produktivitas Microsoft telah membuatnya langsung dikenali dalam konteks komputer. Mencapai melampaui batas geekdom dan ke dalam leksikon prajurit bilik sehari-hari, yang menggunakan perangkat lunak terus-menerus untuk semuanya, mulai dari komposisi email hingga presentasi perusahaan.
Versi terakhir Microsoft Office, Office 2007, adalah masalah besar. Itu hampir sebesar perbaikan seperti Windows Vista dibandingkan dengan Windows XP. Meskipun Office 2007 memiliki banyak pencela - perubahan besar apa pun pada program populer dan berurat berakar akan mengakibatkan beberapa penderitaan - revisi tersebut sebagian besar berhasil. Microsoft meluncurkan antarmuka pengguna baru utama, yang dikenal sebagai Ribbon, tanpa rasa sakit yang berlebihan.
Office 2010, sebagai perbandingan, adalah pembaruan kecil. Itu tidak berarti itu tidak termasuk fitur baru, beberapa di antaranya sangat berguna, tetapi antarmuka sebagian besar sama. Pengguna Office sebelum Office 2007 memiliki sedikit kurva belajar yang terkait dengan berkenalan kembali dengan perangkat lunak, tetapi siapa pun yang nyaman dengan Office 2007 seharusnya tidak memiliki masalah dengan 2010.
1.2 Tips - Masuk!
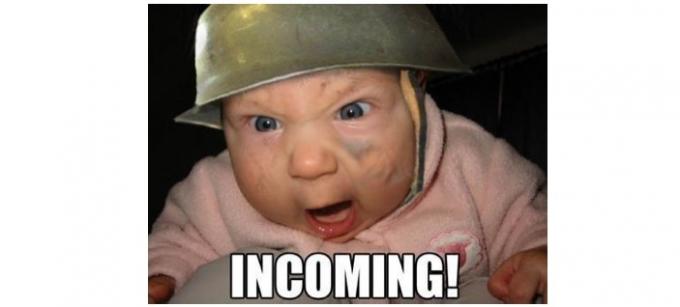
Karena Office 2010 tidak banyak berubah seperti Office 2007, tidak ada banyak hal untuk menginstruksikan pengguna tentang cara menggunakan perangkat lunak baru. Pengguna yang datang dari tahun 2003 masih harus berkenalan dengan antarmuka Ribbon, tetapi terus terang, sebagian besar tip umum yang terkait dengan versi 2007 masih akan membantu Anda di sana (tetapi spesifik, tentu saja, miliki berubah).
Sebaliknya, Office 2010 memiliki banyak peningkatan. Panduan ini akan fokus pada pengajaran pengguna yang datang ke Office 2010 cara memanfaatkan yang terbaik dari program dan menggunakan setiap fitur yang ditawarkan. Di sebagian besar program, tidak sulit untuk menemukan setiap fitur tunggal, tetapi Office 2010 bahkan sangat luas pengguna veteran akan sering menemukan bahwa mereka tidak ahli bahkan dalam setengah dari kemampuan perangkat lunak penawaran.
Kiat yang Anda temukan di sini harus bermanfaat bagi kebanyakan orang yang menggunakan Office 2010 secara teratur. Tujuan saya bukan untuk melakukan peretasan yang tidak jelas, melainkan untuk menyajikan informasi bermanfaat yang tidak diketahui umum. Semoga ini akan membuat Anda lebih produktif, atau setidaknya memberi Anda alat yang dibutuhkan untuk menangani pekerjaan Anda dengan lebih cepat dan lebih sedikit stres.
1.3 Kompatibilitas Mundur
Tips yang saya sajikan dalam panduan ini murni dari perspektif Office 2010. Itu tidak berarti beberapa dari mereka tidak akan sebagian atau sepenuhnya berlaku untuk Office 2007, tetapi banyak tips fokus pada fitur-fitur baru yang ditambahkan dalam Microsoft Office2010.
Penggemar Mac yang menggunakan Microsoft Office untuk Mac 2008 - yang kemungkinan termasuk sebagian besar orang membaca ini di komputer Apple - akan menemukan sangat sedikit informasi dalam panduan ini yang bermanfaat. Microsoft Office untuk Mac 2008 bahkan tidak menggunakan antarmuka pita, jadi ada banyak perbedaan. Anda lebih mungkin menemukan fitur serupa di Microsoft Office yang baru-baru ini dirilis untuk Mac 2011; namun, pintasan keyboard dan tata letak menu mungkin berbeda dalam banyak situasi.
2. Menjelajahi Backstage
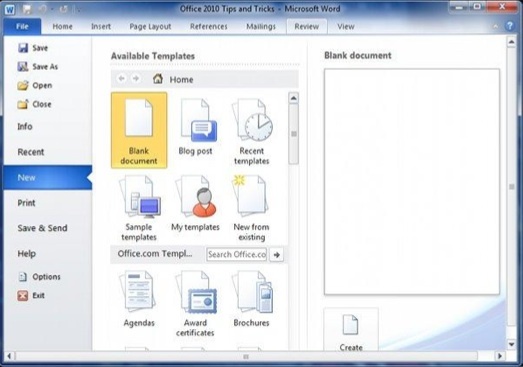
Perubahan terbesar ke antarmuka Office 2010 adalah pengenalan Backstage. Hilang adalah menu File, dan pergi juga adalah tombol Office dari Office 2007. Sekarang Anda akan menemukan tab File. Tetapi ketika Anda mengkliknya, Anda tidak akan lagi membuka menu, melainkan membuka bagian antarmuka yang sama sekali baru.
Meskipun elemen antarmuka baru, sebagian besar tugas yang dilakukan di Backstage benar-benar biasa. Anda dapat membuka, menyimpan, dan mencetak file, menjelajahi dokumen terbaru, dan membuka dokumen baru. Menguap!
Namun, ada beberapa fitur menarik yang bisa ditemukan jika Anda menggali lebih dalam ke Backstage. Anda hanya perlu mencari mereka.
2.1 Menyesuaikan Pita
Pita Microsoft Office tidak akan pergi ke mana pun - setidaknya, tidak sampai Microsoft memutuskan untuk mengubah Office lagi, yang kemungkinan tidak akan terjadi sampai akhir dekade ini.
Jangan menganggap ini berarti bahwa apa yang Anda sajikan dengan pertama kali Anda membuka Microsoft Office diatur dalam batu. Dimungkinkan untuk mengelabui antarmuka Office 2010 dalam beberapa cara, meskipun metode melakukannya tidak jelas saat Anda menggunakan perangkat lunak. Mengubah antarmuka mengharuskan Anda pergi ke Backstage dan membuka menu Opsi, lalu arahkan ke Customize Ribbon.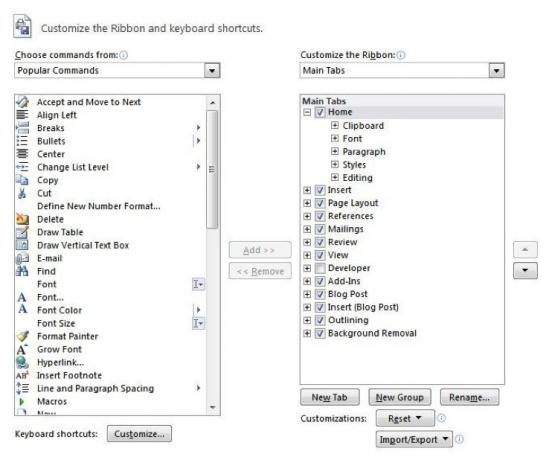
Antarmuka pita, secara default, cukup sibuk. Namun, sebenarnya tidak mewakili sebagian besar perintah potensial yang tersedia di bagian tertentu dari perangkat lunak Office. Seluruh titik antarmuka Ribbon adalah untuk mengurangi kekacauan, dan ini berarti menyingkirkan pohon menu yang dalam dan menyingkirkan tombol perintah untuk fungsi yang jarang digunakan.
Tentu saja, jarang digunakan tidak sama dengan tidak pernah digunakan. Perintah-perintah itu masih ada di sana, dan Anda dapat menemukannya di Perintah, bukan di bagian Pita.
Katakanlah, misalnya, bahwa saya ingin memiliki akses cepat ke menu Borders dan Shading, dan saya ingin menambahkan tombol ini di tab Sisipkan. Saya tidak bisa menambahkan perintah ke salah satu grup default, jadi untuk melakukan ini saya harus menyoroti tab Sisipkan dan kemudian klik Grup Baru. Setelah saya membuat grup khusus, saya dapat menyorot grup itu dan membawa perintah Borders dan Shading. Presto! Sekarang, Borders dan Shading muncul di tab Sisipkan saya.
Itu baru permulaan. Anda juga dapat membuat tab baru, jadi jika Anda suka, Anda bisa membuat seluruh tab yang penuh dengan grup khusus dengan perintah khusus. Meskipun saya tidak cukup pecandu antarmuka untuk melakukan ini, alat-alat tersedia untuk Anda jika itu yang ingin Anda lakukan.
2.2 Kolaborasi Backstage
Perintah Simpan yang ditemukan di versi Office sebelumnya kini telah diganti dengan bagian Backstage yang disebut Simpan dan Kirim. Anda dapat menggunakan ini untuk menyimpan dokumen Anda, tentu saja. Tapi ini juga di mana banyak fitur kolaborasi Office ikut berperan.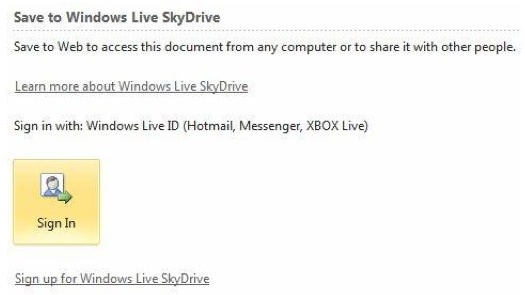
Ada beberapa cara untuk berbagi dokumen (selain email, tentu saja). Opsi Simpan ke Web akan menyimpan dokumen Anda ke akun Windows Live Skydrive Anda. Ini adalah akun gratis yang dapat digunakan untuk menyimpan dokumen dan membaginya dengan orang lain. Skydrive menggunakan antarmuka web dan dapat diakses di skydrive.live.com.
Dari Skydrive Anda dapat berbagi dokumen dengan teman, keluarga, dan rekan kerja Anda dengan mengirim tautan atau menambahkannya ke izin file (melalui alamat email mereka). Jika Anda memberi izin, orang lain dapat mengedit dokumen ini, membuat dokumen Microsoft Office yang benar-benar kolaboratif tanpa perlu server Sharepoint - meskipun Sharepoint masih merupakan bagian dari ekosistem Office dan dapat, pada kenyataannya, diakses langsung di bawah Simpan ke Web.
2.3 Memperbaiki Blok File Yang Mengganggu

Menyedihkan, tetapi benar: peningkatan keamanan berjalan seiring dengan jengkel. Menambahkan lebih banyak rintangan untuk malware sayangnya menghasilkan lebih banyak rintangan untuk pengguna. Saya sangat senang tidak menjalankan firewall dan antivirus jika malware tidak ada. Tapi ya, jadi saya harus berurusan dengan menambahkan potongan-potongan perangkat lunak tambahan ke sistem saya.
Office 2010 memiliki peningkatan keamanan sendiri dan gangguan yang terkait, yang terbesar harus berurusan dengan kepercayaan file. Banyak tipe file lama dari Microsoft telah dibedah oleh peretas selama bertahun-tahun, dan kelemahan keamanan telah ditemukan. Malware seperti virus makro 7 Jenis Virus Komputer yang Harus Diperhatikan dan Apa yang Mereka LakukanBanyak jenis virus komputer dapat mencuri atau menghancurkan data Anda. Berikut adalah beberapa virus yang paling umum dan apa yang mereka lakukan. Baca lebih banyak , yang bersembunyi di makro lembar kerja Excel, piggy-back dokumen Office yang tampaknya sah sebagai cara penyebaran.
Secara default Office 2010 memblokir tipe dokumen tertentu. Mereka akan terbuka, tetapi hanya di Tampilan Terlindungi, yang berarti mereka tidak dapat diedit. Untuk mengubah perilaku ini, Anda bisa membuka Opsi di area Backstage, lalu pergi ke Pusat Kepercayaan, lalu buka Opsi Pusat Kepercayaan. Terakhir, buka pengaturan Blok File. Anda akan menemukan sejumlah jenis file dan kotak centang yang dapat dipilih untuk mengaktifkan atau menonaktifkan penanganan file-file itu di Tampilan Terlindungi.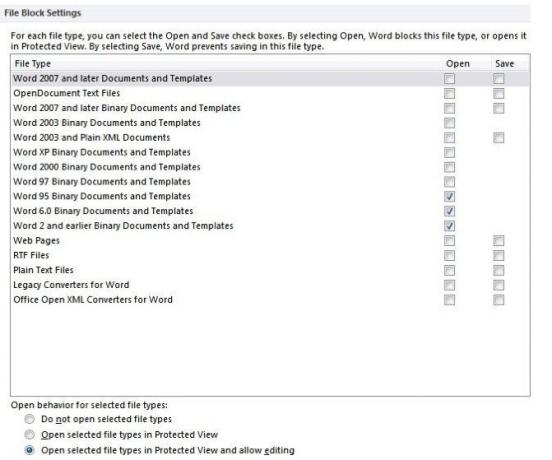
Saat berada di sana, Anda mungkin juga ingin memeriksa menu Tampilan Terlindungi, yang menentukan bagaimana Tampilan Terlindungi menangani file dari asal-usul tertentu, seperti yang diunduh dari Internet. Perlu diingat bahwa sementara menonaktifkan Tampilan Terproteksi mungkin lebih nyaman, itu bisa membuka Anda terhadap ancaman malware tertentu. Microsoft tidak memasukkan fitur ke Office karena pemrogramnya memiliki terlalu banyak waktu di tangan mereka!
3. Kata!
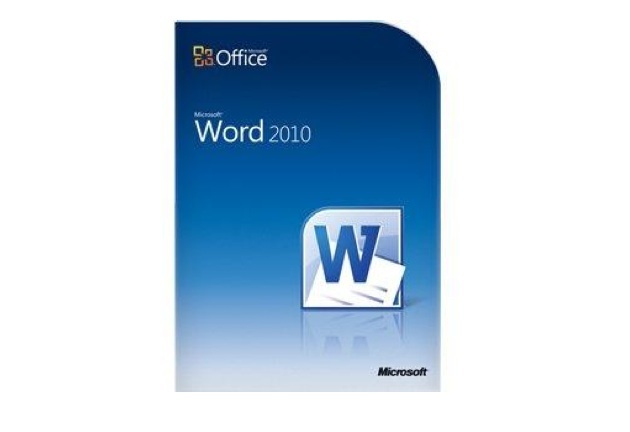
Microsoft Word tidak diragukan lagi sebagai bagian dari perangkat lunak yang paling banyak digunakan di planet ini. Ini adalah pengolah kata untuk bisnis, sekolah, pemerintah dan sebagian besar pengguna rumahan. Anda tidak akan berpikir bahwa pengolah kata bisa rumit, tetapi sebenarnya ada banyak cara untuk memanipulasi dokumen, dan Word telah berkembang bertahun-tahun dari alat yang cukup sederhana menjadi program komprehensif yang dapat digunakan untuk membuat materi yang bagus seperti panduan .PDF yang Anda baca dengan benar sekarang.
Saya pikir saya tahu semua yang perlu diketahui tentang Word ketika saya mulai menyusun panduan ini, tetapi ternyata saya salah. Saya kebanyakan menggunakan Word untuk menulis, tetapi ada lebih banyak hal dari perangkat lunak itu.
3.1 Membuat Tugas Berulang Lebih Cepat
Dokumen Word tidak selalu unik - pada kenyataannya, saya berani bertaruh bahwa sebagian besar konten yang dibuat dengan Word dalam beberapa cara merupakan pengulangan konten yang sudah dibuat sebelumnya. Itu mungkin terdengar aneh, tetapi pikirkanlah. Bisnis menggunakan Word terus-menerus, dan bisnis mengeluarkan banyak dokumentasi dengan informasi berulang seperti alamat bisnis, nama-nama karyawan, dan sebagainya.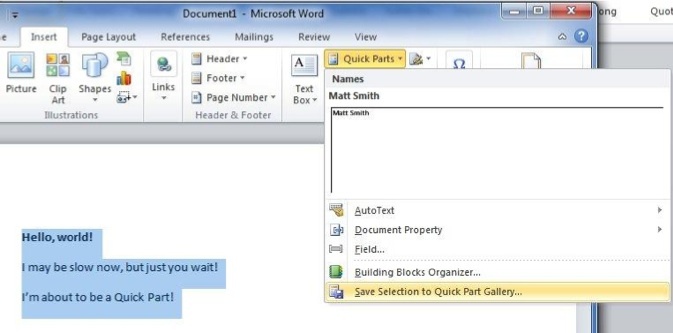
Jika Anda berada dalam situasi seperti ini, Anda dapat membuat hidup lebih mudah dengan membuat Bagian Cepat. Pilih teks atau konten apa pun yang Anda rencanakan untuk sering digunakan dan kemudian pergi ke tab Sisipkan. Temukan tombol Quick Parts dan klik untuk memanggil menu drop-down.
Sekarang, klik Simpan Pilihan ke Galeri Bagian Cepat. Sebuah jendela akan terbuka meminta Anda untuk memasukkan nama bagian cepat. Anda mungkin ingin membuat kategori baru untuk itu jika Anda berniat memiliki banyak bagian cepat yang berbeda, tetapi Anda seharusnya tidak punya banyak alasan untuk mengubah kategori Simpan Di dan Opsi.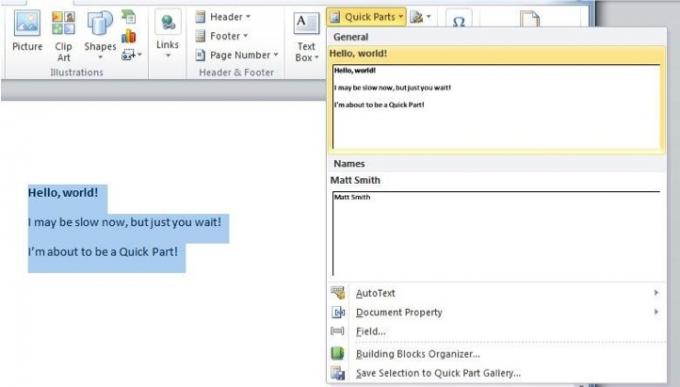
Sekarang Anda telah membuat Bagian Cepat, Anda dapat memasukkannya dengan mengklik tombol Bagian Cepat dan kemudian memilihnya dari menu tarik-turun. Melakukan ini untuk informasi umum, seperti alamat bisnis, dapat menghemat banyak waktu dan usaha.
3.2 Belajar Menggunakan Blok Bangunan - Lanjutan
Bagian cepat yang Anda buat adalah bagian dari kategori yang lebih besar dari alat Microsoft Word yang dikenal sebagai Blok Bangunan. Blok Bangunan adalah semua jenis konten yang disimpan yang bukan merupakan dokumen, melainkan bagian dari dokumen - dan itu tidak disimpan sendiri, tetapi di antarmuka Word. Setelah disimpan, Anda dapat memanggil Blok Bangunan itu lagi. Dengan cara ini Anda dapat menggunakan elemen desain yang sangat kompleks dalam banyak dokumen tanpa menghabiskan waktu lama untuk mencoba memformatnya dengan benar.
Kami sudah bicara tentang cara membuat Bagian Cepat, yang merupakan satu jenis Blok Bangunan, tetapi itu bukan satu-satunya jenis. Anda bisa menerapkan Blok Bangunan untuk Header dan Footer, setelah itu mereka dapat dipilih dan secara otomatis ditambahkan ke satu atau semua halaman dokumen.
Misalnya, katakanlah saya ingin membuat tajuk untuk bisnis saya. Saya mengetik berikut ini.
Untuk Anda semua yang mendokumentasikan ninja di luar sana - saya tidak mengatakan itu adalah tajuk yang BAIK. Itu hanya tajuk untuk tujuan contoh, tentu saja!
Sebagai kepala iklan untuk Layanan Acme, saya ingin menyimpan tajuk ini sehingga saya dapat menggunakannya di masa mendatang. Tidak ada masalah. Saya hanya memilih, klik tombol Header di tab Insert untuk memanggil menu drop-down, dan kemudian klik Save Selection to Header Gallery. Seperti halnya Quick Part yang dibuat dalam contoh sebelumnya, tajuk ubahsuaian saya sekarang muncul setiap kali saya mengklik tombol Header.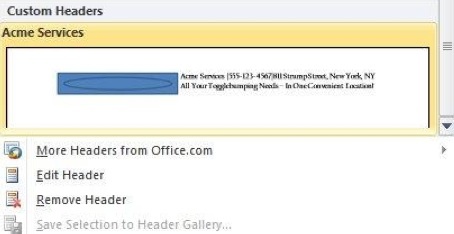
Jika Anda berpikir bahwa proses membuat footer kustom adalah sama, tepuk-tepuk diri Anda sendiri. Itu pasti! Ada juga dua tombol lain pada tab Sisipkan yang menyediakan fungsionalitas yang sama; tombol Persamaan dan tombol Halaman Sampul.
Tentu saja, ketika Anda terbiasa dengan Blok Bangunan dan mulai menggunakannya lebih sering, Anda mungkin akhirnya perlu mengatur ulang, menghapus, atau mengubah beberapa Blok Bangunan yang Anda miliki. Anda dapat mengakses Organizer Blok Bangunan dengan mengklik Bagian Cepat lalu mengklik pilihan menu Organizer Blok Bangunan. Atau, jika mau, Anda dapat menggunakan instruksi di bagian 2 “Menyesuaikan Pita” untuk menambahkan Organisator Blok Bangunan sebagai tombol pada tab Sisipkan Anda.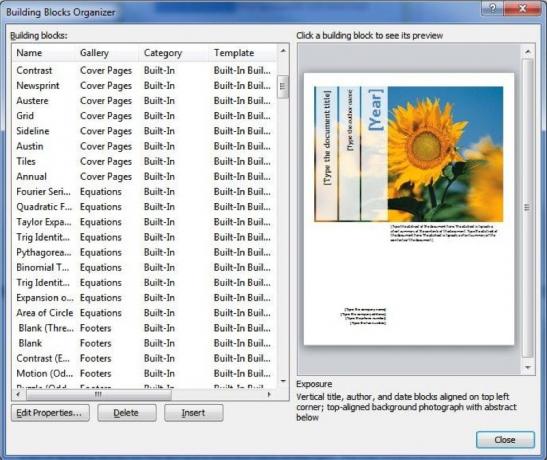
Penyelenggara itu sendiri sangat mendasar, jadi saya akan menjelaskannya dengan cepat. Jendela penyelenggara terdiri dari daftar Blok Bangunan di sebelah kiri dan panel pratinjau di sebelah kanan. Tombol Edit Properties akan memunculkan menu yang Anda gunakan untuk menambahkan Building Block sehingga Anda dapat mengubah kategori dan sebagainya. Seperti yang Anda harapkan, tombol Sisipkan menempatkan Blok Bangunan di dokumen Anda dan tombol Hapus membuat Blok Bangunan menghilang dari pandangan Anda!
3.3. Menikmati Pencarian Dokumen yang Ditingkatkan Kata
Pencarian dokumen DocJax: Mesin Pencari Dokumen Dengan Inline Viewer Baca lebih banyak selalu menjadi bagian dari Office, tetapi tidak selalu mudah digunakan. Dulu itu adalah menu sendiri yang terbuka dan meminta Anda mengetik apa yang Anda cari. Maka pada dasarnya Anda akan membaca dokumen, satu contoh kata atau frasa pada suatu waktu. Itu berhasil, tetapi lambat dan membingungkan.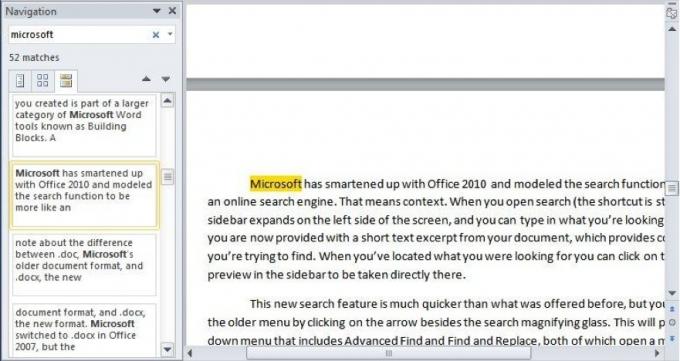
Microsoft semakin pintar dengan Office 2010 dan memodelkan fungsi pencarian agar lebih seperti mesin pencari online. Itu artinya konteks. Saat Anda membuka pencarian (pintasan masih Ctrl-F) bilah sisi mengembang di sisi kiri layar, dan Anda bisa mengetikkan apa yang Anda cari. Namun, Anda sekarang diberi kutipan teks pendek dari dokumen Anda, yang menyediakan konteks untuk apa yang Anda coba temukan. Ketika Anda telah menemukan apa yang Anda cari, Anda dapat mengklik pratinjau yang sesuai di bilah samping untuk dibawa langsung ke sana.
Fitur pencarian baru ini jauh lebih cepat daripada yang ditawarkan sebelumnya, tetapi Anda masih dapat mengakses menu yang lebih lama dengan mengklik panah di samping kaca pembesar pencarian. Ini akan menampilkan menu tarik-turun yang mencakup Pencarian Lanjut dan Temukan dan Ganti, yang keduanya membuka menu yang mirip dengan fungsi pencarian yang lebih lama. Anda juga dapat menavigasi langsung ke halaman tertentu atau elemen dokumen lain dengan menggunakan fungsi Ke. Akhirnya, Anda dapat mencari grafik, tabel, dan persamaan dengan memilih opsi ini dari menu drop-down.
3.4 Kompatibilitas .Doc dan .Docx
Sebelum pindah ke Excel, saya ingin menambahkan catatan singkat tentang perbedaan antara .doc, format dokumen Microsoft yang lebih lama, dan .docx, format baru. Microsoft beralih ke .docx di Office 2007, tetapi perubahannya signifikan dan masih menyebabkan pengguna kebingungan ketika mereka datang dari versi Microsoft Office yang lebih lama.
Format .docx baru sekarang menjadi standar untuk Microsoft Word. Semua versi Microsoft Word setelah Office 2007 akan menggunakan format ini. Namun, semua varian Microsoft Word sebelumnya tidak dapat membuka .docx.
Anda dapat memperbaikinya dengan mengunduh paket kompatibilitas Office Cara Membuka File DOCX Microsoft Word 2007Pernahkah Anda menerima salah satu file dengan ekstensi .docx dan bertanya-tanya apa yang harus dilakukan dengannya? Itu tidak dapat dilihat dalam versi Word yang lebih lama, jadi bagaimana Anda bisa membuka file .docx ... Baca lebih banyak . Namun, Anda akan kehilangan beberapa fitur yang tersedia di Office 2007 di atas. Misalnya, teks Daftar Pustaka dan Kutipan dikonversi ke teks standar dan statis. Daftar lengkap fitur yang hilang saat membuka file .docx dalam versi Word yang lebih lama adalah tersedia dari Microsoft.
4. Unggul
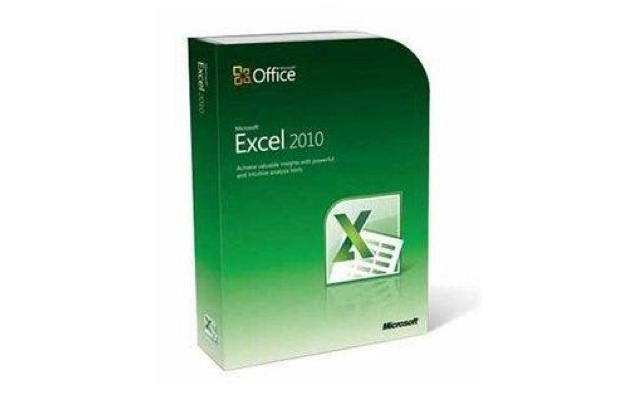
Excel telah menjadi alat favorit pengorganisir dan pengolah angka selama lebih dari dua dekade. Microsoft secara bertahap telah menambahkan fungsi baru dari waktu ke waktu, tetapi belum beristirahat atau gagal mengimbangi pesaing. Microsoft Excel masih menjadi yang utama; memang, ada beberapa pesaing yang dari jauh mampu.
4.1 Sekilas Data dengan Sparklines
Salah satu fitur baru keren yang ditambahkan di Excel 2010 adalah Sparklines. Jika Anda menyukai saya, dan Anda tidak memperhatikan nama-nama grafik dan informasi lainnya, Anda mungkin belum pernah mendengar tentang Sparklines - tetapi Anda mungkin menemukan mereka di koran atau di Internet situs web.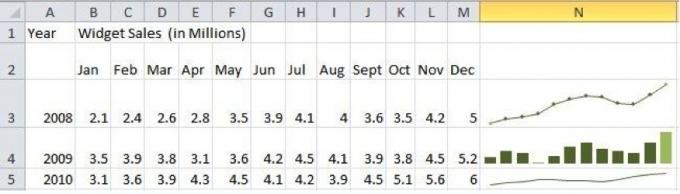
Sparkline adalah grafik kecil, kepadatan tinggi yang dimaksudkan untuk menyajikan bentuk informasi yang terkondensasi. Tidak seperti grafik penuh, yang biasanya memiliki sumbu X dan Y yang terlihat, grafik mini sendirian. Mereka tidak memberikan detail sebanyak grafik normal, tetapi karena tidak ada sumbu X dan Y atau lainnya Bagasi, Anda dapat memasukkan Sparklines ke ruang kecil - seperti sel pada spreadsheet Microsoft Excel - dengan mudah. Grafik mini lebih cepat dan lebih kecil dari grafik penuh dan seringkali hanya berguna.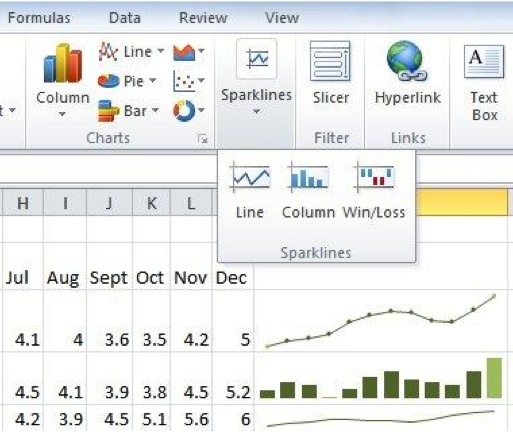
Ada tiga jenis Sparklines; baris, kolom dan menang / kalah. Dua yang pertama cenderung akrab bagi siapa saja yang telah menggunakan grafik bahkan beberapa kali sebelumnya. Bagan garis membuat grafik dari setiap titik data dan kemudian menggambar garis di antara mereka, tentu saja, dan bagan kolom membuat masing-masing titik data menjadi kolom berukuran tepat. Opsi menang / kalah sedikit berbeda, namun; ini menyajikan informasi sebagai kotak "atas" atau "bawah" biner.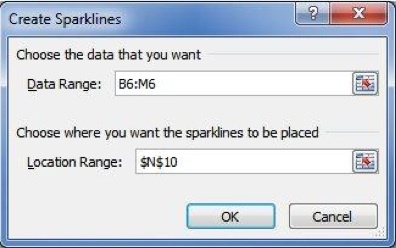
Sparklines mudah disisipkan. Anda hanya perlu mengklik tombol Sparklines yang sesuai di tab sisipan dan kemudian pilih data yang ingin Anda grafik. Segala sesuatu yang lain ditangani untuk Anda secara otomatis. Anda dapat mengklik Sparkline dan pilih tab Alat Sparkline untuk melakukan beberapa penyesuaian. Misalnya, grafik garis mulus secara default, tetapi Anda dapat mengklik kotak centang Penanda untuk menambahkan kotak persegi untuk mewakili setiap titik data. Anda juga dapat mengedit warna grafik. Salah satu contoh populer adalah penggunaan warna hijau untuk menyorot data paling positif pada grafik dan warna merah untuk menunjukkan yang paling negatif.
4.2 Grup Hemat Waktu
Spreadsheet Excel biasanya mulai dari yang kecil, tetapi mereka bisa berubah menjadi monster nyata. Membuat anggaran pribadi tampaknya cukup sederhana; tetapi jika Anda akhirnya merinci semua yang Anda beli, rekonsiliasi semua buku Anda dengan tepat, dan hasilkan grafik untuk memvisualisasikan tingkat pembayaran hutang Anda, semuanya bisa menjadi mengejutkan kompleks. Dan itu hanya satu orang. Organisasi dapat berakhir dengan spreadsheet dengan puluhan atau ratusan halaman.
Mengelola spreadsheet yang luas itu sulit, tetapi satu cara menghemat waktu adalah dengan mengelompokkan sheet. Pengelompokan ini memungkinkan Anda mereproduksi format secara otomatis pada satu halaman spreadsheet di semua halaman lainnya. Misalnya, katakanlah saya ingin menjalankan anggaran bulanan selama setahun. Saya bisa membuat spreadsheet dengan dua belas halaman, dan kemudian mengelompokkannya untuk mereproduksi format. Saya hanya perlu memformat satu halaman untuk memformat setiap bulan sepanjang tahun.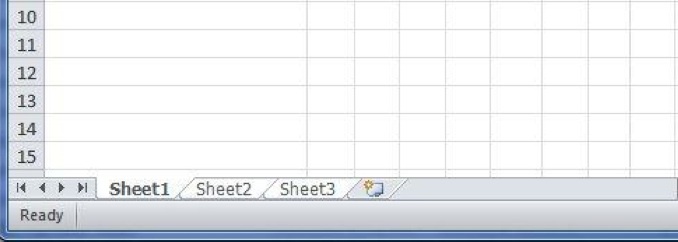
Ada dua cara mengedit halaman sebagai grup. Jika Anda ingin mengedit setiap halaman yang Anda buka, Anda dapat mengklik kanan pada tab Sheet apa pun dan kemudian klik Pilih Semua Halaman. Semua tab halaman harus disorot dengan warna putih untuk menunjukkan bahwa mereka sedang diedit bersama. Atau, Anda dapat memilih lembar tertentu dengan mengkliknya sambil menekan tombol Ctrl keyboard. Dalam kedua kasus tersebut, Anda akan melihat teks [Grup] sekarang muncul di nama lembar pada bilah judul.
5. Power Up Powerpoint
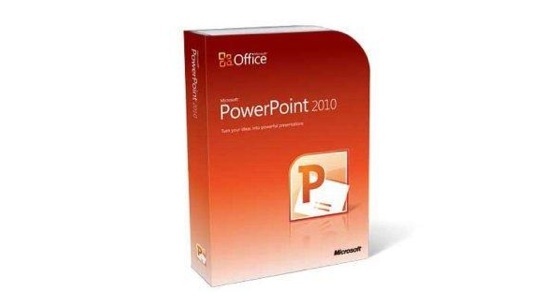
Microsoft Powerpoint adalah berkah sekaligus kutukan bagi pekerja kantor di mana pun. Di satu sisi, ini cara yang bagus untuk membuat presentasi yang dapat digunakan bersama pidato atau rapat. Di sisi lain, ini adalah senjata utama kebahagiaan kantor, sebagian karena terlalu sering menggunakan clipart generik yang pixelated.
Orang-orang di Redmond tidak sepenuhnya mabuk dengan bantuan kool mereka sendiri, dan mereka telah bekerja keras untuk menjadikan Powerpoint alat presentasi yang lebih modern dan lebih licin. Itulah sebabnya sebagian besar bab ini berfokus pada fitur-fitur Powerpoint 2010 seperti video dan animasi. Ingin kehilangan keju? Mulai membaca!
5.1 Tab Transisi Baru

Animasi Powerpoint dulunya cukup mengerikan, tetapi mereka menjadi lebih canggih. Mereka adalah bagian penting dari Powerpoint 2010, pada kenyataannya, sekarang ada dua tab yang sepenuhnya dikhususkan untuk animasi. Yang pertama akan kita bicarakan adalah transisi. Di Office 2007 fungsi-fungsi ini ditempatkan bersama-sama ke dalam tab animasi, tetapi sekarang setelah terpisah, ada lebih banyak detail yang disediakan untuk setiap fungsi.
Transisi di Powerpoint berfungsi sama seperti di editor video seperti iMovie atau Windows Live Movie Maker Membuat Video yang Tampak Cepat & Profesional dengan Windows Movie Maker (Bagian 1) Baca lebih banyak . Saat Anda membuka tab, Anda akan menemukan galeri transisi dengan beragam opsi. Anda juga dapat menyesuaikan durasi transisi; suara (jika ada) digunakan di samping transisi, dan terapkan transisi ke semua slide sekaligus. Transisi dipilih hanya dengan mengkliknya. Anda tidak perlu mengklik OK, atau mengaturnya, atau apa pun - klik sekali, dan Anda selesai.
5.2 Aplikasi Cepat dan Replikasi Animasi
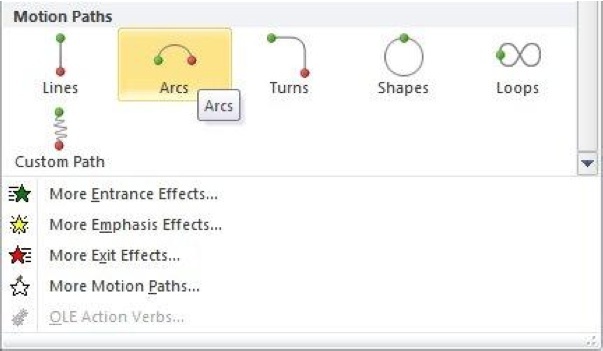
Tab Animasi sedikit lebih dalam di Office 2010, dan sementara tab ini memang ada di Office 2007, sebenarnya tab dengan konten yang paling baru. Sekarang transisi memiliki tab sendiri, terpisah dari animasi, ada banyak hal baru yang disertakan. Misalnya, animasi seperti Path Path sekarang diadakan di galeri, dan itu jauh lebih mudah digunakan daripada sebelumnya.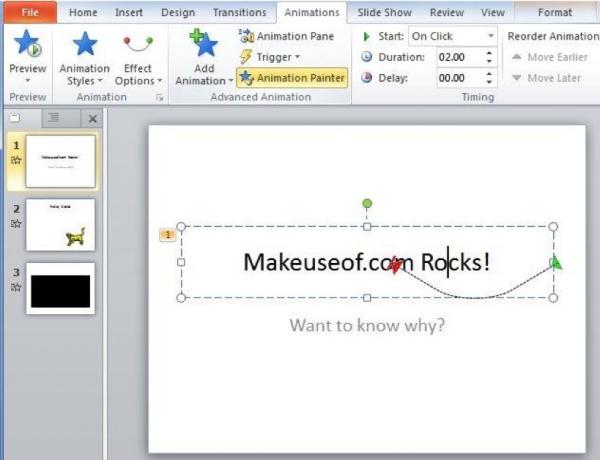
Karena itu, fitur-fitur baru terbaik yang terkait dengan animasi juga termasuk yang paling tidak jelas, dan bukan cara baru untuk menambahkan animasi tetapi cara-cara baru untuk memanipulasi mereka dan dengan mudah menggandakannya. Ambil Animation Painter sebagai salah satu contoh. Alat ini, yang terletak di sebelah kanan galeri tab animasi, memungkinkan Anda dengan cepat menyalin animasi ke beberapa objek. Pertama, Anda mengklik pada objek yang telah diberi animasi. Kemudian, klik Animation Painter. Objek berikutnya yang Anda klik di Powerpoint Anda akan diberikan animasi yang sama. Anda kemudian dapat mengklik Animation Painter lagi dan melakukan ini untuk objek lain, dan seterusnya. Dengan cara ini, Anda dapat dengan mudah menerapkan animasi ke banyak objek.
Panel Animasi juga sangat berguna. Ditemukan di atas opsi Animation Painter, Animation Pane memungkinkan Anda mengubah cara animasi diputar dalam presentasi Anda. Saat Anda mengklik slide dengan animasi, animasi akan muncul dalam urutan yang akan ditampilkan. Anda dapat mengatur ulang melalui drag-and-drop. Tetapi mereka tidak harus bermain secara berurutan; jika Anda mengklik kanan animasi di Panel Animasi, Anda akan memiliki opsi untuk memainkan animasi bersama animasi yang datang sebelum atau sesudah. Penyesuaian waktu yang tepat dapat dilakukan dengan menyeret persegi panjang yang ditemukan di samping teks setiap animasi - ini berubah ketika animasi mulai diputar dan seberapa cepat ia diputar.
5.3. Melampaui Animasi dengan Video
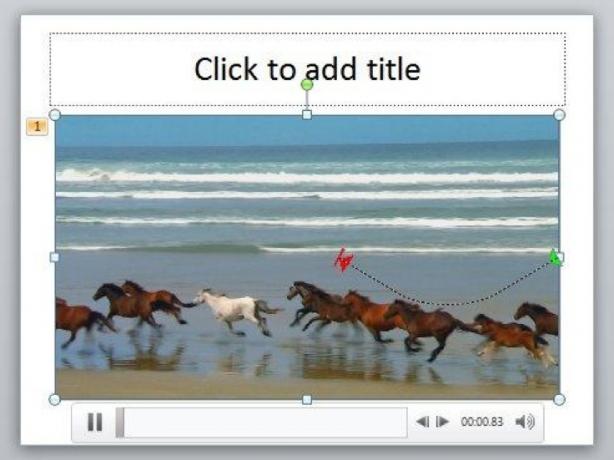
Oke, animasi itu bagus dan keren. Anda dapat menggunakannya untuk menambahkan bakat ekstra pada dokumen, atau untuk tujuan yang lebih praktis, seperti menyimpan informasi tertentu di luar layar sampai Anda menginginkannya, di mana Anda mengayunkannya dengan animasi yang bagus. Namun, animasi terbatas; Anda harus menggunakan apa yang diberikan Powerpoint kepada Anda, atau menjadi BENAR-BENAR kreatif dengan gambar diam. Bukankah lebih mudah menambahkan video saja?
Jawabannya dulu "baik, tidak benar-benar" karena implementasi buruk dari objek video Powerpoint. 2010 telah mengubah banyak hal. Anda sekarang dapat dengan mudah menyematkan video dari file lokal dan online, dan Anda memiliki akses ke berbagai opsi pengeditan.
Hal pertama yang pertama - Anda akan menemukan tombol Video di ujung kanan tab Sisipkan. Anda dapat mengkliknya untuk langsung menambahkan file lokal, atau Anda dapat mengklik panah di bawah untuk opsi tambahan, seperti menambahkan file dari situs web.
Setelah Anda menambahkan video, video itu akan muncul di slide dengan pemutar kecil di samping tombol, yang dengannya Anda dapat menjeda atau memutar video. Secara default, Anda harus mengklik untuk memulai video saat slide muncul, tetapi ingat Panel Animasi? Yah, itu kembali, dan dapat digunakan untuk mengedit waktu video sehingga mereka diputar di awal slide atau di samping objek lain.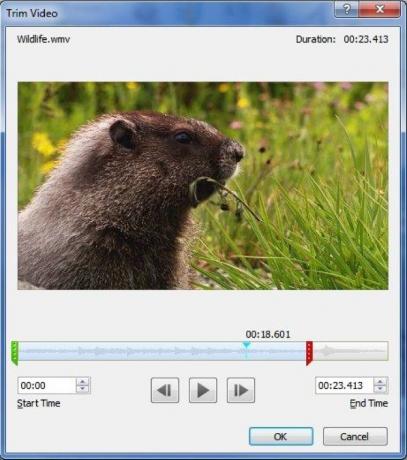
Anda akan menemukan lebih banyak opsi jika Anda mengklik kanan pada video dan kemudian klik Potong Video. Ini akan membuka menu pengeditan kecil yang memungkinkan Anda untuk menyesuaikan panjang video dan memotong bagian-bagian yang tidak diperlukan. Anda juga dapat memodifikasi video menggunakan opsi Format Video. Ini memungkinkan Anda menyesuaikan kecerahan, memotong video, dan membuat modifikasi lainnya.
5.4 Siaran Langsung
Jadi Powerpoint 2010 tidak lagi menangani video seolah-olah itu dibuat pada tahun 1999. Itu hebat, tapi mungkin Anda baru saja berpikir, "well, ini tentang waktu." Jika demikian, jangan khawatir. Mereka telah melangkah lebih jauh dan menambahkan fitur luar biasa yang cukup modern; penyiaran. Fitur ini memungkinkan Anda menunjukkan Powerpoint Anda kepada orang lain di Internet.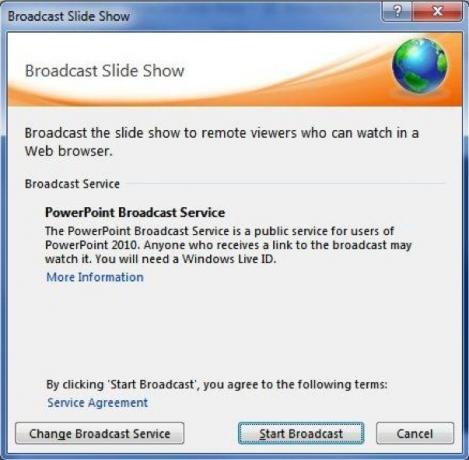
Untuk mengakses fitur baru ini klik pada tab Peragaan Slide, lalu klik opsi Peragaan Peragaan Slide. Sebuah jendela untuk Layanan Siaran PowerPoint akan terbuka. Untuk menggunakannya, Anda memerlukan Windows Live ID - seperti beberapa fitur lain, seperti berbagi file SkyDrive yang telah kita bicarakan di bab 2. Setelah Anda memasukkan Windows Live ID Anda, Anda akan diberikan tautan. Siapa pun yang memiliki tautan dapat melihat tayangan slide.
Sangat sederhana, bukan? Anda bahkan dapat meletakkan tautan di peramban Anda sendiri jika Anda ingin demonstrasi.
6. Mencari Outlook
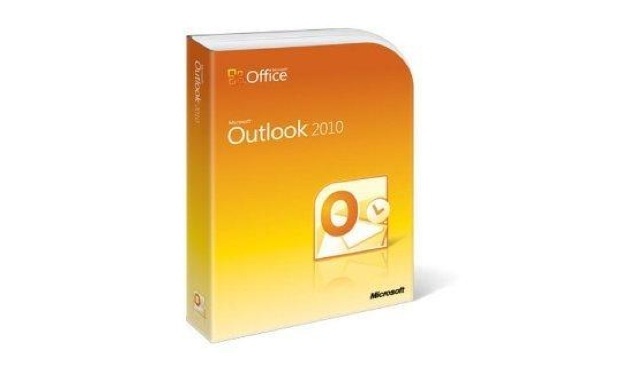
Meskipun Microsoft memperbarui Windows 2007 secara luas, satu area yang terutama tidak menerima sebagian besar pembaruan - seperti antarmuka Ribbon - adalah Microsoft Outlook. Tidak seperti saudara-saudaranya, Outlook mempertahankan desain menu-tree kuno. Meskipun tidak semua orang tidak senang dengan itu, itu membuat program merasa seperti orang aneh.
Office 2010 memecahkan masalah itu dan memutakhirkannya agar sejalan dengan seluruh rangkaian Office. Anda sekarang akan menggunakan antarmuka Ribbon seperti yang Anda lakukan di program Office lainnya. Itu jauh dari akhir revisi Outlook - ada sejumlah fitur baru yang perlu dijelajahi.
6.1. Pertemuan Sosial
Microsoft sering dipandang sebagai perusahaan yang kuno dan kolot, yang mungkin itulah sebabnya Microsoft berusaha sangat keras untuk menambahkan fitur jejaring sosial ke sebagian besar produk baru. Outlook tidak berbeda, dan revisi 2010 berisi fitur yang disebut Social Connector. Tugas Social Connector adalah mengimpor kontak jaringan sosial ke Outlook sehingga Anda memiliki informasi yang tersedia saat Anda mengirim email.
Office 2010 mendukung empat jejaring sosial yang berbeda - Facebook, LinkedIn, MySpace dan Windows Live Messenger. Konektivitas tidak diinstal secara default, jadi Anda harus pergi ke. Untungnya penginstalnya tidak lebih dari 12 megabita, jadi ini adalah pengunduhan cepat.
Setelah Anda menjalankan Penyedia Konektor Sosial untuk jejaring sosial favorit Anda, buka Panel Orang di Tab Tampilan, lalu klik Pengaturan Akun. Sebuah jendela akan muncul menampilkan semua konektor yang telah Anda unduh dan instal; jika Anda tidak mengunjungi situs web di atas dan menginstal perangkat lunak, Anda hanya akan melihat opsi Situs Saya. Mengklik pada kotak centang di sebelah jejaring sosial tertentu akan memunculkan layar login.
Setelah Anda melakukan ini, informasi tentang kontak akan muncul di bawah panel baca. Ini mungkin diminimalkan secara default, jadi klik pada email untuk membukanya untuk dibaca dan kemudian temukan daftar kontak kecil, dipisahkan oleh bilah putih bergerak, di bagian bawah.
Fitur ini menarik informasi tentang siapa pun. Tentu saja, jika Anda berbicara dengan mereka secara teratur di email, Anda mungkin ingin menambahkannya sebagai teman, yang dapat Anda lakukan dengan mengklik simbol tambah hijau kecil.
6.2 Ikuti Percakapan
Gagasan “percakapan” email mungkin merupakan salah satu kemajuan paling signifikan terhadap email dalam lima tahun terakhir; Pengguna Gmail tidak tahu cara berfungsi tanpa itu. Masuk akal bahwa surel yang merupakan bagian dari rangkaian tanggapan yang sama harus disatukan sehingga mereka semua dapat dengan mudah dilihat sekaligus, tetapi untuk sebagian besar kehidupan surel, bukan bagaimana cara kerjanya.
Office 2007 terutama kurang fitur ini, dan karena Office terutama diperbarui dalam lompatan besar daripada tambalan kecil, pengguna Outlook harus menunggu hingga Office 2010 untuk itu. Tetapi sekarang Anda sudah memilikinya, dan sementara fitur mungkin terlambat, itu membuat untuk itu dengan menjadi rendition ide yang sangat baik.
Fitur percakapan sebenarnya tidak dihidupkan secara default, tetapi dapat dengan mudah diaktifkan dengan membuka tab Lihat dan mengklik kotak centang di sebelah Tampilkan sebagai Percakapan.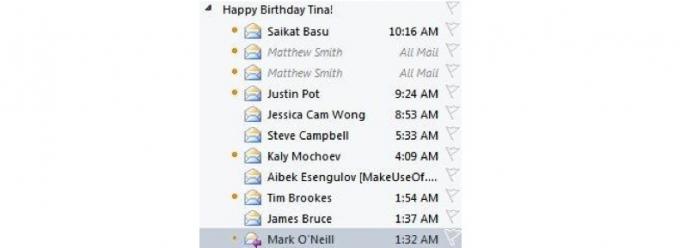
Setelah mengaktifkan percakapan, Anda memiliki beberapa pilihan yang dapat Anda buat, yang diaktifkan menggunakan tombol Pengaturan Percakapan. Satu-satunya pilihan yang dipilih secara default adalah Show Messages From Other Folders, yang hanya memungkinkan percakapan menjangkau beberapa folder. Pilihan lainnya adalah sebagai berikut.
• Tampilkan Pengirim Di Atas Subjek: Cukup membalik pengirim dan baris subjek sehingga subjek sekarang di bagian bawah.
• Selalu Perluas Percakapan: Secara otomatis mengonversi percakapan menjadi tampilan yang diperluas, yang menunjukkan semua orang yang terlibat dalam percakapan, ketika Anda mengkliknya.
• Gunakan Tampilan Indentasi Klasik: Menonaktifkan grafik percakapan funky yang seharusnya menunjukkan kepada Anda bagaimana orang dan pesan yang berbeda berhubungan satu sama lain, tetapi terkadang gagal menjadi jelas.
6.3 Temukan Email dengan Mudah dengan Pencarian

Dalam bab 3 saya menyentuh pada panel navigasi Word, yang menggantikan jendela Find yang lama. Namun, Word bukan satu-satunya program Office 2010 yang telah menerima fitur pencarian yang diperbarui; Outlook juga memiliki satu, dan bahkan lebih rinci.
Anda dapat mulai mencari dengan mengetik di kotak teks mencolok yang terletak di atas pratinjau email Anda. Seperti yang Anda harapkan, mengetik kata atau frasa akan mempersempit daftar hasil untuk yang menyertakan apa yang Anda cari. Keajaiban nyata ditemukan di Tab yang sekarang muncul di antarmuka Ribbon.
Dengan menggunakan tab Search, Anda dapat mempersempit pencarian Anda secara drastis. Mungkin untuk mencari hanya email dari kontak tertentu, hanya baris subjek, hanya email dengan lampiran, hanya email yang dikirim dalam jangka waktu tertentu, hanya email yang belum dibaca, hanya email yang dikategorikan, dan lebih. Anda juga dapat membuka pencarian terbaru.
7. Kesimpulan
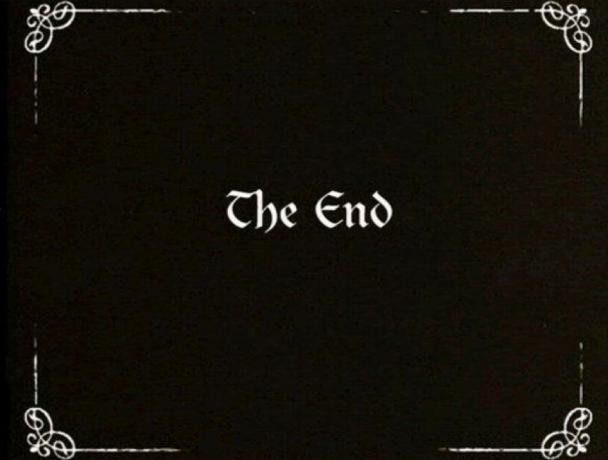
Kiat dan trik yang ditemukan dalam panduan ini dipilih untuk membantu Anda meningkatkan produktivitas Anda dengan Office 2010. Saya ingin mengesampingkan omong kosong teknis, lupakan fitur yang tidak menarik, dan langsung ke apa yang benar-benar keren dan apa yang benar-benar dapat menghemat waktu Anda. Mempelajari Office suite bukan ide semua orang bersenang-senang, tetapi jika Anda sering menggunakan Office seperti yang saya lakukan, belajar bagaimana menyesuaikan antarmuka atau membuat grafik keren itu luar biasa - dalam kutu buku yang diakui cara.
Namun, bahkan panduan ini tidak dapat memuat setiap kiat atau trik Office. Tim penulis MakeUseOf selalu mencari hal-hal keren untuk dilakukan dengan perangkat lunak, dan kami memiliki cukup banyak artikel yang mencakup berbagai aspek Office 2010 dan rangkaian programnya. Saya telah mendaftarkan beberapa artikel paling menarik di bawah ini.
- 15 Template Excel yang Berguna untuk Manajemen dan Pelacakan Proyek 10 Template Manajemen Proyek Excel yang Kuat untuk PelacakanTemplate manajemen proyek gratis adalah yang terbaik. Dapatkan template Microsoft Excel spreadsheet kunci ini untuk melacak proyek apa pun. Baca lebih banyak
- Cara Menambahkan Halaman Web Langsung Ke Slide Microsoft PowerPoint Cara Menambahkan Halaman Web Langsung Ke Slide PowerPoint Baca lebih banyak
- Cara Membangun Peta Pikiran di Microsoft Word Cara Membangun Peta Pikiran di Microsoft WordMicrosoft Word mungkin bukan alat pertama yang Anda pilih untuk peta pikiran. Tetapi dengan tips ini, Word bisa efektif untuk pemetaan pikiran. Baca lebih banyak
- Cara Membuat Gambar Header Situs Web Menggunakan PowerPoint Cara Membuat Gambar Header Situs Web Menggunakan PowerPoint Baca lebih banyak
- Cara Berkolaborasi Dengan Melacak Perubahan Di Microsoft Word Cara Berkolaborasi Dengan Melacak Perubahan di Microsoft Word Baca lebih banyak
- Cara Bekerja Secara Harmonis dengan Google Documents dari Microsoft Outlook Cara Bekerja Secara Harmonis dengan Google Documents dari Microsoft Outlook Baca lebih banyak
- Cara Menggunakan Drop Caps Untuk Meningkatkan Teks Anda Di Microsoft Word Cara Menggunakan Drop Caps untuk Meningkatkan Teks Anda di Microsoft WordDrop cap adalah tambahan gaya untuk dokumen apa pun. Itu menuntut perhatian. Bagaimana Anda membuat drop cap di dokumen Microsoft Word? Mari kita pergi melalui proses kreatif yang sederhana. Baca lebih banyak
- Tinjauan Microsoft Office 2010 - Lebih Baik Daripada Office 2007? Office 2010 - Is It Any Better Than Office 2007? Baca lebih banyak
- Lima Situs Teratas Untuk Mengunduh Templat Microsoft Word 6 Situs Teratas untuk Mengunduh Templat Microsoft WordIngin memulai dokumen baru dengan cepat? Gunakan templat! Berikut adalah beberapa situs web hebat yang menawarkan templat Microsoft Word gratis. Baca lebih banyak
- Gunakan Microsoft Office Gratis dengan Microsoft Web Apps Gunakan Microsoft Office Gratis dengan Microsoft Web Apps Baca lebih banyak
Panduan Diterbitkan: Juni 2011
Matthew Smith adalah seorang penulis lepas yang tinggal di Portland Oregon. Dia juga menulis dan mengedit untuk Tren Digital.