Iklan
Itu terjadi pada semua pengguna Windows. Anda menggunakan komputer dan Windows memutuskan Anda perlu melakukan reboot, mengganggu Anda dengan pop-up yang terus mengganggu Anda sepanjang hari. Jika Anda menjauh dari komputer dan melewatkan pop-up, Windows akan secara otomatis me-reboot komputer Anda. Anda dapat kembali ke komputer dan menemukan bahwa semua program terbuka Anda hilang, karena Windows memutuskan untuk reboot tanpa izin Anda. Ini bisa menjengkelkan.
Ada alasan bagus untuk me-reboot setelah pembaruan, karena me-reboot memastikan bahwa pembaruan keamanan benar-benar berlaku. Tetapi Microsoft telah bertindak terlalu jauh - mereka seharusnya tidak mengganggu pengguna Windows dan me-reboot komputer mereka tanpa izin. Windows 8 menangani restart paksa ini dengan masa tenggang yang lebih lama, tetapi masih mengganggu Anda dan akhirnya me-reboot komputer Anda secara otomatis.
catatan: Artikel ini ditulis untuk Windows 7 dan 8. Jika Anda ingin tahu tentang cara melakukan ini di Windows 10, silakan baca artikel kami di
Cara Mengelola Pembaruan di Windows 10 Cara Mengelola Pembaruan Windows di Windows 10Untuk mengontrol orang aneh, Pembaruan Windows adalah mimpi buruk. Ini berfungsi di latar belakang, dan menjaga sistem Anda aman dan berjalan lancar. Kami menunjukkan kepada Anda cara kerjanya dan apa yang dapat Anda sesuaikan. Baca lebih banyak .Nonaktifkan Paksa Restart Dengan Hack Registry
Anda dapat mencegah restart otomatis ini terjadi dengan melakukan quick peretasan registri Apa itu Registri Windows dan Bagaimana Saya Mengeditnya?Jika Anda perlu mengedit registri Windows, membuat beberapa perubahan cepat itu mudah. Mari belajar cara bekerja dengan registri. Baca lebih banyak . Trik ini akan bekerja pada semua versi Windows 8 Panduan Windows 8Panduan Windows 8 ini menguraikan segala sesuatu yang baru tentang Windows 8, dari layar mulai seperti tablet hingga konsep "aplikasi" yang baru hingga mode desktop yang umum. Baca lebih banyak , Windows 7 Windows 7: Ultimate GuideJika Anda takut untuk memutakhirkan dari Vista atau XP karena Anda merasa itu sama sekali berbeda dengan yang biasa Anda lakukan, Anda harus membaca panduan baru ini. Baca lebih banyak , Windows Vista, dan bahkan Windows XP. Windows akan memperbarui secara normal jika Anda melakukan trik ini, tetapi tidak akan secara otomatis reboot ketika Anda masuk ke komputer Anda. Anda masih harus reboot setelah pembaruan, tetapi Anda bisa melakukannya sesuai jadwal Anda sendiri.
Pertama, Anda harus membuka Editor Registri. Tekan Windows Key + R untuk membuka dialog Run, ketik regedit ke dalamnya, dan tekan Enter.

Ketika editor registri muncul, navigasikan ke kunci registri HKEY_LOCAL_MACHINE \ SOFTWARE \ Policies \ Microsoft \ Windows \ WindowsUpdate \ AU.
Anda mungkin akan menemukan bahwa dua bagian terakhir kunci - bagian WindowsUpdate \ AU - belum ada. Anda harus membuatnya sendiri.
Untuk melakukannya, klik kanan tombol Windows, arahkan ke Baru, dan pilih Kunci. Tipe Pembaruan Windows dan tekan Enter. Kemudian, klik kanan kunci Pembaruan Windows, arahkan ke Baru, dan pilih Kunci. Tipe AU dan tekan Enter. Ini akan membuat struktur kunci registri yang benar.

Dengan kunci AU dipilih di panel kiri, klik kanan di panel kanan, arahkan ke Baru, dan pilih nilai DWORD (32-bit). Tipe NoAutoRebootWithLoggedOnUsers dan tekan Enter untuk memberi nama nilai baru.

Klik dua kali nilai yang baru saja Anda buat dan ketik 1 ke dalam kotak data nilainya. Anda kemudian dapat mengklik OK - Anda selesai di registri.
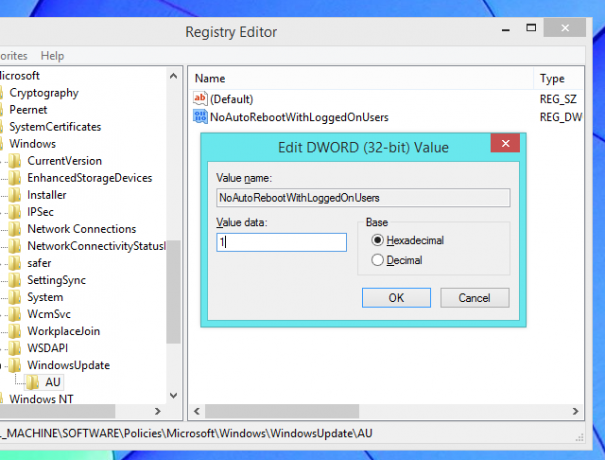
Anda sekarang dapat reboot komputer Anda dan perubahan kebijakan Anda akan berlaku. Namun, Anda mungkin tidak ingin me-reboot komputer Anda! Untungnya, Anda dapat melakukan perubahan ini tanpa me-reboot.
Pertama, buka jendela Command Prompt sebagai Administrator. Pada Windows 8, tekan Windows Key + X dan pilih Command Prompt (Admin). Pada Windows 7, buka menu Mulai, cari Prompt Perintah, klik kanan pintasan Prompt Perintah, dan pilih Jalankan sebagai Administrator.

Jalankan perintah berikut untuk membuat perubahan Anda segera berlaku:
gpupdate / force

Nonaktifkan Paksa Restart Dengan Kebijakan Grup
Jika Anda memiliki Windows versi Professional, Ultimate, atau Enterprise, Anda dapat membuat tweak ini dengan cara yang lebih mudah. Sebagian besar pengguna Windows tidak akan memiliki opsi ini dan harus menggunakan metode pengeditan registri di atas. Kedua tweak ini bekerja dengan cara yang sama, tetapi editor kebijakan grup sedikit lebih ramah pengguna.
Pertama, buka Editor Kebijakan Grup Lokal. Tekan Windows Key + R untuk membuka dialog Run, ketik gpedit.msc ke dalam kotak dialog, dan tekan Enter untuk membukanya.

Arahkan ke folder berikut di panel kiri: Konfigurasi Komputer \ Administrator Templat \ Komponen Windows \ Pembaruan Windows

Di panel kanan, klik dua kali pengaturan "Tidak ada restart otomatis dengan pengguna yang masuk untuk instalasi pembaruan otomatis terjadwal". Atur pengaturan ke Diaktifkan dan klik OK.

Setelah mengubah pengaturan ini, reboot komputer Anda atau jalankan gpupdate / force perintah dengan cara yang kami sebutkan di atas.
Instal Pembaruan Windows secara Manual
Daripada menggunakan registri Windows atau Kebijakan Grup, ada cara berteknologi rendah untuk mencegah pembaruan dari reboot komputer Anda secara otomatis. Yang harus Anda lakukan adalah ubah pengaturan Pembaruan Windows Anda Pembaruan Windows: Semua yang Perlu Anda KetahuiApakah Pembaruan Windows diaktifkan di PC Anda? Pembaruan Windows melindungi Anda dari kerentanan keamanan dengan menjaga agar Windows, Internet Explorer, dan Microsoft Office tetap mutakhir dengan tambalan keamanan terbaru dan perbaikan bug. Baca lebih banyak . Cukup buka jendela panel kontrol Pembaruan Windows dan atur Windows ke "Unduh pembaruan tetapi biarkan saya memilih apakah akan menginstalnya."
Windows akan memberi tahu Anda tentang pembaruan melalui ikon baki sistem dan gelembung pemberitahuan. Saat Anda siap untuk menginstalnya, Anda dapat mengklik ikon tersebut dan meminta Windows untuk menginstalnya - ikon tersebut harus diinstal dengan cukup cepat, karena Windows akan mengunduhnya terlebih dahulu. Ketika pembaruan selesai dipasang, Anda akan diminta untuk reboot.
Dengan metode penginstalan pembaruan ini, Anda hanya dapat menginstal Windows hanya saat Anda benar-benar siap untuk me-reboot komputer Anda. Jika Anda melihat pemberitahuan pembaruan, Anda dapat mengabaikannya sampai Anda siap untuk reboot - Windows tidak akan secara otomatis menginstal pembaruan dan mulai mengganggu Anda atau me-restart komputer Anda tanpa Anda izin.

Mengapa Microsoft Membuat Ini Sangat Keras
Sayangnya, Microsoft tidak membuat ini mudah - pada kenyataannya, mereka mengubur opsi ini jauh di dalam registry dan editor kebijakan grup di mana hanya administrator sistem Windows yang biasanya dapat melakukannya Temukan. "Fitur" reboot otomatis ditambahkan ke Windows XP pada hari-hari paling gelap keamanan Windows, dan Microsoft sangat ingin memastikan orang-orang yang menginstal pembaruan reboot dengan cepat sehingga lebih cacing jahat seperti Blaster dan Sasser Sejarah Singkat Dari 5 Virus Komputer Terburuk Sepanjang MasaKata "virus" dan hubungannya dengan komputer ditempelkan oleh ilmuwan komputer Amerika, Frederick Cohen yang menggunakannya untuk menggambarkan "sebuah program yang dapat 'menginfeksi' program lain dengan memodifikasi mereka untuk memasukkan a mungkin... Baca lebih banyak tidak akan menyebar. Kami hidup di dunia yang berbeda akhir-akhir ini, dan Windows cukup aman sehingga kami dapat menunggu sedikit sebelum memulai ulang jika kami sedang menggunakan komputer kami.
Microsoft berusaha membuat ini tidak terlalu merepotkan dengan Windows 8, tetapi mereka tidak bertindak cukup jauh karena Windows 8 masih akan secara otomatis reboot komputer Anda. Paling tidak, pengaturan ini harus lebih mudah diubah.
Ini juga bukan satu-satunya sakit kepala di Windows. Untuk membuat Windows Anda lebih mudah, konsultasikan panduan kami untuk menghilangkan gangguan Windows lainnya 10 Kelonggaran Windows yang Dapat Anda Bersihkan SekarangKami puas dengan Windows, tetapi itu tidak sempurna. Bahkan, komputer Windows bisa sangat menjengkelkan. Mereka penuh dengan segala macam fitur menjengkelkan yang hanya menghalangi kita dan memperlambat kita, ... Baca lebih banyak . Anda mungkin juga tertarik untuk belajar cara me-restart komputer Anda melalui internet 3 Cara Mudah untuk Memulai Kembali Komputer Anda Melalui InternetMeninggalkan komputer Anda berjalan tetapi sekarang perlu me-reboot sistem dari jarak jauh? Gunakan tips ini untuk memulai kembali komputer Windows dari jarak jauh. Baca lebih banyak .
Kredit Gambar: Pete di Flickr
Chris Hoffman adalah blogger teknologi dan pencandu teknologi serba bisa yang tinggal di Eugene, Oregon.


