Iklan
 Dropbox adalah solusi penyimpanan, sinkronisasi, dan pencadangan file online dengan fitur yang membuat kompetisinya terlihat pucat dibandingkan. Hal paling cerdik tentang Dropbox adalah Anda tidak harus ingat untuk menyinkronkan file atau membuat cadangan. Selama Anda 'menjatuhkan' file Anda ke folder Dropbox, mereka secara otomatis akan disinkronkan dan karenanya didukung ke server Dropbox, asalkan Anda memiliki koneksi Internet aktif.
Dropbox adalah solusi penyimpanan, sinkronisasi, dan pencadangan file online dengan fitur yang membuat kompetisinya terlihat pucat dibandingkan. Hal paling cerdik tentang Dropbox adalah Anda tidak harus ingat untuk menyinkronkan file atau membuat cadangan. Selama Anda 'menjatuhkan' file Anda ke folder Dropbox, mereka secara otomatis akan disinkronkan dan karenanya didukung ke server Dropbox, asalkan Anda memiliki koneksi Internet aktif.
Tetapi apa yang terjadi jika Anda tidak sengaja menghapus file? Apakah akan hilang selamanya setelah perubahan disinkronkan ke Dropbox? Ya, file tersebut akan hilang dari folder Dropbox Anda. Namun, itu tidak akan sepenuhnya hilang dulu. Jadi apakah ada cara untuk memulihkan file yang hilang dari Dropbox setelah dihapus? Ini Dropbox yang super pintar, pasti ada!
Apa yang dilakukan Dropbox di belakang layar adalah menyimpan catatan setiap perubahan yang disimpan di folder Dropbox Anda selama 30 hari. Ini berarti bahwa Anda tidak hanya dapat memulihkan file yang telah dihapus dari folder Dropbox Anda selama 30 hari terakhir, Anda juga dapat kembali ke versi dokumen sebelumnya. Fitur pemulihan dan pengembalian ini membuat Dropbox lebih hemat dan dalam artikel ini saya akan menunjukkan kepada Anda bagaimana cara menggunakannya.
Memulihkan file secara online
Cara kerjanya mudah. Ketika Anda masuk ke Dropbox online, Anda akan melihat ‘Tampilkan file yang dihapus‘Tombol di setiap folder.
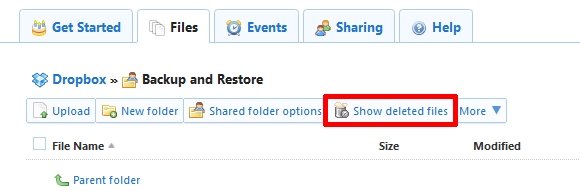
Mengklik tombol ini akan mengungkapkan semua file yang telah dihapus selama 30 hari terakhir. Saat Anda mengarahkan kursor ke file dengan kursor mouse, Anda akan melihat panah kecil di paling kanan. Dengan mengeklik panah file yang dihapus, Anda dapat memilih untuk membatalkan penghapusan, menghapus secara permanen, atau melihat versi file sebelumnya.
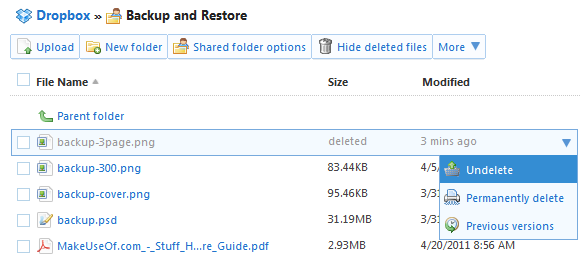
Saat Anda mengarahkan kursor ke file lain dan mengklik panah, Anda juga dapat mengakses daftar versi sebelumnya, di mana Anda dapat melihat pratinjau dan mengembalikan versi yang didukung.

Memulihkan file dari instalasi Dropbox di Windows
Anda juga dapat membuka daftar versi file sebelumnya di atas melalui folder Dropbox di komputer Anda. Aplikasi masing-masing tersedia untuk Windows, Linux, Mac, dan Mobile.

Secara umum, fitur pemulihan hanya berfungsi jika file yang sedang Anda kerjakan diunggah ke server Dropbox. Misalnya jika Anda memindahkan file ke folder Dropbox Anda dan mengerjakannya saat sedang offline, Anda akan melakukannya tidak dapat mengembalikan file jika Anda menghapusnya, Anda juga tidak dapat kembali ke file sebelumnya Versi: kapan. Alasannya adalah bahwa file asli dan / atau versi perantara tidak pernah diunggah ke server Dropbox. Namun begitu file mengenai server, salinan kedua dari versi file ini akan tersedia selama 30 hari setelah file awal pertama kali diubah.
Ini mengatakan, ada cara lain untuk mengembalikan file dari komputer Anda jika metode di atas gagal. Dropbox juga menyimpan cache file yang tersembunyi di penyimpanan cadangan dalam pengaturan Dropbox. Di Windows Vista dan Windows 7 buka jendela atau folder Windows Explorer baru. Salin dan tempel baris berikut ke bilah lokasi di bagian atas folder dan tekan Enter:
% HOMEPATH% \ Dropbox \ .dropbox.cache

Ini akan membuka cache Dropbox Anda di dalam folder Data Aplikasi. Untuk mengembalikan file, seret keluar dari folder cache ini ke folder lain atau ke desktop Anda.
Jika Anda merasa 30 hari tidak cukup, Anda harus mempertimbangkan untuk meningkatkan ke Dropbox Pro dan mendapatkan Paket-Rat add-on, yang akan menyimpan riwayat file Anda selamanya.
Dropbox adalah alat yang sangat berguna seperti itu. Tapi itu menjadi lebih baik ketika menerapkan beberapa trik. Apakah Anda tertarik untuk mempelajari lebih lanjut tentang Dropbox? Lihat artikel MakeUseOf berikut:
- Cara Mudah Menyinkronkan Folder di Luar Dropbox Menggunakan Symlinks Cara Mudah Menyinkronkan Folder di Luar Dropbox Menggunakan Symlinks Baca lebih banyak
- 3 Penggunaan Unik & Kreatif Untuk Akun Dropbox 3 Penggunaan Unik & Kreatif Untuk Akun DropboxTidak ada habisnya betapa bermanfaatnya Dropbox, dan bukan rahasia lagi betapa kita semua di MakeUseOf sangat menyukai layanan yang mereka berikan. Anda akan berpikir itu tidak bisa lebih baik daripada ... Baca lebih banyak
- 3 Alasan Mengapa Siswa Harus Menggunakan Dropbox 3 Alasan Mengapa Siswa Harus Menggunakan Dropbox Baca lebih banyak
- 2 Alat Untuk Membuat Berbagi File di Dropbox Lebih Cepat dan Lebih Mudah 2 Alat Untuk Membuat Berbagi File di Dropbox Lebih Cepat dan Lebih MudahSalah satu pemain dalam game berbagi file adalah Dropbox. Layanan pencadangan dan sinkronisasi file populer ini memungkinkan para penggunanya untuk berbagi file dengan mudah melalui "Folder Publik". Dengan fitur ini, berbagi file adalah ... Baca lebih banyak
- Cara Menggunakan Dropbox Sebagai Penyimpanan Gambar Gratis Blokir Untuk Blog Anda Cara Menggunakan Dropbox Sebagai Penyimpanan Gambar Gratis Blokir Untuk Blog Anda Baca lebih banyak
Di atas hanya pilihan kecil. Klik disini untuk melihat daftar kronologis semua artikel kami di Dropbox.
Bagaimana Anda memastikan Anda tidak pernah kehilangan file? Tahukah Anda tentang fitur pemulihan Dropbox?
Tina telah menulis tentang teknologi konsumen selama lebih dari satu dekade. Ia meraih gelar Doktor dalam Ilmu Pengetahuan Alam, Diplom dari Jerman, dan gelar MSc dari Swedia. Latar belakang analitisnya telah membantunya unggul sebagai jurnalis teknologi di MakeUseOf, di mana dia sekarang mengelola penelitian dan operasi kata kunci.