Iklan
Sejak awal, game hampir selalu lebih menyenangkan dengan banyak pemain. Berasal dari Atari 2600 dan kabinet arcade, gameplay multi-pemain berkembang pesat. Setelah era internet melanda, multiplayer jarak jauh menjadi mungkin dengan munculnya server game.
Dengan gim saat ini, tidak hanya memungkinkan untuk terhubung ke server tetapi bahkan menjalankannya. Apakah itu a Minecraft server, pertarungan Counter-Strike, atau sembarang judul, biasanya ada cara untuk memulai server permainan. Meskipun bermain game di Linux mungkin tampak berlawanan, ada beragam permainan bagus yang tersedia asli di Linux 10+ Game Windows yang Bisa Anda Bermain di Linux dengan SteamJika Anda telah memegang Windows hanya untuk memainkan game favorit Anda, lepaskan. Menginstal SteamOS sekarang menjadi pilihan yang layak dan koleksi judul berikut menggambarkan situasi di tahun 2016. Baca lebih banyak .
Pelajari semua yang Anda butuhkan untuk membangun server permainan di Linux.
Persyaratan untuk Membangun Server Game
Ada kesalahpahaman bahwa membangun server game memerlukan perangkat keras yang kuat. Sebaliknya, Anda tidak membutuhkan perangkat keras kelas atas. Namun, komputer dengan spesifikasi rendah kemungkinan tidak akan menghasilkan kinerja optimal. Sehingga netbook lama yang Anda miliki mungkin bukan pilihan terbaik.
Meskipun membangun server game di Linux tidak terlalu sulit, tetapi memang mengharuskan beberapa jaringan dan keakraban komputer. Apa yang tidak Anda ketahui, Anda mungkin dapat melihat ke atas.
Membangun Server Game di Linux
Membuat Server Minecraft
Menyiapkan a Minecraft server memerlukan perangkat lunak server dari Mojang. Untungnya, ini gratis untuk diunduh. Diinangi oleh Linux Minecraft server harus berfungsi dengan baik pada Linux versi 32 dan 64-bit. Namun demikian Minecraft Gamepedia menyarankan bahwa iterasi 64-bit dapat menawarkan peningkatan kinerja.
Kita perlu menginstal Java untuk menjalankan Minecraft server. Linux lebih kompatibel 4 Cara Membuat Linux Kompatibel dengan Perangkat Lunak Yang Lebih Banyak Baca lebih banyak dengan Java diinstal. Untuk memeriksa versi Java Anda, jalankan perintah
versi javaJika menjalankan perintah ini mengembalikan pesan yang mirip dengan "Java not found" maka Anda harus menginstalnya. Anda dapat menginstal Java di Linux dengan sejumlah metode. Yang termudah di Ubuntu adalah menggunakan apt-get.
Sebelum menginstal Java, perbarui indeks paket:
sudo apt-get pembaruanSelanjutnya, instal Java dengan perintah berikut. Itu menginstal Java Development Kit (JDK) default:
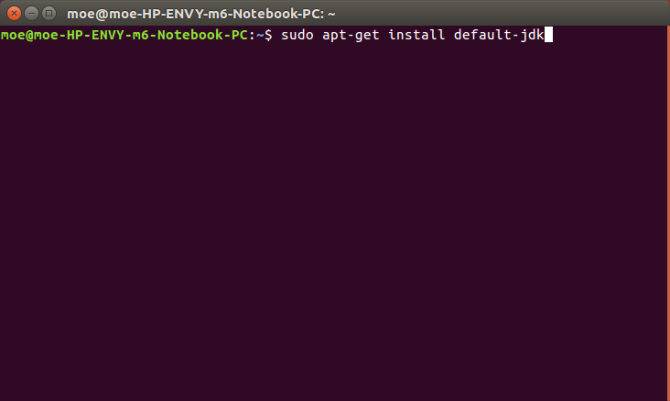
sudo apt-get install default-jdkAnda dapat mencoba OpenJDK, tetapi pengguna melaporkan lebih banyak keberhasilan dengan pemasangan resmi Java Java.
Ubuntu
Jika Anda menjalankan Ubuntu, Anda mungkin perlu menjalankan penginstal paket berikut agar Anda dapat menggunakan
apt-add-repository perintah:
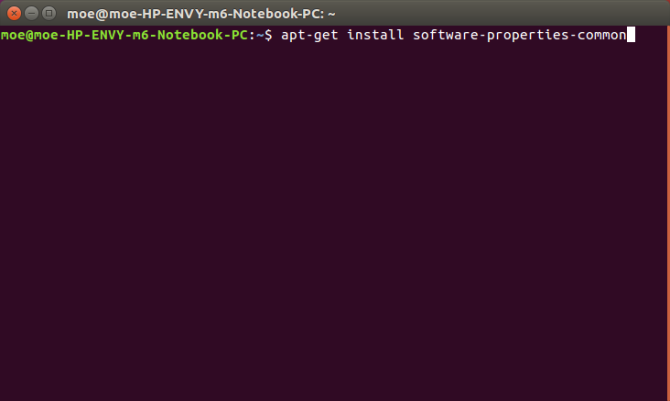
apt-get install software-properties-common. apt-get install python-software-propertiesSelanjutnya, tambahkan pembaruan daftar sumber, tambahkan PPA, dan akhirnya instal Java:
sudo apt-add-repositori ppa: webupd8team / javaSetelah menambahkan PPA, lakukan pembaruan:
sudo apt-get pembaruanSetelah pembaruan ini selesai, instal Java melalui baris perintah:
sudo apt-get install oracle-java8-installer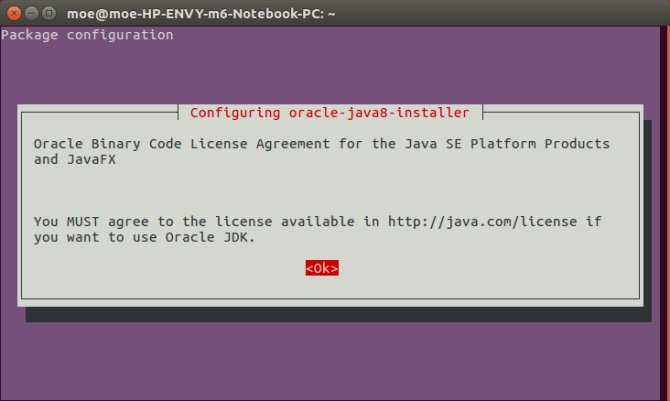
Anda seharusnya sudah menginstal Java.
Debian
Pada distro berbasis Debian, menginstal Java sedikit berbeda. Anda perlu memindai repositori yang tidak bebas. Untuk mencapai hal ini, tambahkan file non-free ke /ect/apt/sources.list.
URL aktual yang Anda tambahkan ini akan bervariasi. Misalnya, mungkin membaca
deb http://http.us.debian.org/debian contrib utama yang stabilKarena itu URL baru adalah:
deb http://http.us.debian.org/debian contrib utama stabil tidak bebasSetelah Anda menambahkan tidak bebas, perbarui daftar sumber Anda:
sudo apt-get pembaruanUntuk menginstal Java, jalankan:
sudo apt-get install sun-java7-jreArch Linux
Jalankan perintah:
pacman -S jre7-openjdkArch Linux ARMv7
Pada Arch Linux ARMv7, cara terbaik adalah menginstal Java dari Oracle unduh di sini. Ekstrak file ini ke / usr / lib / jvm dan alihkan default Java ke:
archlinux-java mengatur jdk1.7.o_60Gentoo
Jika Anda menggunakan Gentoo, jalankan:
emerge virtual / jreDistro lainnya
Selalu ada metode pengunduhan. Oracle menyediakan paket unduhan untuk Java yang kompatibel dengan sebagian besar distro. Paket 32-dan 64-bit tersedia.
Unduh Perangkat Lunak Server Minecraft
Buat direktori untuk Anda Minecraft server dan ubah direktori ke dalamnya. Beri nama ("minecraft" adalah pilihan yang baik), lalu navigasikan ke direktori ini.
mkdir minecraftcd minecraft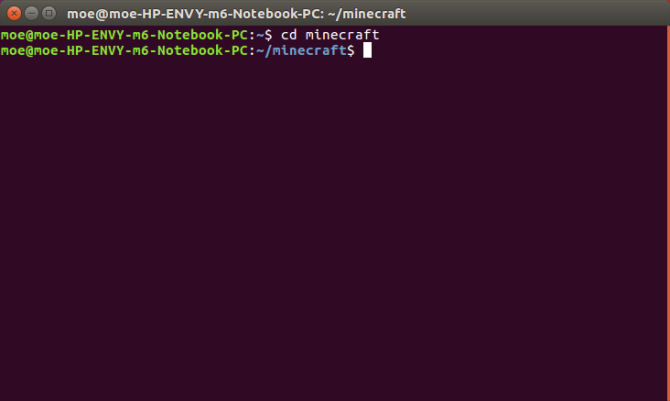
Selanjutnya, ambil iterasi terbaru dari Minecraft perangkat lunak server:
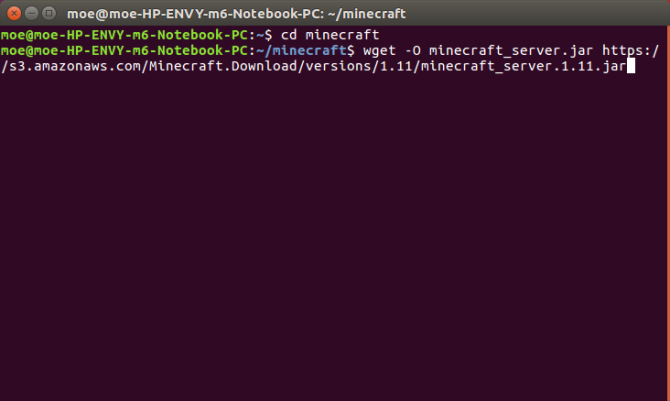
wget -O minecraft_server.jar https://s3.amazonaws.com/Minecraft. Unduh / versi / 1.11 / minecraft_server.1.11.jarSebagai alternatif, unduh versi terbaru dari Minecraft perangkat lunak server dari tautan ini. Pindahkan JAR ke yang Anda inginkan Minecraft map. Ubah direktori ke dalamnya jika Anda belum melakukannya.
Terakhir, jalankan yang berikut:
java -Xmx1024M -Xms1024M -jar minecraft_server.jar noguiNamun, penginstalan akan gagal. Pertama-tama kita harus menyetujui lisensi Eula. Memasukkan:
nano eula.txtIni membuka file eula.txt. Cukup ubah:
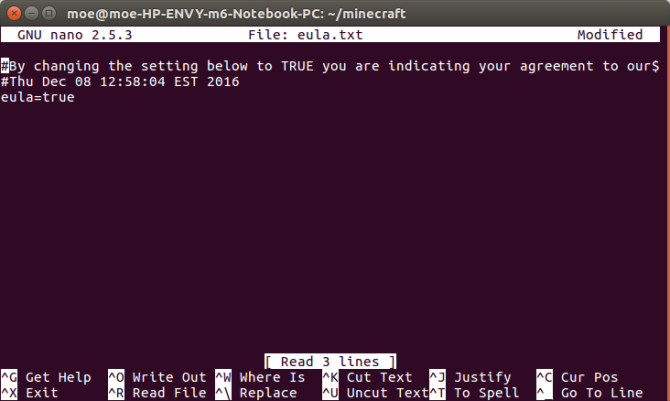
eula = salahuntuk
Eula = benarMasukkan perintah lagi:
java -Xmx1024M -Xms1024M -jar minecraft_server.jar noguiMenghubungkan ke Server Minecraft
Anda sekarang dapat terhubung ke yang baru diinstal Minecraft server dengan menjalankan Minecraft. Pilih Multiplayer. Selanjutnya beri nama server Anda. Terakhir, tambahkan alamat mesin atau PC lokal Anda. Ini akan menjadi IP dan porta. Secara default, port Minecraft kegunaan adalah 25565. Dengan demikian, alamat server akan menjadi [alamat IP]: 25565. Setelah itu, klik saja Selesai.
Sekarang Anda telah menginstal Minecraft server, pelajari caranya mengoptimalkan Minecraft untuk Linux.
Membuat Server Steam Game
Untuk Counter-Strike dan game Steam lainnya, Anda akan memerlukan server game Steam. Namun, membuat server game Steam sedikit berbeda. Saya menggunakan mesin dengan Ubuntu 16.04 LTS. Sementara posting Komunitas Steam menyarankan untuk membuat akun pengguna yang berbeda untuk digunakan sebagai Server Steam, saya hanya menggunakan akun pengguna Ubuntu default saya.
SteamCMD
Utilitas SteamCMD memungkinkan Anda untuk menjalankan server Steam. Alat ini mengunduh dan menginstal server khusus untuk permainan Steam. Untuk mengunduh pemasang SteamCMD, rekatkan ini ke baris perintah:
cd ~ pwd. mkdir steamcmd. cd ~ / steamcmd. wget http://media.steampowered.com/installer/steamcmd_linux.tar.gz. tar -xvzf steamcmd_linux.tar.gz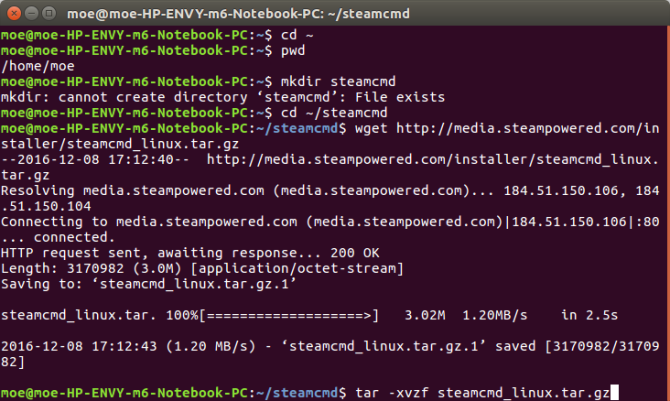
Pastikan Anda berada di direktori steamcmd Anda. Setelah Anda berubah ke direktori itu, jalankan:
./steamcmd.shScript pemasang dan jalankan eksekusi. Setelah itu, coba masuk. Anda cukup memasukkan:
login anonimAnda akan melihat pesan bahwa Anda masuk ke Steam Public secara anonim.
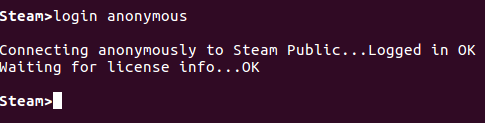
Menghubungkan ke Server
Meskipun SteamCMD diinstal, kita masih perlu menambahkan server khusus. Namun ada beberapa seluk beluk. Yaitu, jika Steam menyediakan server khusus dan gratis, maka login anonim baik-baik saja. Tetapi server tertentu mengharuskan Anda untuk masuk dengan akun Steam.
Misalnya, Benteng Tim 2 bisa dimainkan dengan cara ini. Belum diputar Benteng Tim atau sudah lama? Baik, mungkin Anda perlu mengunjungi kembali TF2. Namun jika Steam menawarkan server khusus dan ini bukan ketentuan gratis, Anda harus masuk dengan akun Steam. Ini seperti Anda menggunakan klien Steam. Counter-Strike server harus diatur dengan cara ini.
Steam memberikan AppID untuk klien dan server.
Sumber Counter-Strike
- AppID Klien: 240
- Server AppID: 232330
Benteng Tim 2
- AppID Klien: 440
- Server AppID: 232250
Tapi apa yang sebenarnya kita lakukan melakukan dengan informasi ini? Perlu masuk dalam folder khusus. Karena itu, untuk a Benteng Tim 2 server, jalur default akan menjadi
/home/usr/tf2-1Untuk membuat folder instalasi, jalankan:
mkdir tf2-1Ada dua metode untuk memasang game. Jika Anda menggunakan login anonim, cukup masukkan:
cd ~ / steamcmd; ~ / steamcmd / steamcmd.sh + login anonim + force_install_dir {install-folder} + app_update {appid} validasi + keluar;Namun, jika Anda diharuskan menggunakan Steam ID, alih-alih gunakan:
cd ~ / steamcmd; ~ / steamcmd / steamcmd.sh + login {real-steam-id-here} {steam-id's-password-here} + force_install_dir {install-folder-here} + app_update {appid-here} validate + berhenti;Karena itu, untuk menginstal a Benteng Tim 2 server, masukkan ini ke dalam baris perintah:
cd ~ / steamcmd; ~ / steamcmd / steamcmd.sh + login anonim + force_install_dir / home / game-server / tf2-1 + app_update 232250 validasi + keluar;Beberapa konfigurasi mungkin diperlukan tergantung pada pengaturan Anda. Kamu bisa baca lebih lanjut tentang itu di sini. Untuk memulai server permainan, navigasikan ke folder yang tepat dan jalankan. Kami akan melihat Benteng Tim 2 contoh:
cd /home/game-server/tf2-1/;./srcds_run -secure -game tf -nohltv + port 6005 -steamport 6105 + clientport 6205Metode Lainnya
Sedangkan contoh sebelumnya mencakup game Steam dan Minecraft, itu bukan satu-satunya judul yang Anda inginkan untuk menjalankan server. Juga bukan satu-satunya metode membuat server game di Linux. GameServers.com menawarkan solusi yang solid. Ada versi berbayar, tetapi saya mencoba yang gratis Counter-Strike: Sumber server. Lihat server gratis tersedia sini.
Segera setelah Anda mengklaim server, Anda akan menerima email berisi informasi di server Anda. Klik tautan dan ikuti instruksi (lihat di bawah). Ini layanan yang rapi. Khususnya, ini sangat berguna jika Anda memiliki perangkat keras yang ketinggalan zaman atau hanya ingin server yang terpisah.
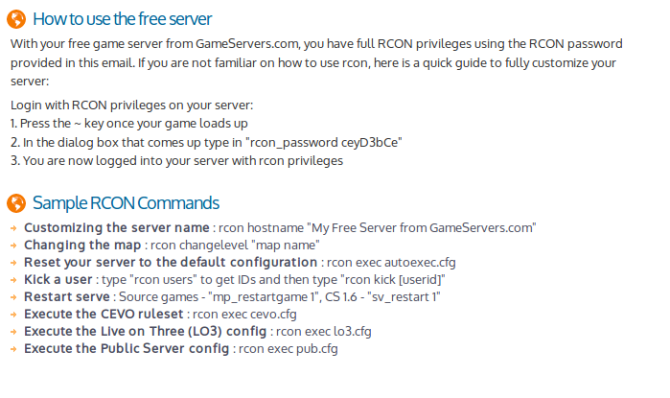
Akhirnya, Manajer Server Game Linux memberikan solusi yang bagus. Ini alat yang luar biasa yang kompatibel dengan banyak distro. LGSM memiliki lebih dari 50 server khusus. Plus, ini open source. Alat baris perintah memungkinkan penyebaran cepat server game khusus di Linux. Lihat demo di bawah ini:
Meskipun ini adalah pilihan yang sangat baik, ada banyak opsi pengaturan server permainan Linux. Yang kamu gunakan Beri tahu kami di bagian komentar di bawah!
Kredit Gambar: Aperture75 via Shutterstock.com
Moe Long adalah seorang penulis dan editor yang mencakup segala hal mulai dari teknologi hingga hiburan. Ia memperoleh gelar B.A. Bahasa Inggris dari University of North Carolina di Chapel Hill, di mana dia adalah seorang sarjana Robertson. Selain MUO, ia telah tampil di htpcBeginner, Bubbleblabber, The Penny Hoarder, Tom's IT Pro, dan Cup of Moe.


