Iklan
Fitur aksesibilitas adalah bagian penting dari sistem operasi apa pun. Tentu saja, mereka sangat penting bagi para penyandang cacat, tetapi sebagian besar pengguna dapat menggunakannya dalam kapasitas tertentu.
Rangkaian alat aksesibilitas Windows 10 sangat fantastis, dan macOS juga menyediakan fitur aksesibilitas. Tetapi bagaimana cara Chromebook menumpuk? Mari lihat.
catatan: Sepanjang artikel ini, Anda akan melihat fitur kunci Pencarian secara jelas dalam pintasan. Namun, pintasan tidak akan berfungsi jika Anda telah memetakan kembali kunci Pencarian Anda ke Caps Lock (Pengaturan> Perangkat> Keyboard> Pencarian).
ChromeVox
Abaikan nama yang terdengar futuristik. ChromeVox adalah istilah Google untuk pembaca layar internal sistem operasi.
Anda dapat mengaktifkan ChromeVox dengan masuk ke Pengaturan> Lanjutan> Kelola fitur aksesibilitas> Text-to-speech dan menyalakan sakelar yang sesuai. Atau, tekan Ctrl + Alt + Z di halaman mana saja.
Ada daftar panjang pintasan yang memungkinkan Anda menggunakan alat ini, tetapi yang paling penting adalah:
- Cari + K: Lokasi kursor
- Cari + B: Tombol selanjutnya
- Cari + L: Baris berikutnya
- Cari + E: Area teks berikutnya yang dapat diedit
- Cari + H: Pos berikutnya
Pilih untuk Bicara
Select to Speak dapat membaca bagian halaman web dengan keras. Selain manfaat yang jelas bagi orang-orang dengan gangguan penglihatan, Anda mungkin menemukan itu berguna jika mata Anda lelah dan dengarkan sebuah artikel daripada membacanya Dengarkan Artikel dan Sangat Produktif dengan Perangkat Lunak Text-To-Speech di ChromeSeringkali cara terbaik untuk menjadi lebih produktif dimulai dengan menjadi malas atau terbatas dalam beberapa cara. Anda tidak dapat membaca situs web itu sekarang? Dapatkan ekstensi Chrome untuk membacakannya untuk Anda. Baca lebih banyak .
Aktifkan Pilih untuk Berbicara Pengaturan> Lanjutan> Kelola fitur aksesibilitas> Teks-ke-ucapan> Pilih untuk Bicara atau tekan Ctrl + Alt + S untuk mengaktifkan dan menonaktifkan fitur.
Untuk mendengarkan teks, Anda dapat:
- Menekan Cari dan klik sebaris teks.
- Menekan Cari dan seret mouse Anda ke bagian teks.
- Sorot teks yang ingin Anda dengarkan dan tekan Cari + S.
Mode Kontras Tinggi
Chromebook menawarkan mode kontras tinggi. Mereka membalikkan warna layar Anda untuk membuatnya lebih menonjol. Melakukannya akan membuat desktop Anda terlihat benar-benar keren, bahkan jika itu membuat Anda sakit kepala setelah beberapa jam digunakan.
Anda dapat mengaktifkan mode kontras tinggi dengan menavigasi ke Pengaturan> Lanjutan> Kelola fitur aksesibilitas> Gunakan mode kontras tinggi. Atau, gunakan Ctrl + Search + H pintasan keyboard.
Kaca pembesar
Ada dua bagian untuk alat pembesar Chromebook. Anda dapat mengaktifkan kaca pembesar layar penuh, atau kaca pembesar berlabuh.
Kaca pembesar layar penuh mengubah tampilan Anda menjadi versi yang diperbesar dari apa pun yang ditampilkan (mis. Anda tidak akan dapat melihat seluruh desktop Anda secara bersamaan).
Kaca pembesar yang dilabuhkan menempatkan jendela yang diperbesar di bagian bawah layar Anda, sehingga memungkinkan Anda melihat seluruh desktop dan bagian close-up layar Anda secara bersamaan.
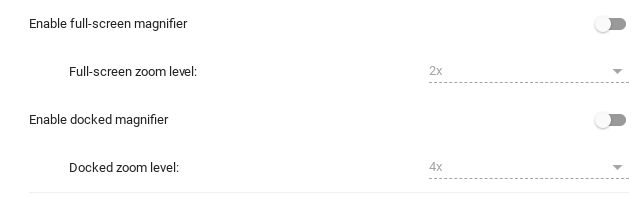
Untuk kedua opsi, Anda dapat menyesuaikan tingkat zoom. Pergi ke Pengaturan> Lanjutan> Kelola fitur aksesibilitas> Tampilan dan jentik sakelar di sebelah salah satu Aktifkan kaca pembesar layar penuh atau Aktifkan kaca pembesar yang merapat. Anda dapat memilih tingkat pembesaran di bawah setiap sakelar masing-masing.
Anda dapat menyesuaikan tingkat zoom secara real-time dengan menggunakan salah satu dari dua cara pintas:
- Perbesar: Ctrl + Alt + Brightness up atau Ctrl + Alt + gulir dua jari ke atas
- Perkecil: Ctrl + Alt + Brightness down atau Ctrl + Alt + gulir dua jari ke bawah
Sticky Keys
Tidak, kami tidak membicarakan ketika Anda secara tidak sengaja melemparkan segelas soda ke keyboard Anda.
Fungsi Sticky Key memungkinkan Anda gunakan pintasan keyboard Setiap Pintasan Keyboard Chromebook yang Pernah Anda ButuhkanKuasai Chrome OS dengan daftar ini setiap pintasan keyboard Chromebook penting yang Anda perlukan. Baca lebih banyak (seperti yang telah kami rujuk dalam artikel ini) tanpa perlu menahan berbagai tombol secara bersamaan. Sebagai gantinya, Anda dapat menekannya secara berurutan.
Misalnya, jika Anda ingin menggunakan pintasan keyboard untuk menempel, Anda tidak perlu menekan Control dan V secara bersamaan. Anda dapat menekan Control, lepaskan, lalu tekan V, dan fitur tempel akan aktif.
Ketika Sticky Keys diaktifkan, Anda akan melihat kotak kecil di sudut kanan atas layar Anda yang menunjukkan kapan tombol aktif dalam urutan saat ini. Jika Anda tidak menyelesaikan urutan dalam beberapa detik, kotak akan hilang, dan Anda harus memulai lagi.
Anda dapat mengaktifkan Sticky Keys dengan masuk ke Pengaturan> Lanjutan> Kelola fitur aksesibilitas> Keyboard> Aktifkan Tombol Lengket.
Keyboard di Layar
Seperti namanya, mengaktifkan fitur ini akan menempatkan keyboard virtual di layar Anda. Anda kemudian dapat mengetik dengan mengklik huruf yang sesuai dengan pointer mouse Anda.
Sekali lagi, ini adalah fitur lain yang dapat digunakan semua orang. Mengapa? Karena itu memberi Anda akses ke keyboard emoji. Klik pada tiga titik vertikal di sisi kiri bilah spasi, lalu pilih wajah yang tersenyum.
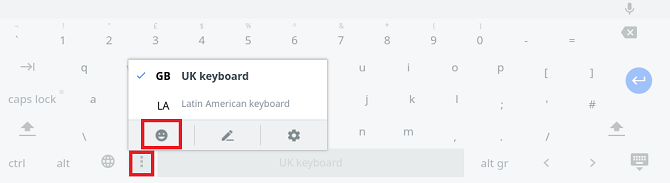
Chrome perlahan-lahan menerapkan cara mengetik emoji di Chrome Cara Membuka Kunci Perpustakaan Emoji di Chrome di PC DesktopHingga saat ini, belum ada cara mudah untuk mengetik emoji di mesin desktop. Tetapi alat baru di Google Chrome bertujuan untuk membuat mengetik emoji sedikit lebih mudah. Baca lebih banyak , tetapi trik ini memberi Anda fungsionalitas saat ini (daripada perlu menggunakan salah satu Chromebook Anda pengembangan saluran) dan memungkinkan Anda menggunakan emoji di seluruh sistem operasi bukan hanya di browser.
Keyboard di layar dapat diaktifkan jika Anda mengikuti Pengaturan> Lanjutan> Kelola fitur aksesibilitas> Keyboard> Aktifkan keyboard di layar.
Mengklik Otomatis
Anda dapat membuat Chrome mengklik objek secara otomatis di layar Anda hanya dengan mengarahkan mouse di atasnya.
Ini berguna jika Anda tidak memiliki mouse USB dan trackpad Chromebook Anda menjadi macet.
Anda bahkan dapat menyesuaikan berapa lama Anda harus mengarahkan kursor sebelum klik terdaftar, sehingga mencegah kemungkinan mengklik sesuatu yang tidak Anda inginkan secara tidak sengaja, hanya karena Anda berhenti memindahkan penunjuk.
Untuk mengaktifkan fitur, buka Pengaturan> Lanjutan> Kelola fitur aksesibilitas> Mouse dan panel sentuh> Secara otomatis klik ketika kursor mouse berhenti. Setelah fitur ini diaktifkan, Anda dapat mengatur timer di kotak dropdown di bawah ini.
Kursor Mouse Besar
Alat aksesibilitas terakhir yang patut diperhatikan adalah kursor mouse besar. Jika Anda menampilkan layar di presentasi atau membuat video instruksional untuk YouTube Semua yang Perlu Anda Ketahui Tentang Mengunggah Video ke YouTubeSaat ini, ada tiga cara untuk mengunggah video ke YouTube. Berikut ini adalah pandangan mendalam tentang cara menggunakan komputer, ponsel, atau konsol game. Baca lebih banyak , ini sangat berguna. Ini memungkinkan Anda — dan orang lain — menemukan kursor dengan lebih mudah.
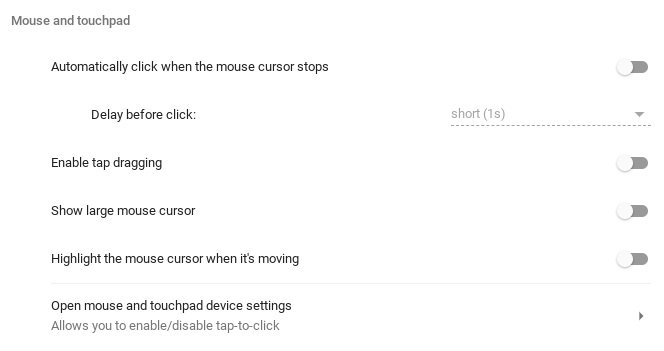
Anda dapat mengaktifkan kursor mouse besar dengan pergi ke Pengaturan> Lanjutan> Kelola fitur aksesibilitas> Mouse dan panel sentuh> Tampilkan kursor mouse besar.
Anda mungkin juga merasa berguna untuk menyoroti kursor saat bergerak. Anda mengaktifkan fitur di menu yang sama, cukup geser sakelar di sebelah Sorot kursor mouse saat sedang bergerak ke dalam Di posisi.
Lihat Toko Web Chrome untuk Opsi Lainnya
Jika Chrome OS tidak menawarkan alat aksesibilitas yang Anda butuhkan, lihat Bagian khusus Toko Web Chrome. Ini menawarkan beberapa alat yang mungkin menyediakan apa yang Anda cari, termasuk penambah warna dan penjelajahan caret (pintasan keyboard).
Jika Anda ingin mempelajari lebih lanjut tentang Chrome OS, kami telah menulis panduan Chromebook utama untuk pemula Panduan Cara Utama untuk Pemula ChromebookChromebook pantas reputasinya karena mudah digunakan, tetapi itu tidak berarti semuanya sederhana. Untuk membantu Anda memahami, berikut ini adalah panduan cara terbaik untuk Chromebook Anda. Baca lebih banyak .
Dan adalah ekspatriat Inggris yang tinggal di Meksiko. Dia adalah Managing Editor untuk situs saudara MUO, Blocks Decoded. Di berbagai waktu, ia telah menjadi Editor Sosial, Editor Kreatif, dan Editor Keuangan untuk MUO. Anda dapat menemukannya berkeliaran di lantai pertunjukan di CES di Las Vegas setiap tahun (orang-orang PR, jangkau!), Dan ia melakukan banyak situs di belakang layar…